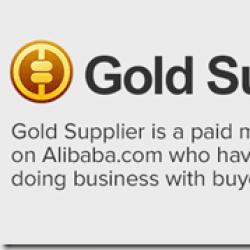Макбук не подключается к интернету. Раздаем интернет с Mac на другие устройства
Все компьютеры от компании Apple направлены на работу со всемирной паутиной посредством беспроводной сети. Для этого в операционной системе Mac OS имеется специальная утилита AirPort, которая осуществляет соединения. Вы открываете программу и выбираете необходимую беспроводную сеть. На этом процесс подключения заканчивается. Но как подключить Макбук к проводному интернету? Именно об этом вы узнаете из данного руководства.
Что потребуется?
Первым делом убедитесь в том, что у вас имеются все необходимые пункты для выполнения подключения:
- проводной доступ к Internet с подсоединенным и оплаченным тарифом (любым);
- кабель Ethernet для подключения от провайдера к компьютеру.
Если у вас имеются все позиции, тогда перейдем к инструкции.
Как подключить проводной интернет к Макбуку Про, Эйр или iMac?
Чтобы подсоединить доступ, воспользуйтесь следующим пошаговым руководством:
- подсоедините провод Ethernet к соответствующему разъему на Macbook. Если такой разъем не предусмотрен, то вам придется обзавестись переходником с USB-C;

- проверьте активность модема;
- включите компьютер и дождитесь его полной загрузки;
- откройте системные настройки;
- перейдите в раздел «Сеть»;
- нажмите на значок плюса в нижней части окна;
- в списке «Интерфейс» выберите пункт PPPoE;
- после этого откроется следующий список, в котором нужно кликнуть на «Адаптер Ethernet»;
- чтобы подключить Макбук к интернету, нужно создать профиль для новой службы. Для этого введите имя подключения (любое);
- в завершении кликните по кнопке «Создать».

В левой части окна «Сеть» появится ваше созданное соединение. Чтобы подключить интернет к Макбуку через кабель, вам нужно ввести логин и пароль в поля «Имя учетной записи». Чтобы заново не вводить данные авторизации к проводной сети, поставьте галочку возле пункта «Запомнить этот пароль» (в том случае, если вы собираетесь постоянно пользоваться именно этим проводным подключением). В конце подтвердите все настройки нажатием на кнопку «Применить». Теперь вы знаете, как подключить кабельный интернет к Макбуку простым и удобным способом с помощью встроенного в операционную систему софта. В панели главного меню появится новый значок, на который необходимо нажать, чтобы осуществить соединение с провайдером.
Более тесное взаимодействие десктопной и мобильной операционных систем Apple, которое обеспечивается в iOS и macOS последних поколений, безусловно, является одним из наиболее важных нововведений для пользователей нескольких яблочных устройств. Данный материал мы посвятим настройке функции Instant Hotspot или «умной» точки доступа, позволяющей в один клик раздавать интернет с iPhone.
Вконтакте
Данная функция позволяет использовать сотовую передачу данных iPhone на iPad или Mac (в нашем случае Mac), используя смартфон в качестве Wi-Fi-роутера. Конечно, такой функционал был доступен пользователям и ранее, но для работы Instant Hotspot не требуется предварительной активации Режима модема на iPhone — достаточно, чтобы оба устройства были подключены к одному аккаунту iCloud .
Кроме того, разработчики научили систему разрывать соединение в случае прекращения работы с интернетом или нахождения компьютером другой знакомой Wi-Fi-сети. Это помогает существенно сэкономить трафик и заряд аккумулятора смартфона.
Как включить «умный» режим модема (Instant Hotspot) на iPhone
1 . Для начала необходимо удостовериться, что Mac поддерживает Instant Hotspot. Для этого переходим в меню —> Об этом Mac —> Отчет о системе и в разделе «Аппаратные средства » выбираем Bluetooth . Здесь имеются строки «Bluetooth Low Power » и «Instant Hotspot » — напротив них должны стоять отметки «Да «;

2 . Активируйте Wi-Fi и Bluetooth на Mac или iPad, которым будет раздаваться интернет с iPhone;
3 . Для включения обычного Режима модема необходимо лишь включить соответствующий пункт по пути Настройки -> Режим модема , однако для включения Умного режима модема необходимо наличие одного условия: устройства (iPhone и iPad или Mac) должны быть подключены к одному в iCloud. То есть по пути Наcтройки -> iCloud на iPhone и на устройстве, которому будет раздаваться интернет, должен быть настроен идентичный аккаунт.
Причем при использовании Умного режима модема
сам пункт Режим модема
на iPhone можно не активировать. iPad или Mac все равно увидят «умную» точку в списке доступных сетей. Это выглядит так:
Здесь же можно увидеть уровень заряда смартфона, тип подключения (LTE, 3G, 2G) и уровень сигнала.
Многие пользователи жалуются на то, что режим модема исчезает после обновления iOS. В таком случае необходимо перейти в Настройки —> Сотовая связь —> Сотовая сеть передачи данных и прописать настройки APN в соответствующем разделе (данные можно получить у своего оператора). Решение данной проблемы подробно описано ;
В случае отсутствия подключения, попробуйте перезагрузить устройства, проверить Bluetooth-соединение, разлогиниться и снова авторизоваться в iCloud.
Отныне, для активации Режима модема необходимо лишь выбрать iPhone в настройках Wi-Fi на Mac или iPad.
Мобильный интернет 3G — это та услуга без которой многие себе не представляют и дня. Сегодня я хочу попробовать помочь вам совместить ваш MacBook или iMac с 3G модемом. Сейчас на рынке представлено великое множество различных 3G-модемов, в моём случаи это ZTE MF180. Когда вы подключаете модем к компьютеру автоматически появляется виртуальный CD-диск, на котором должны присутствовать драйверы и программное обеспечение для вашей системы. Устанавливаем и вперёд в мобильный интернет!
Но бывают и не стандартные ситуации: модем в режиме NOCD, отказ адекватной работы операторской программы, разблокировка модема с потерей виртуального диска. Рассмотрим подробнее.
Какой модем брать?
На данный момент мною проверенна работа около десятка различных модемов. Стабильная работа мобильного интернета отмечена на следующих моделях:
- Huawei E153
- Huawei E156G
- Huawei E219
- Huawei E330 (работает с Mac OS 10.7)
- Huawei E352 (на свежей прошивке работает с Mac OS 10.7)
- Huawei E369 (очень компактный)
- Huawei E1750 (работает с Mac OS 10.7)
- Skylink Airplus MCD-800
- ZTE MF112
- ZTE MF180
Проблемы возникли с моделями:
- Huawei E1550 (были частые обрывы)
- ZTE MF100(проблемы с поддержкой систем выше 10.4)
В общем и целом, практически все современные модемы поддерживают нормальную работу на Mac OS 10.6.8 и выше, но всё же проблемы бывают. На сегодняшний день, я использую связку Mac OS 10.6.8 + ZTE MF180.
Настройка без коннект менеджера
Открываем настройки сети и выбираем вкладку с нашим модемом. Примерно должно выглядеть так:

Создаём новый профиль. Для каждого сотового оператора свои настройки мобильного интернета:
- МТС, APN: internet.mts.ru, Телефон: *99#, Имя: mts, Пароль: mts;
- Мегафон , APN: internet, Телефон: *99#, Имя: не требуется, Пароль: не требуется;
- Билайн, APN: internet.beeline.ru, Телефон: *99#, Имя: beeline, Пароль: beeline;
Программы и драйверы
Что делать если вы разблокировали модем или провели ещё какую-то операцию неудачно и установочный диск больше не появляется? На данный момент мною найдены следующие драйверы:
Послесловие
Мобильный интернет на просторах нашей родины по-прежнему остаётся довольно дорогостоящей и малоразвитой услугой. Вряд ли можно его можно использовать как постоянный выход в интернет, да и будущее скорее за 4G-устройствами. Ну, а развитие сетей 4G — неплохой повод для новой статьи.
Подключение Мака к Интернету через беспроводную сеть осуществить гораздо проще, чем через обычный кабельный модем: для этого достаточно нажать на иконку AirPort и выбрать нужную сеть. Но сегодня мы рассмотрим другой вариант: допустим, у вас есть модем , который подключён либо к телефонной сети, либо к протянутому к вам в дом или в офис кабелю. Взаимодействие модема с вашим Маком будет проходить посредством Ethernet-кабеля:
 На настройку у вас уйдёт порядка двух минут.
На настройку у вас уйдёт порядка двух минут.
Опишем процесс по пунктам и в картинках:
1) Поключите Ethernet-кабель от модема к Маку и убедитесь, что модем проявляет признаки активности (в виде мигающих лампочек).
2) Зайдите в Системные настройки и выберите пульт «Сеть» . В левой секции должен быть пункт Ethernet. Нажмите на плюсик в левом нижнем углу:
 3) Сверху выползет диалоговое окошко. В верхнем списке (Интерфейс
) выберите пункт «PPPoE»
, тут же появится второй список, где вы должны выбрать пункт «Адаптер Ethernet»
.
3) Сверху выползет диалоговое окошко. В верхнем списке (Интерфейс
) выберите пункт «PPPoE»
, тут же появится второй список, где вы должны выбрать пункт «Адаптер Ethernet»
.
Название службы не принципиально. Можете вписать туда фирму-провайдера.
 4) Нажмите кнопку «Создать»
. Теперь в левой панели настроек сети появится новый пункт — ваше соединение. Чтобы оно заработало, вам потребуется ввести логин и пароль. Логин вводится в поле «Имя учётной записи»
, поле «Имя службы PPPoE»
в большинстве случаев можно не заполнять.
4) Нажмите кнопку «Создать»
. Теперь в левой панели настроек сети появится новый пункт — ваше соединение. Чтобы оно заработало, вам потребуется ввести логин и пароль. Логин вводится в поле «Имя учётной записи»
, поле «Имя службы PPPoE»
в большинстве случаев можно не заполнять.
Проблемы при подключении к Интернету
Если у Вас возникают трудности при выходе в Интернет, воспользуйтесь
рекомендациями, приведенными в этом разделе, начиная с Диагностики сети.
Чтобы воспользоваться программой «Диагностика сети», выполните
следующее.
Выберите пункт меню «Apple» () > «Системные настройки».
Нажмите «Сеть», затем нажмите кнопку «Ассистент» внизу страницы.
Нажмите «Диагностика», чтобы открыть программу «Диагностика сети».
Следуйте инструкциям, появляющимся на экране.
Если программа «Диагностика сети» не может справиться с проблемой, возможно,
она связана с интернет-провайдером, к которому Вы пытаетесь подключиться,
с внешним устройством, используемым Вами для подключения к интернет-
провайдеру, или с сервером, доступ к которому Вы пытаетесь получить. Вы можете
также попытаться выполнить действия, рекомендуемые ниже.
Подключение к Интернету с помощью кабельного модема, DSL и LAN
Убедитесь, что все кабели модема вставлены до упора, включая кабель питания
модема, кабель, соединяющий модем с компьютером, а также кабель, соединяющий
модем с настенной телефонной розеткой. Проверьте кабели и источники питания
Ethernet-концентраторов и маршрутизаторов.
Выключите DSL-модем или кабельный модем на несколько минут, затем включите
его снова. Некоторые интернет-провайдеры рекомендуют отсоединить кабель
питания модема от розетки. Если на модеме есть кнопка перезагрузки, можете
нажать ее либо до, либо после выключения-включения питания.

Глава 4
Есть проблема – есть решение
PPPoE-соединения
Если Вам не удается подключиться к интернет-провайдеру с помощью PPPoE,
убедитесь, что Вы правильно ввели данные в настройках «Сеть».
Ввод настроек PPPoE
Выберите пункт меню «Apple» () > «Системные настройки».
Нажмите «Сеть».
Нажмите кнопку добавления (+) внизу списка услуг сетевых подключений
и выберите PPPoE в меню «Интерфейс».
Выберите интерфейс для службы PPPoE во всплывающем меню Ethernet.
Выберите Ethernet, если для подключения к сети используется проводное
соединение, или Wi-Fi, если используется беспроводное соединение.
Нажмите «Создать».
Введите информацию, полученную Вами от поставщика услуг сети Интернет,
например имя учетной записи, пароль и имя службы PPPoE (если поставщику услуг
сети Интернет такая информация необходима).
Нажмите «Применить», чтобы активировать настройки.
Сетевые подключения
Убедитесь, что Ethernet-кабель подключен к компьютеру и к сети. Проверьте кабели
и источники питания Ethernet-концентраторов и маршрутизаторов.
Если подключение к Интернету используется совместно двумя или более
компьютерами, убедитесь, что сеть настроена правильно. Вам необходимо узнать,
предоставляет ли Ваш интернет-провайдер только один IP-адрес или несколько
IP-адресов (по одному для каждого компьютера).

Глава 4
Есть проблема – есть решение
Если используется один IP-адрес, Вам необходим маршрутизатор, чтобы
реализовать режим совместного использования подключения, называемый также
«сетевой трансляцией адресов» (NAT) или «IP-маскировкой».
Данные для настройки можно найти в прилагаемой к маршрутизатору
документации или узнать у того, кто настраивал Вашу сеть. Для совместного
использования одного IP-адреса несколькими компьютерами можно использовать
базовую станцию AirPort.
Сведения об использовании базовой станции AirPort можно найти в Справочном центре
или на веб-сайте поддержки AirPort по адресу www.apple.com/ru/support/airport.
Если эти действия не помогли устранить проблему, обратитесь к своему интернет-
провайдеру или администратору сети.