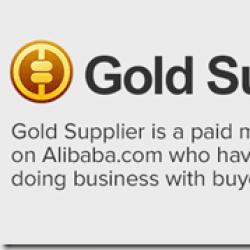Галерея nextgen. Плагин галереи для WordPress — NextGEN Gallery
Ко мне часто обращаются с просьбами помочь установить и настроить тот или иной функционал для сайтов на WordPress. Чаще всего я не отказываю, делаю, а затем – пишу подробную или не очень Инструкцию, по настройке и использованию того или иного плагина. Несколько дней назад ко мне обратился читатель с просьбой быстро поставить и настроить Галерею фотографий на его сайте. Исходя из пожеланий, я понял, что для решения этой задачи лучше всего подойдет плагин NextGen Gallery.
Я как-то уже выкладывал статью, посвященную настройке этого плагина. Тогда была прежняя версия. Чтобы не ошибиться – решил написать Инструкцию еще раз. Выслал – человек остался доволен.
Она не полностью описывает все без исключения настройки этого замечательного плагина. В ней я изложил главные моменты, которые позволяют быстро настроить основные функции плагина – вывести фотографии в виде Галереи, а не Слайдшоу, и для каждой фотографии добавить короткое описание.
Плагин у меня не русифицирован. Возможно, у кого-то есть локализация для последней версии плагина – скиньте, пожалуйста, я выложу для всех.
Текст Инструкции я не редактирую, он такой же как я высылал заказчику, поэтому в нем идет такое повествование. Вся Инструкция сопровождается скриншотами, для удобства изучения настроек.
Итак, начинаю.
Настройка и использования плагина NextGen Gallery
Я установил последнюю рабочую версию плагина,она не локализована на русский, но я постараюсь написать основное и показать в картинках – как создать Галерею и как ее вывести внутри записи.
Вы просили сделать так, что бы в один ряд у вас выводилось три картинки. Я сделал.
Немного о настройках:
У плагина есть своя вкладка настроек в Консоли Управления. Расположена слева в самом низу:
Я подчеркнул красной чертой основные для вас страницы настроек плагина, которыми вы будете пользоваться.
На странице Option вы увидите несколько Вкладок:
Перейдите на вкладку Image s :
Я подчеркнул красным важный элемент настройки вывода Картинки – ее размер в пикселах – ширина и высота.
Это размер всплывающего окна.
СОВЕТ: Делайте все картинки одного размера, например 800 на 600 пиксел, или другой корректный размер (корректный = соотношение 2 к 1 или 4 к 3).
Если ваши большие картинки будут разного размера, то в окне размером 800 на 600 они потеряют в качестве изображения, если картинки маленькие – будут «размазанными» и т.д.
Если вы планируете выводить большие картинки в другом размере, тогда замените выбранный размер 800 на 600 другим размером, например:
Как добавить новую галерею
Перейдите на страницу Add / Gallery Image . Откройте вкладку – Add New Gallery
Сначала надо придумать Имя для Галереи изображений и записать в этом окне.
СОВЕТ: неиспользуйте русские буквы. Лучше пишите транслитерой, чтобы и вам понятно было о чем эта галерея.
Например: в галереи вы хотите добавить картинки природы, виды гор. Тогда имя рубрики напишите так: Priroda_Gory. Не используйте пробелы (не рекомендуется). Можно использовать цифры без пробелов.
ВАЖНО! Не добавляйте файлы изображений, в имени которых – русские названия!
Файлы только на английском.
СОВЕТ: не надо придумывать файлам имена в виде чисел. Желательно (для лучшей индексации поисковиками – файлу дать английский термин). Если на картинке – тушь для ресниц – так и назовите файл: mascara.jpg.
Формат файлов – стандартный: JPG, GIF, PNG.
Если файлы посвящены какой-то рубрике, общей теме – назовите также (примерно) и Галерею. Например: Mascara
Затем нажмите кнопку – Add gallery.
Галерея будет создана и вы увидите ее короткий ID в виде числа.
Видите? Вверху появился номер созданной Галереи – id=4. Можете запомнить номер, он вам пригодится.
Теперь вам надо добавить в эту Галереи файлы картинок.
Вы находитесь в первой вкладке страницы. Сначала выберите в открывающемся списке – Choose gallery. Найдите созданную Галерею и подставьте ее в этом окне.
Затем Нажмите кнопку – Browse… Откроется окно и на своем компьютере выберите подготовленные файлы картинок.
СОВЕТ: Готовьте картинки для Галереи заранее, с установленными размерами. Создайте Папку, назовите ее Галереи. Внутри – папки с Галереями по именам Галерей (так же как здесь). Вам будет легче искать и ориентироваться в дальнейшем.
Напомню, что в Записи миниатюры выводятся по 3 штуки в ряд. Значит, ваша Галерея должна иметь число фоток, краткое трем, например: 3, 6, 9 и т.д.
Вы можете добавить картинки сразу все. Для этого нажмите на клаве кнопку Ctrl и мышкой пометьте все фотки для добавления.
Я сейчас буду делать для примера чтобы показать:
Теперь, после выбора картинок, нажимаете кнопку – Открыть.
Видите – список из трех файлов? Теперь нажмите кнопку – Upload images.
Подождите когда плагин добавит все картинки в Галерею.
Если все прошло удачно – появится вот такое сообщение — 3 picture(s) successfully added
Значит, Галерея создана и добавлена в вашу коллекцию.
Если что-то пойдет не так – будет ошибка и Галереи не будет. Попробуйте повторить.
Как добавить картинки в Запись
После того, как вы создали Галерею, вы можете ее добавить в вашу запись. Переходим в режим редактирования записи (или создания новой), заходим в редактор. В панели редактора у вас появилась новая кнопка – для добавления Галерей:
Поставьте курсор на новую строку.
Нажмите кнопку. Откроется всплывающее окно:
Нажмите на выбор:
Выберите Галерею с именем Mascara. Нажмите кнопку – Insert.
У вас в записи появится короткий код —
Зная ID Галереи (помните, я советовал запомнить), вы можете просто добавлять Галерею с помощью этого кода, только менять ID выбранной Галереи.
Теперь Сохраните запись и проверьте в режиме – Просмотреть изменения.
У вас теперь в этом черновике записи есть две Галереи, созданные мной:
Как создать короткое описание к картинке
При открытии большой картинки посетитель видит следующее:
При перемещении курсора по картинке – направо и налево – появляется посередине стрелка навигации посетителя.
Внизу – слова Image 4 of 6. То есть есть возможность навигации по всем Галереям, добавленным в одну запись. Но нет сопроводительного, короткого описания к каждой картинке. Давайте сделаем вместе.
Откройте страницу Manage Gallery (в консоли управления плагином). Увидите список ваших Галерей.
Здесь вы можете их удалять и редактировать.
Выберите Галерею и нажмите на ее имя – откроется страница редактирования Галереи:
Вас должен интересовать раздел Alt & Text / Description в описании одной картинки. Видите слово в первой картинке – snow? Это тег Alt картинки. А чуть ниже – пустое окно для Описания к картинке. Давайте напишем несколько слов, например:
Заснеженная усадьба графа Волконского под Москвой
Открываете запись. Нажимаете на просмотр картинки. Смотрите внизу под фото:
Я рассказал вам основные функции для работы с этим плагином.
Если вы внимательно посмотрите все настройки, а их – не менее 80-ти, вы поймете, что плагин имеет очень много интересного функционала.
В одной короткой Инструкции их все не описать. Советую искать более полное Описание возможностей плагина в Сети. Об этом плагине написано очень много, он один из самых популярных плагинов вывода изображений для сайтов на WordPress.
Искать по нему информацию советую с помощью таких запросов:
WordPress плагин NextGen Gallery настройки
На втором месте стоит и мой сайт – каталог шаблонов. Я об этом плагине уже писал, только о предыдущей версии, она немного отличается, но не особенно. В этой больше функционала, но основной – такой же.
Будут еще вопросы – пишите.
Всем привет! Сегодня я открываю рубрику по WordPress"у и начну с наиболее частого вопроса – галерей. Качественные плагины хороши тем, что их также можно использовать как каталог товаров в случаях, когда совсем не нужен интернет-магазин.
Для WP я в своё время искал плагины и перебирал всякие разные из них. Как-то раз я наткнулся на DatsoGallery для Joomla, посмотрел её в работе и в целом оно мне понравилось. Я решил найти что-то похожее на WordPress и в итоге оказался приятно удивлён NextGen Gallery, которая, вероятно, по некоторым пунктам даже лучше той самой датсо.
- Удобный загрузчик изображений и возможность загружать фотки в архивах.
- Возможность сжимать загружаемые изображения, и создавать миниатюры к ним, задавая качество, соотношение сторон и т.д. Если нужно срочно сменить все миниатюры – опять же пакетно их по-быстрому изменим.
- Возможность добавлять ватермарки на изображение, как текстовые, так и графические.
- На выбор встроены скрипты Thickbox, Lightbox (на jQuery) и Highslide. При этом очень легко можно встроить любой другой скрипт, если эти по каким-либо причинам не устраивают.
Вполне удобная и разноплановая сортировка галерей по альбомам, и сортировка изображений непосредственно в галерее. Что хотим, то и получаем.
Гибкая настройка внешнего вида. Во-первых, есть несколько готовых стилей CSS, а во-вторых – если дружите с html и php, то можете отредактировать шаблоны как душе угодно.
Нет проблем с локализацией (на 15 языках официально).
И это не говоря об управлении доступом к редактированию и добавлению изображений, наличии слайдшоу на флэше, поддержки тегов для изображений, наличии ЧПУ и пр., а также о всяких разных надстройках, которые блуждают по всемирной паутине.
Среди обнаруженных принципиальных минусов могу отметить следующие:
Что касается плагина и полезных ссылок для него:
И напоследок кратко о применении плагина. По последней ссылке, конечно, можно посмотреть всё вживую, но всё таки придётся там побегать по страницам, так что кратенько – вуаля:
- Вывод альбомов происходит следующим образом:
Или
где X – id альбома, а вариант вывода template позволяет отображать вложенные альбомы компактно или расширенно () .
- Вывод галерей:
- Вывод одиночного изображения:
где X – id изображения, h и w – высота и ширина, mode – дополнительная плюшка на изображение, принимает два значения watermark (добавляет ватермарку на изображение) и web20 (добавляет эффект отражения в зеркале) (
Вот нужно было установить простой, функциональный плагин WordPress, который бы позволил бы создавать галерею фотографий, графических изображений в разном формате и каждую галерею можно было бы без проблем интегрировать в определенный пост. А еще бы хотелось, чтобы я мог без проблем каждую галерею на блоге заказчика редактировать, и чтобы для этого требовалось минимум усилий.
В общем пошел в интернет, обратился к известным seo блогам, чтобы найти самый функциональный плагин – чаще всего упоминается NextGEN Gallery. Как пользоваться им описано в общих чертах, я же решил написать детальную инструкцию об установке, настройке, и установке галерей на блог WordPress. Скачиваем плагин по этому адресу – http://wordpress.org/extend/plugins/nextgen-gallery/, его установка обычна, проходит без проблем.
После активации плагина WordPress NextGEN Gallery Вы увидите новый виджет – меню в левой колонке внизу администраторского раздела.

С помощью такого вот мощного меню могу создавать галереи, редактировать, настраивать их на блоге.
Создание галереи с помощью плагина NextGEN Gallery.
Создадим первую галерею, для этого возьму у заказчика набор фотографий. Для меня, как исполнителя, важны их названия, если они написаны кириллицей, переименую все файлы, написав их латинскими буквами. Как давать имена файлам – использую названия поста, куда буду вставлять галерею, чтобы в будущем не путаться с ними. Если картинок много использую еще и цифры. Не нужно использовать в галереях очень большие изображения, ведь чем больше их разрешение и качество, ширина с высотой, тем больше времени нужно потратить браузеру на их вывод на экран, к тому же они будут отображаться на странице в виде маленьких пиктограмм, а уже после нажатия на каком-то изображению галереи курсором мышки – будут загружаться браузером во всей красе.
Если Вы планируете создать очень много галерей с помощью плагина NextGEN Gallery, – технически это возможно, подумайте о том, что место на серверах хостинга может довольно быстро закончиться и Вам придется или их удалять, или покупать дополнительный объем на сервере.

Вызываю панель создания новой галереи(зеленая стрелочка) и сразу же открывается нужная мне вкладка(синяя стрелочка). В окошке вкладки “Add new gallery” пишу латинскими буквами название новой галереи. Вообще-то название можно прописывать и по-русски, но я контролирую себя, пытаюсь все имена каталогов и файлов писать латиницей, буквами, но иногда увлечешься и пишешь по-нашему. Первая галерея создана и плагин NextGEN Gallery готов ее наполнить содержимым.

После того, как создали первую галерею, появляется новая вкладка “Upload Images”(черная стрелка). В выпадающем списке(малиновая стрелка) выбираю название созданной галереи. Если на блоге будет создано очень много галерей, будьте внимательны, чтобы фотографии загрузить именно в ту галерею, которую нужно. Затем нажимаю кнопку(красная стрелка) для выбора файлов, которые подлежат перемещению в каталог галереи на сервере.
После выбора файла следует нажать кнопку Upload Images (зеленая стрелочка на верхнем скриншоте), и процесс запущен, выполняется загрузка файла в созданный каталог плагином NextGEN Gallery

А вот после завершения этого процесса, можно выбирать следующий файл для создаваемой галереи. Как видите работа довольно утомительна, если файлов таких не один десяток. Если же фотографий 5 – 10 я пользуюсь таким вот способом наполнения галереи материалом. Но это единственный надежный способ, чтобы все файлы гарантированно перебросить на сервер, повезет, если в это время не будет обрывов связи, иначе времени потратите уйму и возможны ошибки.

Можно выполнить загрузку фотографий из архива, но и тут существуют ограничения: архив должен быть в zip формате, его объем должен быть меньше 2 Мб. Пожалуй, ограничение размера архива не очень практично. Ведь только одиннадцать файлов поместилось в такой файл-архив, но они не самого высокого качества. А если нужно загрузить пакетом 100 фотографий или 20. Тогда нужно создавать несколько архивов, поочередно загружать, при этом создавать такие архивы и следить, чтобы не попали туда фотографии-дубли: сортировать, отбирать, удалять, архивировать несколько папок. Экономия времени и простота создания галерей плагином NextGEN Gallery с помощью пакетной загрузки файлов – сомнительно, по крайней мере для меня.

Но после завершения процесса загрузки файлов в каталог созданной галереи, плагин сообщает, что у меня все получилось и могу продолжать работу.

Где находятся фотографии, которые загружает плагин NextGEN Gallery для наших галерей?
В общем каждый блоггер должен знать, что у него на сервере твориться, чтобы уметь и в ручную почистить свой блог от ненужных файлов, да и если что загрузить картинки на сервер с помощью FTP – клиента.

С помощью FTP – клиента зайдите на свой блог WordPress, пройдите в каталог wp-content, найдите каталог gallery. Его создает плагин NextGEN Gallery автоматически после его установки и активации. Зайдите и в него, и у Вас должны отобразиться все каталоги, которые появляются во время создания новой галереи. К примеру, я создал галерею avtoprobeg, в папке же сразу появилась новая папочка с названием avtoprobeg (обведена красной рамкой). Откройте и ее

Вы увидите все файлы, которые были загружены плагином NextGEN Gallery автоматически.
Если Вы создали галерею, но не можете загрузить фотографии теми способами, что я описал выше, откройте созданную папку галереи с помощью Вашего FTP – клиента, чтобы ее легче найти, называйте создаваемые галереи понятно и имена прописывать латинскими буквами, чтобы в дальнейшем застраховаться от ошибок, которые могут возникнуть во время системного сбоя наа сервере. В ней должна находиться только папочка thumbs (зеленая рамочка на верхнем скриншоте). И с помощью программы все файлы загрузить в нужный каталог. Именно таким способом я пользуюсь, когда создаю галереи и нужно мне загрузить много фотографий, как показал мой опыт, это быстрее, надежнее, и я не трачу много времени на эту работу.
Как управлять галереей, которая создается с помощью плагина NextGEN Gallery.
После загрузки фотографий, я должен настроить созданную галерею. Для этого есть раздел Управление Галереями.

Ничего сложного, заходите в него, выбираете нужную галерею, кликаете на ее названии и работаете с ней сколько душе будет угодно.

Первое, по умолчанию в заголовке галереи прописывается ее название(1), Описание – пишется любой текст с ключевыми словами к посту, к которому буду прикреплять эту галерею(2). Где размещаются фотографии указывается в поле 5. Эта строка не редактируется здесь, а размещена для информирования.
Если желаем сделать галерею еще и анкором ссылки пользуемся выпадающим списком 6, а заглавной фотографией будет та, название которой будет выставлено в выпадающем списке 7. Сохранение изменений в настойках редактируемой галеры выполняется нажатием кнопки 4.
И осталась кнопочка 3. Если Вы загрузили фотографии в каталог галереи, используя FTP – клиент, должны нажать ее, и плагин получит информацию о загруженных фотографиях. Если Вы загружали файлы в галерею, используя загрузчик самого плагина, то кнопку не нужно нажимать. Если Вы удалите какой-то файл из каталога галереи, то нажмите кнопку 3 и информация о фотографиях обновится.

На этом скриншоте отображается продолжение панели настройки созданной галереи, уже прописали название и описание для нее, теперь нужно поработать с самими фотографиями. Как видно из скриншота, формат загруженных фотографий плагин отображает корректно(8), и их количество совпадает с количеством загруженных файлом, это уже хорошо. Опять же я могу прописать атрибуты файлов(9), когда браузер загрузит страницу с этой галереей, эти атрибуты будут видно при просмотре кода страницы, в обычном режиме они не должны быть доступными для читателей блога. Разве что-то пойдет не так, и фотографии не будут загружаться в окне брузера. В общем я их прописываю для поисковых роботов, работы не много, но надеюсь, что помогу продвижению страницы в и блога в целом. Точно так же поступаю с полями Tags (10) – пишу несколько ключевых слов. И вот так для каждой фотографии, что загружена в галерею.
Очень интересный инструмент Sort gallery (11) – Вы и я имеем возможность установить свой порядок вывода фотографий в галерее NextGEN Gallery, ведь сами фотки могут сортироваться автоматически, по названию, и такой порядок не всегда совпадает с хронологией событий. Тогда нажмите кнопку и в появившемся окне путем перетаскивания изображений установите нужный порядок отображения их в Вашей галерее.

Так вот сортировка выполняется автоматически по параметрам, которые указаны в списке(13), вы же можете расположить фотографии в ручном режиме(14). Для этого нужно навести курсор мышки на изображение, которое желаете переместить в другое место, нажать правую кнопку манипулятора, и перетащить его в новое место, когда увидите вот такую черненькую полосочку(14), отпустите кнопку мыши. Выполняйте сортировку изображений до тех пор, пока не достигните нужных результатов. Не забудьте сохранить внесенные изменения (15), и затем только возвратиться в панель настройки галереи(16), которую создаем с помощью плагина NextGEN Gallery.
Последнее довольно таки мощный инструмент Bulk actions (12).

Пользоваться просто: выбираем фотографии, которые подлежать обработке, из выпадающего списка выбираем нужный эффект, и нажимаем применить. Среди возможностей, что предаются пользователям при создании галереи с помощью плагина NextGEN Gallery: удаление и поворот изображений, работа с метками, ротация и импорт мета-тегов, установить новый фон для изображений, изменение размеров их. Но самое прикольное для меня – это установка водяных знаков на изображениях, которые вставляются в галерею блога WordPress.
Как вставить галерею NextGEN Gallery в пост блога?
А вот это делается очень просто. Захожу в редактор нужного поста, что был опубликован или запланирован на блоге. Устанавливаю курсор та, где должна появиться галерея. Выбираю значок “А” и в появившейся панельке выбираю название галереи “В”. Сохраняю пост.
В общем знаний для создания галерей с помощью плагина WordPress NextGEN Gallery должно хватить, чтобы украсить свой блог очень интересными фотографиями о деятельности заказчика, показать его, а не только писать, говорят одна фотография может сделать больше для блога чем 1 000 знаков. Может это с людьми так, но не забывайте, чтобы достичь успеха, нужно, чтобы Ваша страница была проиндексирована поисковыми системами. А чтобы это было сделано быстро и успешно придется писать на блог, так как Яндекс говорит, что страницы только с картинками он не воспринимает, по крайней мере так написано у него в справке.
Сегодня мы разберём супер популярный плагин , для создания фото галереи на вашем wordpress сайте. Плагин имеет множество функций с помощью которых можно настроить галерею так как вам хочется. Вы сможете создавать слайд-шоу, открытие изображений в лайтбокс окне, добавление к изображениям анимационного эффекта, изменения количества и размера изображений, использование функции Ajax для переключения страниц, добавление на изображения водяных знаков, вставка ссылок и многое другое. Вы сможете создавать множество галерей и очень просто добавлять их в записи или страницы.
У вас будет на выбор несколько вариантов отображения галереи:
— NextGEN Basic Thumbnails, стандартная галерея.
— NextGEN Basic Slideshow, слайд-шоу.
— NextGEN Basic ImageBrowser, браузер галерея.
— NextGEN Basic TagCloud, галерея в виде облака тегов.
— NextGEN Basic Compact Album, компактная галерея.
— галерея в виде альбома.
Установить плагин на свой сайт вы сможете прямо из админ-панели wordpress. Перейдите на страницу: Плагины — Добавить новый , введите название плагина в форму поиска, нажмите Enter, установите и активируйте плагин.

После установки и активации плагина, перейдите на страницу: Галерея — Настройки галереи . Здесь вы сможете настроить основные параметры для всех галерей.
— NextGEN Basic Thumbnails, здесь вы можете указать сколько изображений будет отображаться на одной странице. Можно указать сколько будет изображений в одном ряду. Можно выбрать шаблон галереи. Можно включить функцию переключение страниц через AJAX. Остальные настройки можно не менять. Наведите курсор мыши на обозначения параметра и вам покажут окно пояснениями.
— NextGEN Basic Slideshow, здесь можно задать максимальные размеры изображений, выбрать для изображений эффект (поэкспериментируйте с эффектами), можно задать интервал между изображениями, можете включить или отключить показ ссылок миниатюр.
— NextGEN Basic ImageBrowser, можно включить функцию переключение страниц через AJAX, можно выбрать шаблон для данной галереи.
— NextGEN Basic SinglePic, здесь можно задать параметры для показа одного изображения.
— NextGEN Basic TagCloud, укажите максимальное отображение тегов в галереи, выберите шаблон.
— NextGEN Basic Compact Album, здесь можете выбрать как будут отображаться галереи в альбоме, можно указать сколько изображений будет на одной странице. Можно включить хлебные крошки (breadcrumbs), всё остальное можно не менять.
— NextGEN Basic Extended Album, те же настройки что и у предыдущего альбома, только здесь более расширенный альбом.

— Настройки изображений, здесь можно оставить всё как есть, при желании можете перенастроить параметры под себя.
— Параметры миниатюр, можете установить максимальные размеры для миниатюр изображений.
— Эффекты Lightbox, здесь вы можете выбрать эффект для открытия изображений в лайтбокс окне. С эффектами можете поэкспериментировать.
— Водяной знак, можете добавить на изображения водяной знак. Можно выбрать в какой части изображения будет отображаться водяной знак. Вам нужно будет указать URL изображения водяного знака.
— Стили, здесь можно ничего не менять, оставьте всё как есть.
— Распределение привилегий, здесь вы можете указать кому открыт доступ к параметрам плагина Nextgen Gallery.
— Прочие настройки, здесь вы можете добавить ссылку RSS в галерею, можно очистить кэш изображений и т.д.
— Сбросить настройки, здесь вы можете сбросить настройки к значению по умолчанию, то есть к изначальным значениям.
Сохраните сделанные изменения.

На странице Теги вы можете :
— Переименовать существующие теги.
— Удалить существующие теги.
На странице — Управление Альбомами, вы можете создавать альбомы и добавлять к ним галереи.

Для создания альбома, укажите имя альбома и нажмите на кнопку — Добавить . После создания альбома вы можете редактировать альбом, указать описание альбома, выбрать миниатюру для альбома, можно выбрать страницу для альбома.

Создание новой галереи
Чтобы создать новую галерею, перейдите на станицу: Добавить Галерею/Изображения.
1 — укажите имя новой галереи.
2 — нажмите на кнопку Добавьте файлы, чтобы загрузить изображения с компьютера.
3 — нажмите на кнопку Начать загрузку, чтобы загрузить изображения в галерею.

После чего у вас создастся новая галерея. Здесь вы можете импортировать уже готовую папку с изображениями в вашу галерею. Выберите папку и нажмите на кнопку — import/gallery . Обратите внимание, если вы поставите галочку, чтобы оставлять изображения в исходной папке, то при удалении галереи все изображения удалятся из исходной папки.


На странице галереи вы сможете изменить основные параметры галереи — заголовок, описание, расположение галереи, ссылку на страницу, изображение обложки. Можно исключить любое изображение из галереи.

Добавление через запись или страницу
Откройте для редактирования или создайте новую страницу или запись. В визуальном редакторе wordpress у вас появится новая зелёная кнопка для добавления галереи. Нажмите на данную кнопку.

Далее, в открывшемся окне выберите вариант отображения галереи. На вкладке — Что вы хотите отображать , нажмите по полю Галереи и выберите галерею которая будет отображаться на данной странице. Нажмите на кнопку — Сохранить .


Опубликуйте или обновите страницу, перейдите на сайт. На сайте будет отображаться готовая фото галерея.

Если нажать на изображение, то оно откроется в лайтбокс окне и все изображения галереи можно будет просматривать в лайтбокс окне с помощью стрелок вправо и влево.
 На днях получил новый опыт использования популярного плагина NextGEN Gallery для WordPress, позволяющего создавать очень мощные и функциональные фотогалереи. Статистика показывает, что это самый популярный и часто используемый плагин для построения фотогалерей. Специально искал плагин, позволяющий гибко структурировать фотогалереи по вложенным каталогам нескольких уровней и после просмотра многочисленный решений на эту тему в конечном итоге выбрал NextGEN Gallery. О его настройке написано уже довольно много и подробно в Интернете, поэтому не буду останавливаться на общеизвестных вещах. Опишу несколько существенных особенностей, всплывших в процессе его настройки.
На днях получил новый опыт использования популярного плагина NextGEN Gallery для WordPress, позволяющего создавать очень мощные и функциональные фотогалереи. Статистика показывает, что это самый популярный и часто используемый плагин для построения фотогалерей. Специально искал плагин, позволяющий гибко структурировать фотогалереи по вложенным каталогам нескольких уровней и после просмотра многочисленный решений на эту тему в конечном итоге выбрал NextGEN Gallery. О его настройке написано уже довольно много и подробно в Интернете, поэтому не буду останавливаться на общеизвестных вещах. Опишу несколько существенных особенностей, всплывших в процессе его настройки.
Размер иконки по умолчанию
Размер иконки по-умолчанию в NextGEN Gallery составляет менее 100px и смотрится довольно куцо. Лучше сразу установить его хотя бы в 150px и добавить обрезку до квадратной формы. В зависимости от темы размер иконки можно увеличить до 200px.

Экономия места на сервере
Файлы фотографий современных цифровых фотоаппаратов имеют весьма ощутимый размер, легко доходящий до 20МБ и более у каждой картинки. При этом многие пользователи выкладывают такие файлы на свой сайт без всякой предварительной обработки, не задумываясь о том, что место на сервере очень скоро закончится и придется платить за дополнительные гигабайты. При создании встроенных в WordPress галерей эту проблему успешно решает плагин Resize Image After Upload (http://wordpress.org/plugins/resize-image-after-upload/), позволяющий автоматически уменьшать оригинал загруженного изображения до нужного вам размера, однако с NextGEN Gallery он не работает. К счастью в NextGEN Gallery есть встроенная возможность применять пакетное изменение размера к группам выбранных картинок: операция Resize Images на вкладке Manage Galleries .
При этом размер файлов уменьшается даже не на порядок, а на порядки. Чтобы экономия места при этом действительно состоялась, придется пожертвовать некоторой безопасностью применительно к своим исходным фотографиям: по умолчанию в NextGEN Gallery включено сохранение резервных копий загруженных изображений. Эту опцию лучше отключить и тогда место на сервере действительно удастся существенно сэкономить, сейчас она называется Backup the original images .

Водяные знаки и невозможность сохранить настройки в «Other Options»
Водяные знаки на изображениях – почти непременный атрибут, используемый для сохранения авторских прав на изображение и для дополнительного напоминания о его источнике тем, кто его себе скачает и сохранит. В галерее NextGEN Gallery есть замечательная возможность производить пакетное добавление водяных знаков как из текста, так и из заранее заготовленного файла изображения в формате PNG с прозрачным фоном. Однако в последних версиях фотогалереи здесь может поджидать неприятный сюрприз: иногда может возникнуть ситуация, когда настройки водяных знаков вдруг перестанут сохраняться. И не только они, но и вообще любые настройки, находящиеся на вкладке Other Options . Я столкнулся именно с такой проблемой и отправился за решением в англоязычный сегмент Интернета.
Оказалось, что с подобной проблемой, когда дополнительные настройки (вкладка Other Options) NextGEN Gallery не сохраняются, сталкивались очень многие, а некоторых даже выбрасывало при попытке сохранения на главную страницу. Среди многочисленных советов, как решить эту проблему, я обратил внимание на один, данный одним из разработчиков: он советовал удалить языковой файл, если тот был создан для плагина галереи. Прочитав об этом, вспомнил, что пытаясь облегчить жизнь пользователям сайта, тоже сделал файл с переводами наиболее часто используемых разделов и команд. Попробовал его удалить и – о чудо, настройки стали сохраняться! Кстати, многие также не рекомендовали изменять Permalink slug по-умолчанию (nggallery) и использовать собственные шаблоны.
Следующий нюанс обнаружился при попытке применить водяной знак из приготовленного PNG-файла. В подсказке к настройкам было сказано, что достаточно указать относительный от корня сайта путь к файлу и все будет работать. Работало, но только в предварительном просмотре – при реальной обработке файлов возникало успокаивающее сообщении об успешности операции, однако водяные знаки на изображениях не появлялись. Пришлось попробовать другой вариант – вписать в поле пути полный URL картинки с водяным знаком. И снова, о чудо, после этого водяной знак из файла оказался перенесен на изображения. Вот такие сюрпризы на ровном месте даже в мегапопулярном плагине для самого популярного движка WordPress…
Update : В версии V2.0.66.16 плагина от 30.07.2014 появился полноценный русский перевод всего интерфейса. Также перестала работать функция применения водяного знака в виде изображения. К счастью, эта проблема легко решилась переключением на текстовый водяной знак и обратно с сохранением настройки при каждом переключении.