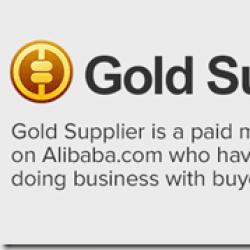Устанавливаем денвер. Настройка и работа с Денвером своими силами — простые решения понятными словами Денвер локальный сервер как пользоваться
Привет.. Если вы читаете данный пост, тогда, стало быть вы собираетесь создать свой собственный блог.
Если да, примите от меня искренние поздравления, так как собственный блог это очень здорово. А если я ошибаюсь тогда вам просто интересно узнать, как установить и настроить локальный сервер Денвер (Denwer).
Однако для того, чтобы ваше детище (блог) увидели в таком виде, в котором оно полностью удовлетворит всем запросам посетителей, вам потребуется не один часик посидеть, настраивая или перебирая десятки шаблонов и cms, чтобы найти самый оптимальный вариант.
Конечно, можно сразу купить хостинг и выбрать доменное имя для будущего блога, о том я рассказывал в предыдущих статьях, и проводить все действия непосредственно на хостинге, но я настоятельно рекомендую сперва это все сделать на своем компьютере.
Для этого мы всего за пару минут установим на жесткий диск компьютера локальный сервер (денвер), который будет отвечать всем параметрам настоящего хостинга.
План работы на сегодня будет таким:
1) Что такое локальный сервер
2) Установка локального сервера
3) Запуск и настройка локального сервера, проверка работы денвера
Итак, поехали...

Первое . Что такое локальный сервер
Локальный сервер (localhost) — это набор компонентов (PHP, база данных MySQL, скрипт для работы с панелью PhpMyAdmin, сервер Apache), которые помогут работать с web-приложениями у себя на компьютере, не используя для этого выход в сеть интернет.
В качестве локального сервера я использую Денвер. Скачать денвер бесплатно можно на официальном сайте производителя . Платить вам ничего не придется, потому что он доступен для широкого использования.
Чтобы просмотреть свой сайт в интернете вы вводите в строку браузера
http://localhost/ваша_папка_с_блогом_на_компьютере
Надеюсь вам все понятно и можно переходить к самой установке денвера.
Второе . Установка локального сервера
Запускайте скаченный ранее файл денвера, у которого расширение.exe.
В открывшемся окне, «Инсталлятор» предложит установить базовый пакет, соглашаемся с ним и нажимаем кнопку «Да» .

Затем откроется Internet Explorer. Закрываем его и продолжаем установку локального сервера на компьютер.


Теперь нам предлагают указать директорию, в которую будет установлен локальный сервер. Я указал путь C:\hosting

В этом же окне внизу подтверждаем свои действия поставив «y» (в смысле yes).
Опять подтверждаем, что мы со всем соглашаемся и жмем «Enter» .

Теперь надо определиться с именем нового виртуального диска. Это может быть любая буква кроме тех, которые у вас уже используются системой.
В противном случае получите информацию об ошибке и выберете другой диск. Определившись с буквой, жмем «Enter» и установка продолжится.

Далее начнется копирование файлов локального сервера в выбранную ранее директорию. После извлечения будет предложено выбрать, в каком режиме стоит запускать Денвер «1» или «2» . Не заморачиваемся и жмем единицу.

В самом конце предложит создать ярлыки денвера на рабочем столе, с помощью которых будем управлять включением локального сервера. Ставим «y» (в смысле yes).
На этом установка денвера на жесткий диск закончена.
Третье . Запуск и настройка локального сервера, проверка работы денвера
Если вы последовательно выполняли все выше перечисленные действия, тогда у вас на рабочем столе Windows должны появиться три ярлычка.

Нажимаем на «Start Denwer» тем самым активизируем работу виртуального хостинга компьютера. Перейдя в папку «Мой компьютер» вы увидите, что там появился выбранный виртуальный диск.

Чтобы проверить правильность действий и работу денвера переходим в браузер и вводим в строке состояния http://localhost если у вас в окне появится страница такого содержания значит, вы все сделали правильно и локальный сервер готов к работе.

Последним шагом осталось создать папку, в которой и будет располагаться наш блог на компьютере. Для этого заходим в директорию указанную при установке denwer
C:\hosting\home\localhost\www\my-site.ru
Вот в эту папку и будем распаковывать файлы различных движков (wordpress, joomla). Для проверки, что сделано все правильно откройте в браузере.
| 1 | http:// localhost/ my- site. ru |
http://localhost/my-site.ru
Должно загрузиться на локальный сервер (localhost) окно установка того движка, который в папке my-site.ru или же отрыться сайт если вы закинули в папку файлы html без использования базы данных Mysq .
На этом сегодня все. Если остались вопросы про установку локального сервера (denwer) задавайте, помогу.
В следующей статье вы узнаете, в программе phpMyAdmin и перенести блог с локального сервера denwer (денвер) на хостинг.
Подпишись на статьи блога и будь в курсе событий. Всем удачи!
Это очередная статья из рубрики Инструменты вебмастера, в которой я хочу поговорить под названием Denwer, которую можно свободно скачать с ресурса разработчика. Сначала расскажу о том, что же такое локальный сервер и зачем нам с ним работать. Попросту говоря, его вы можете установить и сконфигурировать у себя на компьютере, получив бесплатный аналог хостинга (читайте о том, что такое хостинг и домены ).
Для вам, в этом случае, не придется покупать хостинг и даже не обязательно иметь доступ в интернет. Возможности, которые предоставляет вам Денвер, практически ничем не отличаются от возможностей удаленного хоста, да и состоять он будет из тех же самых компонентов и иметь те же возможности. Он уже содержит в себе читайте подробнее об этом скрипте), сервер Apache (читайте ), имеет поддержку PHP и многое другое.
Где скачать Denwer, как его установить и запустить?
Можно скачать по отдельности все описанные выше компоненты локального сервера и, поставив их у себя на компьютере, правильно сконфигурировать, но ведь не все способны это сделать. И даже те, кто понимает что к чему, могут испытать массу трудностей при установке и особенно при его конфигурировании.
Поэтому, для упрощения нам с вами жизни, были придуманы и созданы разнообразные установочные пакеты (сборки), позволяющие при минимальных затраченных усилиях скачать полностью рабочий и сконфигурированный комплекс.
Вам только останется скачать подходящую сборку и установить на него движок вашего проекта (Joomla, WordPress и т.п.), а затем начинать работать на нем, точно так же, как вы бы делали при нахождении файлов движка на физическом хосте. Кстати, как вариант и альтернативу данному решению, можно рассматривать , т.е. способного работать с Joomla и WordPress. Но в этой статье мы будем говорить именно за localhost.
Итак, что же нам предлагают разработчики таких бесплатных установочных пакетов? Давайте я перечислю ссылки на страницы ресурсов, где можно их будет скачать, а потом расскажу в подробностях именно про установку и настройку одного из них, которого я выбрал в качестве фаворита.
Это лично мой выбор, а вы можете пользоваться тем пакетом, который больше понравится вам. Благо, что работа с ними довольно однотипна и, поняв как работать с одной сборкой (сегодня мы будем говорить исключительно о Denwer), вы без труда разберетесь и с любой другой.
Где можно бесплатно скачать сборки локального сервера:
- Денвер — скачать бесплатно
- VertrigoServ —
Пройдя по ссылке вы должны будете зарегистрироваться в предложенной форме, после чего к вам придет письмо с ссылкой на скачивание дистрибутива Denwer.
Запускаете скачанный файл с расширением exe, соглашаетесь установить пакет, после чего начинается его распаковка, а затем откроется также окно браузера с описанием установки, которое можно сразу закрыть, и еще появляется черное досовское окно с мастером установки:
Следуя указаниям мастера для продолжения установки нажимаем «Enter». В следующем окне нам нужно указать, в какую папку на нашем компьютере мы будем устанавливать сервер. Можно выбрать, например, C:\server .

Нажимаете «Enter», на вопрос, точно ли вы хотите установить Денвер именно в эту директорию, вы отвечаете установкой «y» (игрек) и опять жмете «Enter». Далее нас информируют, что сейчас будет создан отдельный виртуальный диск, который необходим для функционирования всех компонентов локального сервера.
Просто жмем «Enter», а в следующем окне выбираем букву для виртуального диска. Эта буква, естественно, не должна в данный момент использоваться вашей системой (т.е. диск, латинскую букву «с», точно не надо выбирать).
Лучше выбрать что-нибудь из последних букв латинского алфавита, например, Z. Если окажется, что эта буква уже используется для обозначения какого-либо диска в вашей операционной системе Windows, то вы увидите сообщение о невозможности создать такой диск.
В этом случае, вам нужно будет нажать «Enter» и повторить шаг с вводом имени директории установки, опять нажать «Enter» и ввести уже другую букву. Какие именно буквы для обозначения дисков в вашем компьютере уже заняты, вы можете посмотреть в «Мой компьютер».
В случае, если выбранная вами буква не занята, вы увидите сообщение об успешном создании виртуального диска.

Нажимаете «Enter», в результате чего начнется копирование файлов этой сборки в указанную вами ранее папку компьютера. Далее вам предложат выбрать вариант загрузки, на что вы отвечаете вписыванием единицы и нажатием «Enter». Вас также спросят, создавать ли ярлыки для запуска, остановки или перезагрузки на рабочем столе, на что вы ответите «y».
С помощью этих ярлыков вы сможете запустить или остановить сервер. Мастер установки после этого закроется, а откроется окно браузера со страницей описания последующих шагов работы со сборкой Denwer.
Проверка работоспособности локального сервера
Далее вы переходите на рабочий стол и запускаете Денвер, щелкнув по ярлыку «Start». При этом на короткое время откроется досовское окно говорящее о запуске сервера, а затем в трее (область в правой стороне панели задач Windows, рядом с часами) появятся иконки в виде перышка и черной шляпы, говорящие о том, что он запущен.
Теперь набираете в адресной строке вашего браузера localhost , в результате чего попадете на страницу с надписью «Ура, заработало». Это означает, что сборка удачно установилась на ваш компьютер с Windows. Прокрутив эту страничку вниз, вы увидите ссылки для проверки ее работоспособности:

Вы переходите по этой ссылке, затем в открывшемся окне вводите в поле «Текст» какой-нибудь текст (лучше на русском языке — проверить, что с кодировкой будет все в порядке) и нажимаете на кнопку «Послать через mail». Если все сработало правильно, то вы получите сообщение вида: OK, функция mail () сработала корректно. Но нужно так же проверить, что письмо действительно дошло.
Для этого нужно зайти на наш виртуальный диск (вспоминайте букву, которую указали при установке этой сборки) и пройти по следующему пути:
Z:\tmp\!sendmail\
Кстати, можно заходить и не на виртуальный диск, а на реальный, где у вас установлен локальный сервер (в моем случае это диск С) по тому же пути:
С:\tmp\!sendmail\
Если с отправкой почты у вас все в порядке, то в этой папке вы должны будете обнаружить посланное вами письмо. Открыв его, вы можете проверить правильность кодировки русского языка.
Настройка и установка Joomla или WordPress на Денвер
Для начала нужно будет зайти в папку, куда вы установили сборку (у меня это c:\server\) и пройти по следующему пути:
C:\server\home\localhost\www\
В этой директории WWW вы должны создать каталог, в который в последствии нужно будет загрузить файлы движка (Joomla, WordPress и т.п.). Название папки придумываете сами, например:
После создания папки перезапустите локальный хост с помощью ярлыка «Restart Denwer» на рабочем столе (если он еще не был запущен, то запустите его). Для проверки его работоспособности введите в адресной строке вашего браузера:
Http://localhost/Proba/
Если откроется страница с заголовком «http://localhost/Proba/», то значит все в порядке. Если никакого окна не откроется, то попробуйте еще раз перезагрузить Denwer.
Теперь вам нужно установить движок (Joomla, WordPress и т.п.) точно таким же способом, как вы делали это для реального хостинга (установка Joomla описана (в деталях и картинках). Как установить форум SMF я писал , а освещена довольно таки подробно по приведенной ссылке.
Т.е. нужно скопировать файлы движка в созданную на вашем компьютере (он выступает в роли локального хостинга) папку. В моем случае это папка:
C:\server\home\localhost\www\Proba\
От установки движка на реальный хост () этот процесс будет отличаться лишь тем, что для копирования файлов нет нужды использовать FTP-менеджер — вполне сгодится и обычный проводник, ну, или , на вроде описанного по ссылке Тотал Коммандера.
После того, как вы скопируете файлы Джумлы или Вордпресса в папку Денвера, вам нужно для установки сайта или блога набрать в адресной строке браузера:
Http://localhost/Proba/
В результате чего откроется окно мастера установки того или иного движка. Дальше вы действуете по тому же сценарию, что и при обычной установке на реальный хостинг, с тем лишь исключением, что вы , как описано в статье про установку Joomla (см. ссылку выше), а способом описанным ниже.
Создание базы данных и пользователя средствами Denwer
Для того, чтобы попасть в программу phpMyAdmin, входящую в комплект сборки локального сервера, нужно набрать в адресной строке вашего браузера следующий Урл:
Http://localhost/tools/
В открывшемся окне щелкаете по ссылке под названием «phpmyadmin», в результате чего откроется главная страница этой программы. На ней, в области «Создать новую БД», вы вводите желаемое имя базы данных (для простоты ее можно назвать также как и каталог для сайта в папке localhost, т.е. «Proba», в моем случае) и нажимаете кнопку «Создать».
Теперь возвращаемся на главную страницу phpMyAdmin, щелкнув по иконке домика в левой колонке окна программы. Находите в области « MySQL» ссылку «Привилегии» и щелкаете по ней.

На открывшейся странице phpMyAdmin, в центре, вы должны найти пункт «Добавить нового пользователя» и щелкнуть по нему.

В области «Имя пользователя» вводим желаемое имя (я для простоты использую опять «Proba»), в области «Хост» вводим localhost , в областях «Пароль» и «Подтверждение» вводим два раза какой-нибудь очень сложный пароль.
В области «Глобальные привилегии» жмете по надписи «Отметить все», чтобы у создаваемого пользователя баз данных были максимальные права.

Все, база данных и пользователь на Денвере созданы. Теперь вы можете использовать эти данные при установке Joomla, WordPress и др., которая будет идти тем же чередом, что и при установке на реальном хостинге. По завершении этого процесса ваш ресурс будет доступен по адресу:
Http://localhost/Proba/
Работать с Joomla или WordPress вы сможете обычным образом, но при этом существенно упрощается и ускоряется работа по редактированию файлов движка, установке и удалению различных расширений, а также появляется возможность работать над своим проектом даже там, где нет доступа в интернет .
Перенос сайта на хостинг
После окончания работы над проектом вы должны перенести сайт с Denwer на хостинг для того, чтобы он стал доступен посетителям из интернета. Делается это точно так же, как если бы вы просто переезжали с одного хостинга на другой или же восстанавливали свой сайт из резервной копии ( я писал про создание и восстановление из бэкапа).
Для этого вам нужно будет с помощью программы FileZilla (о которой я писал ) переместить все файлы из папки локального сервера (в моем случае это папка «Proba») в корневую директорию удаленного хоста (обычно это либо PUBLIC_HTML, либо HTDOCS).
А затем открыть на редактирование конфигурационный файл вашего движка и изменить параметры абсолютного пути к файлам и папкам этого движка, а также имя базы данных, пользователя и пароль, на те, что вы зададите при создании новой базы данных на хостинге. Все это подробно описано в статье про резервное копирование и перенос сайта, ссылку на которую вы найдете поднявшись на пару абзацев повыше).
Как удалить Денвер с компьютера
Довольно часто возникает вопрос, как удалить эту сборку со своего компьютера. Основная загвоздка удаления состоит в отключении созданного при установке виртуального диска. Но обо всем по порядку. Сначала вам нужно будет, конечно же, остановить работу локального сервера с помощью соответствующего ярлычка на рабочем столе.
Затем удалить виртуальный диск , который был создан при установке. Вспомните, какую букву вы присвоили этому виртуальному диску и перейдите в Windows по следующему пути «Пуск» - «Выполнить» (можно вместо этого нажать сочетание клавиш Win+R), введите в открывшемся окне команду:
Subst z: /d
Вместо буквы виртуального диска Z вам нужно будет ввести свой вариант (диск Z предлагаетcz в качестве буквы для виртуального диска по умолчанию). Ну, и для окончательного удаления сборки Denwer с вашего компьютера будет достаточно удалить каталог WebServers (по умолчанию это папка «C: \WebServers») и убрать три ярлычка с рабочего стола вашей операционной системы Windows. Все, можно считать, что нам удалось удалить его малой кровью.
Удачи вам! До скорых встреч на страницах блога сайт
Вам может быть интересно
Является программной оболочкой, в которую входят соответствующие дистрибутивы и модули, позволяющие заниматься разработкой, тестированием и отладкой сайтов непосредственно на локальном компьютере, без необходимости выхода в интернет.
Денвер традиционно считается одним из актуальных и эффективных инструментов для веб-разработчиков. Мощные средства настройки и отладки, возможность комфортной разработки и тестирования сайтов на локальном сервере создают идеальные условия для работы без рисков для своего сайта на просторах сети.
Работа с Денвером - особенности самого сервера
Перед тем как настроить Денвер, необходимо учесть несколько нюансов самого сервера. Прежде всего, ключевой особенностью Денвера становится поддержка работы с несколькими веб-проектами одновременно, с расположением каждого из них отдельно на своём виртуальном хосте. Для этого под каждый проект сервером создаётся отдельная папка. Создание таких хостов происходит автоматически.
Как показывает практика, настройка Denwer не представляет особых сложностей, но всё же важно учесть ряд ключевых параметров для эффективной и стабильной работы. Прежде всего, как работать с Денвером, что нужно учесть для настройки?
Все компоненты этого программного решения уже предоставляются полностью настроенными, готовыми к работе. В том числе SSL, кодировка MySQL и прочие программные средства. При желании пользователь может самостоятельно вручную обновлять любой из сервисов, входящих в состав Денвера. С этой целью новые версии дистрибутивов просто копируются в папке поверх новых.
После того как наша установка завершена, вновь появится окно браузера, информирующее о завершении инсталляции. Его можно смело закрывать. Для запуска программы находим на рабочем столе ярлык Start Denwer - дважды нажав по нему, запустим наш сервер.

Конечно, какое-то время программе нужно для запуска. А после загрузки приложения на панели будут заметны две иконки - при их наличии запуск прошёл нормально. Когда мы откроем «Мой компьютер», увидим появление на компьютере виртуального диска Z.

Перейдя на него, мы можем заметить несколько папок. В этом случае нас интересует как раз папка Home.

И здесь мы уже заметим наличие нескольких папок - Localhost и test1.ru, которые будут корневыми для двух локальных сайтов. Первый содержит набор утилит по работе с базой данных, во второй папке находится тестовый сайт с одной веб-страницей.

Остановим своё внимание на работе с базой данных. Здесь для работы с Денвером запускаем любой браузер, набрав localhost или http://localhost. После этого увидим сообщение о работе сервера.
Затем для настройки Денвера эту страницу прокручиваем вплоть до заголовка «Утилиты» - увидим множество ссылок. Выбираем строку «phpMyAdmin - администрирование СУБД MySQL», после чего увидим новое окно.

Латиницей вписываем в поле Create new database название своей базы данных, остаётся лишь нажать Create и должно появиться новое окно.

Тут уже не нужно ничего делать, просто нажимаем вкладку Privileges, чтобы перейти дальше.
При нажатии Add a new User мы увидим новое окно, в котором необходимо указать ряд сведений:

- User name - отмечаем имя пользователя.
- Host - здесь указываем Localhost либо из выпадающего списка можно выбрать Local.
- Password и Re-type - здесь необходимо указать пароль. Либо его можно сгенерировать с помощью Generate. Однако обязательно нужно запомнить, лучше его где-нибудь зафиксировать, он нам ещё обязательно понадобится в дальнейшем.
Ниже мы заметим блок Global privileges. Здесь необходимо выделить все опции с помощью кнопки Check All. Затем просто остается нажать Go в правом углу, после чего мы завершили работу. Остаётся лишь поздравить - при прохождении всех указанных шагов вы успешно справились с созданием своей новой базы данных. Далее, перейдём к её непосредственному использованию для эффективной и стабильной работы своего сайта.
Как работать с Денвером - переходим к установке CMS
За плечами уже достаточно серьёзный отрезок работы, ведь нам удалось не просто установить и настроить сервер, но даже создать собственную базу данных. Теперь же остаётся понять, как использовать полученные ресурсы для разработки и тестирования нужного сайта.
Для этого нам предстоит установить определённую CMS на выбор, которая будет использоваться для работы сайта. Но при установке CMS нам обязательно понадобятся определённые сведения, поэтому сразу отметим их где-то у себя на листочке или в файле - в том числе имя базы данных, непосредственно имя пользователя БД и его пароль.
Для установки CMS на локальный сервер особых сложностей не возникает, достаточно только выполнить следующий порядок действий:
- Создание ключевой папки, в которой будет находиться наш сайт.
- В эту новую директорию переносятся необходимые папки и файлы.
- Перезагружаем наш сервер Денвер.
- И остаётся просто установить CMS .
В качестве примера рассмотрим работу с популярным нынче движком CMS WordPress. Другие CMS, конечно, могут предполагать определённые нюансы, но общий принцип практически всегда абсолютно универсален.

Таким образом, мы узнали, как установить, настроить Денвер (Denwer) и работать с ним.
Современные возможности Денвера идеально зарекомендовали его для стабильной работы, с корректной разработкой и тестированием сайта без необходимости его размещения в сети.
В своей статье мы рассмотрели основные этапы, как установить и работать с Denwer. Для начала большинства проектов этой информации достаточно - прошли стадии инсталляции, запуска сервера, его настройки, создания базы и запуска полноценного сайта. То есть мы рассмотрели весь жизненный цикл для начала разработки сайта - остальное зависит только от вашего терпения и талантов, желаем успешной разработки и тестирования качественных и популярных интернет-ресурсов.
Привет, коллеги блогеры! Сегодня затрону тему, которая так или иначе, но касалась любого из веб-мастеров, а именно – о том, как настроить сайт, не покупая хостинг и доменное имя. Ведь от идеи до полного ее воплощения в жизнь проходит немало времени, которое тоже нужно потратить с пользой для дела.
Требуется создать контент сайта (тексты, изображения, а возможно, и аудио- и видеофайлы), подготовить плагины, которые планируются к установке, выбрать подходящий шаблон – и все это время сайт, который еще не приносит доход, будет просто «висеть» на хостинге в интернете, впустую тратя вложения. Поэтому многие хотят сначала подготовить сайт полностью, а уж потом одним махом залить на хостинг все – и контент, и настроенные плагины, и уже откорректированную тему оформления, и необходимые скрипты, и вот только тогда уже платить за хостинг.
Многие наверняка слышали о таком бесплатном локальном сервере, как – это, можно сказать, конструктор, который можно установить прямо на компьютере, как обычную программу, залить сайт и сконфигурировать его от начала и до конца. Как понимаете, платить ни за что не нужно, так как наш сервер – это наш компьютер. Можно в любое время открыть , который готовим к размещению на хостинге, и делать с ним все, что заблагорассудится. Локальный сервер или, как принято его называть, localhost , можно скачать с сайта разработчика, и за несколько минут установить его на свой домашний компьютер. Это довольно просто и быстро, если знать, как это делать. Дело в том, что программа устанавливается при помощи командной строки. Хотя по ходу установки будут даваться самые подробные подсказки, да и на сайте разработчика Денвера можно предварительно почитать об установке и настройке своего локального сервера. А потом нужно будет еще создать свою , активировать сайт (залить конструктор на локальный сервер), и только потом можно уже начинать работу с сайтом.
Итак, Денвер – это бесплатный аналог хостинга, который мы устанавливаем на свой персональный компьютер. Мы можем залить на Денвер любой конструктор сайтов – WordPress, Joomla, Drupal, Ucoz или еще какой-нибудь, и настроить его так, как нам захочется. И только после этого заливать его на хостинг.
Возможности локального сервера Denwer, установленного на нашем домашнем компьютере, ничем не отличаются от возможностей реального хостинга. Причем наш localhost будет иметь в своем составе те же компоненты, что и реальный хостинг и конструктор сайтов. То есть — базы данных MySQL, сервер Apache, поддержку PHP, скрипты для работы с БД PhpMyAdmin и все остальное. Если говорить о , то это еще и плагины, которые можно установить заранее, опробовать их работу, а если нужно – подкорректировать их работу (например, русифицировать), исправить шаблон темы под свои нужды, ну и так далее.
Установка Denwer, как его запустить и где скачать
На данный момент доступна последняя версия Денвер – третья. Ее можно скачать по персональной ссылке с сайта разработчика. Заходим сюда , видим следующую картинку:

После совсем небольших действий по заполнению полей получим на указанный почтовый адрес письмо, которое будет содержать ссылку на скачивание последней версии локального сервера Denwer . Сейчас уже готовится к выпуску 4-я версия, но лично я и к третьей разработке не имею абсолютно никаких претензий. Итак, получаем письмо:

Переходим по ссылке и начинаем скачивание. Кстати, ссылка является персональной и, после того, как мы ею воспользуемся, она становится нерабочей. Так что размещать ее в интернете в надежде немного подзаработать нет смысла. Ссылкой можете воспользоваться только вы и только один раз. Как я уже говорил, программа работает из командной строки, поэтому не нужно пугаться и удивляться, когда при запуске программы увидим черное окно:

Во время установки инсталлятор Денвера сам будет подсказывать, что делать, что и куда вводить, но если коротко, то программа создает виртуальный диск (по умолчанию диск «Z»), а сама она размещается на диске «С» в директории WebServers. Если будем устанавливать Denwer на флешку, то после соответствующей подсказки лучше всего указать просто имя флеш-накопителя без директории. При таком способе установки наш Денвер можно сразу использовать, просто вставив флешку в любой персональный компьютер или ноутбук.
Стандартный путь подсказывает сама программа – указываем в качестве нового диска диск Z, и установщик создаст отдельный виртуальный диск, который нужен для работы всех компонентов нашего локального сервера. Отдельный виртуальный диск очень упрощает работу с программой, устанавливая на нашем компьютере свой собственный небольшой Unix.
На деле существует несколько сборок, аналогичных Денверу, но я с ними не работал, поэтому не могу сказать о них вообще ничего – ни хорошего, ни плохого. А вот на Денвере я время от времени тестирую свои сайты, созданные на Вордпресс, устанавливаю новые плагины, редактирую шаблоны прежде, чем закачать их на . В общем, инструмент более чем удобный, а главное – быстрый, так как для его работы не нужно подключаться к интернету. А если вы раньше пробовали работать на каком-либо бесплатном хостинге, то теперь вы понимаете, о чем речь вообще. Только в данном случае бесплатный сервер будет находиться не где-то там далеко, а на нашем компьютере.
Итак, продолжаем установку. Мы выбрали букву диска Z, и продолжаем следовать подсказкам установщика. Можно выбрать любую букву, которая в данный момент не занята компьютером. Но зачем усложнять жизнь? У нас и так впереди много всяких настроек, так что просто соглашаемся с тем, что предлагает нам программа – внимательно читаем подсказки. Последнее, что нам предложит инсталлятор – это создать ярлыки программы на рабочем столе. Ярлыков будет три – «Start Denwer», «Restart Denwer» и «Stop Denwer»:

Также при запуске Денвера значок будет появляться и в трее компьютера:

При помощи этих ярлыков можно запустить, остановить или перезапустить Денвер. После полной установки окно инсталлятора закроется, и откроется окно нашего “любимого” IE с сообщением об успешной установке программы и описанием дальнейшей работы с Denwer:

Как проверить работу своего локального сервера
Просто щелкаем по ярлычку «Start Denwer», и в трее появится значок, который мы уже видели на картинке выше. Дальше нам просто нужно набрать в адресной строке браузера (у меня это ) адрес «http://localhost» (без кавычек, конечно), и увидим такую страничку:

То есть – все работает, но мы абсолютно не имеем представления, что со всем этим делать. А делать нужно следующее – прокручиваем страничку вниз, и видим , при помощи которых нужно будет проверить работоспособность нашего локального сервера:

В принципе, все должно работать, но нужно проверить на всякий случай – пощелкать по этим ссылкам. Мы будем видеть разные сообщения, и это будет означать, что все работает. У меня установлена ОС Windows 7 professional, и все заработало сразу. Но, как видим, для владельцев сборки XP2 все может быть не так просто. Устраняется возможная ошибка просто – читаем подсказку. Закачиваем и устанавливаем необходимое обновление, потом проверяем все еще раз (здесь не забыть перегрузить компьютер), и все, можно работать дальше. А при помощи последней ссылки в этой таблице можно настроить свою почту – отправку и получение. А настоящие данные для отправки почты введем уже на будущем хостинге. Пока же щелкаем по ссылке, и попадаем на такую страницу:

Здесь не нужно ничего менять, кроме текста письма. Так можно проверить и кодировку, то есть – правильность работы сервера с данной кодировкой текста. Жмем кнопку «Послать через mail (sendmail)», и в папке компьютера C:\WebServers\tmp\!sendmail мы увидим свое письмо. Оно готово к отправке, и отослать его можно с помощью какой-нибудь почтовой программы, например, Microsoft Outlook 2010. В принципе, оно же будет лежать и на диске Z в точно такой же папке Z:\WebServers\tmp\!sendmail. Это тот диск, который мы указали при установке программы. То есть, почта хранится и на реальном диске, и на виртуальном. Если все правильно, то (мы видим на картинке) на странице отправки письма мы увидим сообщение «ОК, функция mail () сработала корректно». С проверкой сервера мы закончили, теперь нас наверняка интересует, как работать с сайтом.
Как установить и настроить ваш WordPress сайт на локальный сервер localhost
Наша новая папка с будущим сайтом на Вордпресс будет создаваться здесь — C:\WebServers\home\localhost\www\test. Как видим, я свою папку назвал незамысловато – «test». Вы можете присвоить своей папке любое имя. После того, как создадим папку (она пока будет пустой), перезапускаем Денвер, нажав на ярлык «Restart Denwer». Или же, если наш локальный сервер не был запущен, запускаем его. После этого мы можем проверить наличие сайта, введя в адресную строку адрес http://localhost/test. Только не забываем здесь изменить имя папки, если оно у вас отличается от моего. Должно все выглядеть вот так:

Если вы это видите, значит, все нормально. В противном случае нужно проверить, туда ли поместили свой новый сайт или просто перезапустить сервер. База для установки сайта на WordPress уже готова, можно теперь в нашу новую папку залить сам WordPress конструктор. На сегодняшний день – это версия 3.5. Просто копируем все файлы и папки из папки «Wordpress» в папку «test». Вот таким образом:

С:\server\home\localhost\www\test – это адрес, по которому будет находиться наш новый сайт на Вордпресс. Но пока он пустой, да и базы данных мы еще не создали, поэтому увидим только вот такую картинку, перейдя по адресу http://localhost/ test:

То есть, нам необходимо сначала создать новую базу данных и нового пользователя. Это делается довольно просто – вводим в адресную строку следующее: http://localhost/tools/. Откроется окно phpMyAdmin, в котором мы и создадим новую базу данных.

В поле «Создать базу данных» просто вводим новое имя базы. Я, чтобы не путаться, назвал БД так же, как и папку сайта – «test». После сохранения необходимо теперь создать пользователя для этой базы данных, чтобы можно было ею управлять и установить WordPress.

Здесь тоже не советую слишком мудрить – назовите нового пользователя так же, как и БД. А пароль можно задать абсолютно любой, так как его всегда можно изменить – или здесь, или на реальном хостинге, куда впоследствии и будет закачан этот сайт. Теперь осталось задать новому пользователю все привилегии, чтобы можно было управлять новой базой данных со всеми полномочиями. Хотя нам и так предоставлены все привилегии по умолчанию, но не мешает проверить, хотя бы в целях ознакомления. На странице своей новой БД увидим пункт меню «Привилегии». Зайдем туда и убедимся, что все галочки проставлены напротив всех пунктов. Если это не так, то сделаем это:

Вот и все, наша новая база данных готова, поэтому теперь можно смело приступать к . Открываем свой сайт по адресу http://localhost/test/, и увидим теперь немного другую картинку:

Здесь в поля, которые мы видим, нужно будет вписать наши новые данные – имя базы данных, имя пользователя БД, пароль, который мы задали для новой базы данных, и имя сервера. По умолчанию хост так и остается с именем localhost. Префикс таблиц тоже не нужно трогать – он по умолчанию назначается wp_. После сохранения всех новых данных мы получаем практически готовый сайт на Вордпресс. Нам останется только в новом открывшемся окне дать сайту имя, указать почтовый адрес администратора (наш адрес), и назначить пароль для входа в админпанель Вордпресс. Все – следующим шагом мы попадем в консоль своего сайта.

Теперь наш сайт открывается по адресу http:// localhost/test, и мы можем на него взглянуть. Я, прежде чем открыть сайт, установил на него новый шаблон темы, поэтому мой новый сайт на локальном сервере выглядит вот так:

Работа с нашим новым сайтом ничем не отличается от работы с сайтом на реальном хостинге, поэтому локальный сервер – это отличная возможность протестировать наш сайт, наполнить его контентом, подобрать и установить понравившуюся тему оформления, и т.д. Надеюсь, как работать с сайтом из админпанели, вы знаете. Даже если у вас нет интернета, то это никак не повлияет на вашу работу с сайтом на локальном сервере.
Как перенести сайт с локального сервера на хостинг
Естественно, наш локальный сервер нужен только для того, чтобы создать сайт. Но работать он должен на реальном хостинге, поэтому после того, как сайт готов, нужно его перенести на хостинг, чтобы он был доступен не только нам, но и всем нашим будущим посетителям. Сделать это легко – при помощи того же , или просто закачать заархивированный сайт через панель управления на хостинге. С этой стороны все достаточно легко. Немного сложнее будет с базой данных. Здесь нужно будет сначала создать резервную копию базы данных сайта при помощи кнопки «Экспорт» в phpMyAdmin локального сервера. В phpMyAdmin хостинга нужно будет создать новую базу данных по тому же принципу, что и на локальном сервере в Денвере, и при помощи кнопки «Импорт» залить новую базу данных на хостинг. В конфигурационном файле config.php, который теперь будет находиться в корневой директории нашего сайта также нужно будет внести изменения – указать имя базы данных, имя пользователя базы данных, пароль к БД и имя сервера базы данных. Вот, собственно, и все. После того, как файлы сайта залиты и залита новая база данных, можно начинать пользоваться нашим сайтом в интернете.
Как удалить локальный сервер с компьютера
Сделать это проще простого. Конечно, не всегда же нам нужен Денвер – придет время и для его удаления. Процесс проводить нужно так – удаляем папку WebServers с диска С, удаляем все три ярлыка с рабочего стола, и все. Перед началом удаления нужно остановить Денвер, если он запущен. На реальном диске мы удалили локальный сервер. Теперь нужно удалить виртуальный диск Z, что тоже делается очень просто. С помощью командной строки выполняем команду «subst Z:/d». Командная строка вызывается (на случай, если забыли) в меню «Пуск» — «Выполнить». Теперь весь Денвер удален.
На этом моя эпопея про Денвер завершена. Ждите новых полезных статей. До связи на волнах
Наглядно что такое Denwer и как его использовать, можете посмотреть в видео. Здесь все наглядно показывается: скачивание, установка, настройка, удаление Denwer и т.п..
Приветствую вас, дорогие читатели этого блога. В сайтостроении есть много сервисов и программ, о которых знают веб-разработчики, но не знают новички, которые только начинают свой путь в том направлении. В частности, что такое денвер и для чего он нам нужен?
Денвер – это комплект программ для создания сайтов и их отладки непосредственно на локальном компьютере, который для этой цели не требуется подключать к сети Интернет. Разработан этот проект нашими соотечественниками, его автором является Дмитрий Котеров.
Основная идея Денвера – собрать и объединить все необходимые инструменты для создания сайтов в одном месте, облегчив тем самым тяжелый труд Web-разработчика. Само название программы непростое, оно происходит от сокращения по первым буквам словосочетания Джентльменский набор Web-разработчика.
Получается «Д.н.w.р.»
(ДНВР), что можно прочитать как Денвер.
Работающий Денвер представляет собой локальный веб-сервер, на котором может работать множество сайтов. Доступны они будут только с этого конкретного компьютера, пользователи всемирной паутины их не увидят.
Для чего нужен сервер на локальном компьютере?
Обычную статическую страничку, написанную на языке HTML можно открыть прямо с диска. Однако для всего остального сервер необходим.
Без него не запустятся скрипты и простейшие директивы SSI
.
Созданный сайт нуждается в обязательной отладке. Разумеется, можно делать это и на удаленном веб-сервере. Для начала, закачать на него исправленные страницы по FTP, посмотреть, что получилось, исправить… и так по кругу. И при этом все время нужно быть подключенным к Интернету и желательно, чтобы связь была хорошая.
Локальный же сервер позволяет «перенести»
удаленный сервер на локальную машину и производить все эти операции «не отходя от кассы».
Комплектация Денвера
В основной пакет сборки входят следующие программы:
- Apache – веб-сервер;
- Интерпретатор PHP;
- Ядро Perl, базовая часть. Библиотеки для него доступны отдельно;
- MySQL – СУБД; (базы данных)
- phpMyAdmin – административная панель;
а также установщик, система запуска, система завершения работы, система управления хостами, эмулятор почтового агента.
Чтобы собрать и установить всю эту «кухню» по кусочкам, требуется долгая кропотливая работа. Денвер же делает все это за вас.
Достоинства Денвера
- Возможность создания и отладки работы сайта без покупки хостинга
- Готовая сконфигурированная сборка всех необходимых программ
- Легкость установки и удаления, полная автономность
- Небольшой размер базового пакета установки. Достигается это тщательной «очисткой» всех дистрибутивов от ненужных файлов и мощной архивацией
- Автоматическое исправление системных файлов, в результате чего к локальным сайтам можно обращаться по именам, совпадающим с названиями папок в каталоге home
- Денвер распространяется бесплатно и постоянно дорабатывается. В новых версиях исправляются обнаруженные ошибки
В целом, это необычайно полезная сборка для любого веб-разработчика. Кому не захочется иметь у себя на компьютере отдельное место для экспериментов, где вы можете создавать сколько угодно сайтов и делать с ними абсолютно все, что вам захочется.