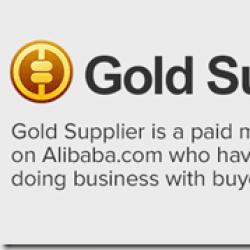Почему виснет сафари на маке. Вылетает и зависает Safari в OS X Yosemite — как исправить? Отключить плагины и WebGL
Браузер Safari, который по умолчанию установлен в операционной системе Mac Os X пользуется большой популярностью. Приложение качественное, но всё-же иногда (скорее даже редко) не хочет работать как надо: зависает, тормозит и показывает вечно крутящийся разноцветный кружочек загрузки.
Apple с каждым обновлением старается усовершенствовать и добавить новые функции. Нововведения могут иногда пагубно сказаться на производительности старых и слабеньких компьютеров Mac. Но что делать в таком случае?
Решения, которые стоит попробовать в случае некорректной работы Safari:
- Проверить на все новые обновления программного обеспечения от Apple;
- В настройках Safari выбрать на открытие вкладок, не Top Sites, а пустую страницу;
- Почистить всю историю (кеш, куки, …) или сделайте сброс сафари: Safari — Reset Safari(не доступно в последних версиях OS X);
- Попробуйте обновить Adobe Flash Player до самой последней версии;
- Отключить показ флэша (можно установить расширение для Safari и в нём при необходимости для просмотра флеша надо будет кликнуть на окне с необходимым роликом);
- Почистить от ненужного папку Internet Plugins в библиотеках, в которой находятся эти самых плагины, так как некоторые могут тормозить Safari. Особенно старые, которые не поддерживают и не корректно работают с последней версией браузера.);
- Торможения и зависания могут возникать из-за дополнительно установленных приложений для интернета и браузера (пример — 1Password);
- Поставить сохранение истории меньше, чем стоит. Некоторые ставят не больше недели, но это не очень удобно;
- Попробуйте создать новый пользовательский профиль в MAC OS X и проверить, как работает Safari;
- Если ничего не помогает, советую перейти на Google Chrome / Mozilla FireFox .
Запрещаем WebGL

Наиболее частое решение в OS X Yosemite, El Capitan, Sierra. Новая функция Safari, надобность которой еще под вопросом, способна частенько тормозить окно браузера. Чаще окно Safari просто подвисает, при этом все остальные приложения и программы работают исправно.
Решение является отключение функции WebGL — этот способ помогает в 90% случаев в вышеуказанных версиях OS X.
Чистка истории, куки, кэша
Если вы привыкли использовать для чистки сторонние приложения, то придется Вам браузеры чистить ручками. Начиная с El Capitan программам для полной очистки истории, куки и кэша всех установленных браузеров в системе не доступны.
После очистки CCleaner нужно будет зайти в каждый установленный браузер и очистить Историю вручную.
Ещё как вариант (многим помогает):
Safari сохраняет превью-изображения, всех посещаемых ранее сайтов в папке:
~/Library/Caches/com.apple.Safari/Webpage Previews
Скорее всего, при открытии вкладки браузер каким-то образом обрабатывает их, что собственно и приводит к подтормаживаниям. Для отключения этой «фишки» просто заблокируйте запись в папку Webpage Previews, предварительно очистив ее. Так как ее содержимое имеет довольно таки большой размер (доходит до нескольких гигабайт).

Можно заблокировать на запись командами:
defaults write com.apple.Safari DebugSnapshotsUpdatePolicy -int 2
Некоторые пользователи (к сожалению, я в их числе) не раз сталкивались с проблемой, когда при вводе текста в адресной строке штатного браузера Safari на OS X или даже iOS, происходило кратковременное подвисание активного окна. «Заморозка» могла прекратиться через несколько секунд или иногда после продолжения набора текста.
Вконтакте
После этого появлялся весь запрос целиком и отображались данные смарт-поиска и результаты поисковой системы по умолчанию. Такие подвисания несомненно раздражают, но, к счастью, можно ввести несколько коррективов для того, чтобы полностью избавиться от такого рода подвисаний.
Как избежать подвисаний Safari при вводе текста в адресной строке на Mac OS X?
Для начала необходимо проверить имеете ли вы самую последнюю версию Safari. Пользователи Mac открывают системное меню → App Store… и переходят в раздел «Обновления ». Если в списке не оказалось обновлений OS X или Safari, то всё в порядке и вы имеете самую актуальную версию.

1 . Откройте Safari, если вы не сделали этого ранее, а затем закройте все активные вкладки.
2 . Откройте меню → Настройки… Command + , (⌘ + ,)).
3 . Перейдите на вкладку «Поиск ».

4 . Уберите галочки со всех пунктов раздела «Смарт-поле поиска ».
5 . Закройте окно настроек.
6 . Откройте меню Apple и выберите «Очистить историю… ».

7 . Для наилучшего эффекта в поле «Очистить » выберите пункт «Всю историю ».

8 . Перезагрузите браузер Safari, для чего пройдите в меню → Завершить Safari (или нажмите сочетание клавиш Command + Q (⌘ + Q)), а затем снова запустите браузер.

Эти действия полностью решат вопрос с подвисанием Safari на Mac при вводе текста в адресной строке. А что, если подобные вещи наблюдаются на iPhone или iPad?
Как избежать подвисаний Safari при вводе текста в адресной строке на iOS?
На iPhone или iPad достаточно очистить историю, удалить cookies и веб-данные для решения проблемы.
1 Настройки → .

2 . Выберите пункт «Очистить историю и данные веб-сайтов ».

3 . Выйдите и перезагрузите Safari (откройте режим многозадачности (двойное нажатие по кнопке «Домой» и сделайте свайп вверх по карточке с окном Safari)).

Теперь при вводе текста в адресной строке Safari на iPhone или iPad больше не будет подвисаний.
Что делать, если ничего не помогло?
Если после выполнения всех пунктов, описанных выше инструкций, попытки оказались тщетными, можно предположить, что проблема возникает из-за медленного интернет-соединения и именно поэтому браузер Safari на iOS и OS X временно подвисает (происходит передача данных с iCloud). В таком случае еще одним способом решения проблемы может станть отключение синхронизации данных Safari в iCloud.
Что делать в OS X?
1 . На Mac перейдите в меню → Системные настройки…

2 . Откройте пункт iCloud .

3 . Снимите галочку напротив «».

Что делать в iOS?
1 . На iPhone, iPod touch или iPad откройте Настройки → iCloud .

2 . Переведите переключатель напротив пункта «» в неактивное положение.
3 . Во всплывающем меню тапните по пункту «Оставить на iPhone ».

Большую часть времени Safari на Mac работает стабильно и надежно, но иногда могут возникнуть проблемы: браузер зависает и перестает на запросы. Практически всегда это сопровождается сообщением «Веб-содержимое Safari (Не отвечает)» в Мониторинге системы. Есть несколько путей решения данной проблемы.
Простой способ №1: закрыть и заново запустить Safari
Самым простым способом решения проблемы для пользователей Mac всегда была простая перезагрузка приложения. Если страница не загружается, просто закройте Safari, а затем снова запустите браузер и повторите попытку.
Простой способ №2: принудительное завершение работы и перезапуск Safari
Если Safari не реагирует на ваши действия, следует прибегнуть к принудительному завершению работы браузера.
1. Одновременно нажмите клавиши Command + Option + Escape.
2. В открывшемся окне принудительного завершения программ выберите Safari и нажмите «Завершить».
3. Подождите несколько секунд, пока Safari закроется и снова запустите приложение.
Как отмечалось выше, в большинстве случаев это помогает, и вы дальше можете спокойно загружать сайты.
Более сложный способ: «убить» по отдельности неработающие процессы
Продвинутые пользователи Mac могут воспользоваться более сложным способом решения проблемы.
1. Запустите Мониторинг системы, приложение размещается в папке Программы -> Утилиты.
2. Во вкладке «ЦП» или «Память» найдите процессы Safari, помеченные красной надписью «Веб-содержимое программы Safari (Не отвечает)».
3. Выберите процесс и завершите его с помощью кнопки «Х» на панели инструментов.
4. Проделайте это со всеми процессами, которые не отвечают.
5. Закройте Мониторинг системы.
«Убийство» неработающих процессов обычно завершает их, а затем перезагружает браузер, что в большинстве случаев решает проблему. Но иногда неисправность снова возникает из-за некорректного запуска javascript, плагина или утечки памяти.
На скриншоте, приведенном выше, видно, что сразу несколько страниц Safari «не отвечают», при этом потребляют много памяти. В такой ситуации более быстрым решением будет завершение работы Safari.
Как полностью решить проблему
Теперь вы знаете, как поступать, когда Safari перестает отвечать на ваши действия. Но неплохо было бы предотвратить появления этой проблемы. Сразу нужно сказать, что однозначного решения нет, так как сбой возникает по абсолютно разным причинам. Однако есть несколько способов свести к минимуму вероятность появления ошибки.
Очистить кэш и историю браузера
Очистка кэша и истории Safari обычно устраняет неполадку, но недостаток этого способа заключается в том, что файлы cookies также удаляются, а вместе с ними любые сохраненные логины и другие данные, связанные через iCloud. Поэтому будьте готовы повторно вводить логин и пароль на сайтах.
1. Перейдите в меню Safari и выберите пункт «Очистить историю».
2. Выберите, с какого момента удалить историю посещения веб-страниц. Самым эффективным вариантом будет очистить историю за все время.
Отключить плагины и WebGL
В то время как некоторые дополнения для Safari могут быть очень интересными и полезными, зачастую именно они являются причиной ошибок браузера. Классическим примером можно назвать плагин Adobe Flash Player, который потребляет много ресурсов и приводит к некорректному поведению Mac. Простой совет: отключите все плагины.
Иногда причиной системных неисправностей может стать WebGL, поэтому отключение программной библиотеки будет также полезно. Сделать это можно на вкладке Безопасность основных настроек Safari.
Обновить Safari и операционную систему
Убедитесь, что на вашем Mac установлена актуальная версия Safari. В большинстве случаев обновление браузера приносит устранение багов, поэтому очень важно следить за тем, чтобы на компьютере использовалась свежая версия программного обеспечения.
1. Перейдите в меню Apple и выберите App Store.
2. Откройте вкладку с доступными обновлениями и установите все, что касается Safari или обновлений безопасности.
Теперь программа заметно чаще вылетает (чего раньше не наблюдалось) и зависает. Как исправить? Есть несколько способов.
Вконтакте
Обновите Safari до последней версии
Начать стоит с самого простого — получить актуальную версию ПО. Исправлять ошибки в своих продуктах — неотъемлемая часть работы программистов Apple, они знают о проблемах и по мере возможностей стараются их решать.
Чтобы обновить программное обеспечение вашего браузера, сделайте следующее:
- Зайдите в меню Apple («яблочко» в верхнем левом углу экрана), выберите App Store . В появившемся окне выберите вкладку Обновления и установите любую версию OS X и / или Safari (если, конечно, она доступна).
Скорее всего, после установки обновления проблема с Safari будет решена.
Важно ! После запуска Safari сразу же избавьтесь от старой информации в браузере . Для этого в строке меню нажмите Safari , в открывшемся меню выберите Очистить историю и данные сайтов . Затем зайдите на те сайты, на которых в работе Safari начинались проблемы. Теперь всё должно быть в порядке.
 Очистка кэша вручную
Очистка кэша вручную
1
. Переведите Мас в безопасный режим. Для этого перезагрузить его и сразу зажмите клавишу Shift
.
2
. Откройте Finder
, нажмите ⌘Cmd
+ ⇧Shift + G
, введите в появившейся строке следующий путь: ~/Library/Caches/com.apple.Safari/
3
. Переместите кэш Safari в корзину.
4
. Снова перезагрузите Мас (на этот раз как обычно).
5
. Откройте Safari
.
Если всё работает «как надо», вам больше нет необходимости делать что-то ещё. Если нет — обратитесь к советам ниже.
Отключение сторонних приложений и плагинов
В числе известных программ-причин нестабильной работы Safari значатся Flash Player, плагин Adobe Acrobat Reader. Ряд пользователей отмечают, что «яблочный» браузер часто вылетает как раз тогда, когда на странице загружается Flash-видео или анимация Silverlight. Раз так, придется «резать по живому» — отключить или вовсе удалить горе-расширения.
1
. Закройте Safari (если он открыт и ещё не вылетал).
2
. Откройте Finder
, нажмите ⌘Cmd
+ ⇧Shift + G
, введите путь /Library/Internet Plug-ins/
3
. Создайте на рабочем столе новую папку и перетащите в неё «подозреваемые» сторонние (и только сторонние) плагины. Если их «вина» не подтвердится, верните их обратно.
4
. Перезапустите Safari.
Если проблема возникает на сайтах, активно использующих Java, попробуйте скачать последнюю версию этой технологии. Скачать её можно с официальной странички Apple .
Переход на Chrome или Firefox
 Ничего не помогает? Возможно, стоит дать Apple немного больше времени на «работу над ошибками» и присмотреться к другим браузерам. Google Chrome и Mozilla Firefox — бесплатные, современные и очень популярные браузеры. Кто знает — быть может, через пару недель вы, впечатленные их мощью, даже и не вспомните о Safari.
Ничего не помогает? Возможно, стоит дать Apple немного больше времени на «работу над ошибками» и присмотреться к другим браузерам. Google Chrome и Mozilla Firefox — бесплатные, современные и очень популярные браузеры. Кто знает — быть может, через пару недель вы, впечатленные их мощью, даже и не вспомните о Safari.
Здравствуйте дорогие друзья! Помните те прекрасные моменты когда ваш только что купленный Mac с реактивной скоростью выполнял любые повседневные задачи не работал, а буквально летал. Но к сожалению со временем (а иногда и с очередным обновлением) «яблочный дружок» начинает все чаще и чаще притормаживать, особенно в худшую сторону стоит отметить то как тормозит Safari, работа в браузере порой заставляет жутко нервничать, разноцветный вращающийся кружок начинает уже чуть ли не сниться.
Уверен что сия проблема преследует львиную долю маководов и поэтому решил написать небольшую статейку о том как можно вернуть эйпловскому браузеру первоначальную производительность. Порой для этого требуется парочка примитивных операций, ну а иногда приходится изрядно поломать голову.
Перед тем как рассказать про способы лечения Safari буквально в нескольких строках изолью душу. Браузер порой доводил меня до белого каления своей тормознутостью, а еще больше бесило то что страничка на которой случались зависания быстро и прекрасно открывалась в Хроме. Переходить на другой браузер я не хотел из-за iCloud, Handoff и много чего еще, поэтому решил во что бы то ни стало разобраться почему может тормозить Safari и как это устранить.
Само собой разумеется у вас уже стоит актуальная версия Safari и Mac OS X, на этом даже останавливаться не буду. Если все же нет то обязательно обновитесь, возможно именно в новой версии Apple устранила все косяки.
Внимание: Как только обновитесь сразу же удалите все старые данные браузера, как это сделать читайте совет ниже.
Чистим историю, кэш, куки и прочую накопившуюся дрянь
В браузере в меню нажимаем Safari > очистить историю и данные сайтов . Выбираем пункт всю историю , а затем очистить. Аналогично можно сделать кликнув на вкладку история.
Далее чистим кэш, тут немножко посложнее:
1. Перезагрузите Mac и удерживайте клавишу Shift (безопасный режим).
2. В Finder нажмите Cmd+Shift+G и скопируйте в открывшееся окошко этот путь ~/Library/Caches/com.apple.Safari/

3. Удаляем Cache.db

4. Еще раз перезагружаем Mac чтобы вернуться в обычный режим.
5. Открываем Safari и проверяем как он работает теперь.
Вычисляем нехорошие плагины
Ну а если проблема все еще актуальна то продолжаем. Зачастую на корректную работу браузера влияют сторонние расширения, особенно ненадежным товарищем является плагин Flash Player на него больше всего нареканий, но и другие приложения могут изрядно замедлить Safari поэтому для вычисления «негодяя» поступаем следующим образом:
1. Закрываем браузер.
2. Открываем Finder и жмем уже знакомую комбинацию Cmd+Shift+G, вводим путь /Library/Internet Plug-ins/

3. Теперь создайте где-нибудь папку и переместите в нее все сторонние плагины, а затем проверьте работу Safari. Если все ок то добавляйте обратно по одному расширению и проверяйте работу браузера и смотрите после какого начнутся «тормоза».
4. Если после этих манипуляций ничего не изменится значит дело в другом, можете вернуть все плагины обратно.
Во всем виноват Java
Бывает так что тормозит Safari именно на сайтах использующих Java. Для устранения проблемы попробуйте установить актуальную версию этой технологии.
Вот в общем все эффективные способы реанимации Safari, можно конечно попробовать еще отключить автозаполнение, удалить файлы настроек, но это больше для успокоения души чем для пользы 🙂
Если все это не помогло то боюсь придется принять радикальные меры и переустановить операционную систему.
Кстати была у меня все же предательская мысль соскочить на Хром, но и он оказался не идеален, заметил такую особенность что при воспроизведении видео гугловский браузер не хило нагружает Mac делая его весьма «тепленьким» (в плане температуры).
Вот два скрина мониторинга системы при воспроизведении одного и того же видео в сафари и в хроме.