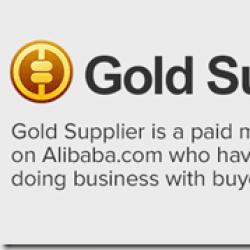Как удалить операционную систему windows 8.
Став владельцем ноутбука с предустановленной Windows 8, пользователи пытаются безуспешно удалить обновленную операционную систему, дабы инсталлировать на ее место старую и добрую Windows 7. Сегодня рассмотрим, с чем связаны такие проблемы и как их решать.
Заметим, что решение проблемы показано для случаев, когда на компьютере только один загрузочный диск с установленной Виндовс 8. Ведь при наличии нескольких активных разделов можно легко загрузиться с одного из них (из-под «семерки» или Linux) и отформатировать том, на котором располагаются файлы установленной «восьмерки».
В чем разница
Начнем с того, что «восьмерку» лучше инсталлировать только на компьютеры/ноутбуки, оснащенные обновленным BIOS с красивым графическим оформлением, который пришел на замену устаревшему BIOS. Вместе с тем новая ОС и улучшенный интерфейс взаимодействия низкоуровневых микропрограмм с операционной системой начал использовать революционный формат разделов. На замену MBR, используемому в BIOS, в UEFI уже применяется GPT. Его преимуществами являются не только оформление и поддержка управления посредством мыши, но и работа с винчестерами, объем которых превышает 2 Тб. Также в UEFI можете интегрировать любое количество драйверов, не связанных с определенной ОС, что значительно ускорит ее загрузку. А главной особенностью замены BIOS является использование безопасного протокола загрузки, после включения которого UEFI прекращает загрузку драйверов и исполняемых файлов, не подписанных определенным ключом.
Замена формата файловой таблицы
Перед тем, как удалить Windows 8 и инсталлировать «семерку», необходимо изменить формат файловой таблицы из MBR в GPT. Делается это довольно просто.
Отметим, что при конвертировании между форматами файловых таблиц все данные из жесткого диска удалятся без возможности восстановления. Скопируйте важную информацию с винчестера перед тем, как выполнить удаление Windows 8.
Дабы получить возможность загрузить компьютер с установочной USB-флешки с Windows 7, необходимо изменить параметры UEFI, ведь по умолчанию компьютер загружается только в GPT – помимо Windows 8 невозможна загрузка иных операционных систем и LiveCD.
- Заходим в особые варианты включения ПК в меню «Параметры» и выбираем «Перезагрузка».
- После перезапуска компьютера отобразится окошко со списком функций.
- Выбираем «Диагностика».
- В дополнительных параметрах кликаем «Параметры интегрированного ПО UEFI» и «Перезагрузить».

После перезагрузки на дисплее появится меню вашего обновленного BIOS.
- Для активации загрузки только MBR посещаем меню «Boot».

- Возле пункта «Boot Mode» выбираем «Legacy» и выходим из настроек с сохранением внесенных изменений (F10 и Y).

Подразумевая, что вы имеете готовую загрузочную USB-флешку с дистрибутивом Windows 7, рассмотрим пошагово процесс конвертирования между форматами файловых таблиц разделов.
Помимо накопителя с установочными файлами вполне подойдет и один из многочисленных LiveCD, где имеется утилита для работы с разделами, например, от Acronis или Aomei Partition Assistant (свободно распространяемая, позволяет сохранить данные, если конвертирование осуществляется не на новом ноутбуке/винчестере). Обратите внимание, что перед конвертацией лучше отключить все неиспользуемые накопители (флешки, жесткие диски /в том числе внешние/ дабы при допущении ошибки не уничтожить на них все данные).
- Используя функциональную клавишу для вызова Boot-меню (обычно это F11 или F9), после инициализации оборудования выбираем свою флешку в качестве загрузочного устройства.

- В зависимости от используемого дистрибутива, выбираем вариант инсталляции Windows 7 требуемой редакции и разрядности.

- Попадаем в окно выбора раздела и жмем по клавишам «Shift» одновременно с F10 для запуска командной строки.
Вы можете выбрать том и попытаться установить на него Виндовс 7, но столкнетесь со следующей ошибкой.

Это значит, что инсталляция «семерки» на раздел с файловой таблицей типа GPT невозможна.
- Поочередно вводим следующие команды:
- «list disk» – при наличии единственного винчестера выполнять команду не обязательно;
- «select disk 0» — делаем выбор требуемого винчестера;
- «convert mbr» — конвертируем его в mbr.
- Процесс займет не более минуты.
- Закрываем командную строку, соглашаемся с формированием загрузочного раздела объемом в 100 Мб, разбиваем винчестер на разделы и инсталлируем Windows 7.

Эти операции не должны вызвать каких-либо вопросов, потому останавливаться на них подробно не станем. Основная тема — «Удаление Windows 8» — раскрыта, и на этом можно ставить точку.
(Visited 2 632 times, 1 visits today)
В связи с тем, что интерфейс восьмой версии операционной системы Windows, если сравнить ее с предыдущими модификациями, претерпел значительные изменения (отсутствие той же кнопки «Пуск»), доступ к некоторым функциям классическими методами стал невозможным. Именно поэтому удалить программу в Windows 8 многие пользователи не могут, не понимая, как добраться до нужного раздела или вызвать ту или иную функцию. Но выход есть. Далее рассмотрим несколько универсальных методик, позволяющих деинсталлировать любое приложение максимально быстро.
Как удалить программу в Windows 8: классический метод
Данная методика во всех без исключения Windows-системах, независимо от версии и года выпуска, состоит в том, чтобы использовать специальный раздел программ и компонентов. Но как если до «Панели управления» из-за отсутствия кнопки стартового меню «Пуск» добраться невозможно?
Для вызова самой панели можно использовать перемещение курсора в правый верхний или нижний угол, с последующим нажатием кнопки параметров, где выбирается «Панель управления». Аналогично при поддержке экраном функции "мультитач" можно провести пальцем от угла к центру экрана. Попутно можно использовать раздел поиска, где задается либо «Панель управления», либо «Программы и компоненты».
Однако многие пользователи недооценивают стандартные для всех систем сочетания клавиш. Для быстрого доступа лучше сразу вызвать консоль «Выполнить» (Win + R), а в поле исполняемой программы для доступа к «Панели управления» ввести команду Control.

Если требуется сразу же войти в раздел программ и компонентов, следует прописать строку appwiz.cpl., выбрать программу, нажать кнопку удаления, после чего остается просто дождаться завершения процесса.
Можно воспользоваться и командной строкой (cmd), в которой вводится название удаляемого приложения, а через пробел после него вписывается стандартная команда деинсталляции «/uninstall» (без кавычек). Этот способ хорош тем, что удаление будет произведено в фоновом режиме (пользователь не увидит отображения хода процесса).
Деинсталляция программ с рабочего стола
Вопрос того, как удалить программу в Windows 8, может быть решен совершенно просто, если пиктограмма приложения отображена на стартовом экране в виде плитки.

В этом случае необходимо произвести ПКМ на выбранном приложении, в появившемся меню снизу выбрать удаление, а после предупреждения системы подтвердить свои действия.
Использование специальных утилит
Однако проще воспользоваться специальными утилитами. Рассмотрим приложение iObit Uninstaller (удаляет программы любого типа и назначения со всеми остатками, включая даже системные компоненты и неудаляемые панели веб-браузеров).

Тут все просто. В запущенном приложении нужно найти программу, которую требуется удалить, нажать кнопку, помеченную изображением корзины, подтвердить деинсталляцию. Также можно использовать пакетное удаление, при котором выделяется несколько программ, все они деинсталлируются поочередно.
Сразу после подтверждения стартует стандартное удаление, при котором может быть задействован либо собственный оригинальный деинсталлятор, либо аналогичный инструмент Windows. По окончании процесса необходимо активировать мощное сканирование, которое выявит все остаточные компоненты (папки, файлы и записи реестра). Затем все результаты поиска выделяются и удаляются с учетом пункта уничтожения файлов, расположенного внизу в главном окне программы.
Как удалить программу удаленно
Наконец, несколько слов об удаленной деинсталляции. Предположим, что у пользователя имеется компьютер или ноутбук с установленной Windows 8, а также смартфон с операционной системой. Какая именно мобильная ОС используется на девайсе не играет роли. Суть проблемы, как удалить программу в Windows 8 с мобильного устройства состоит в том, чтобы получить доступ к стационарной операционной системе.
Настройки самой Windows использовать можно, но это не самый простой способ (рядовой пользователь вряд ли разберется с тем, как настроить «Удаленный рабочий стол»). Проще всего установить и на компьютер, и на мобильный девайс специальный RDP-клиент (например, Chrome RDP от Google) и использовать именно его. Но в этом случае на компьютере обязан присутствовать одноименный браузер, а при соединении через Интернет компьютер или ноутбук должны быть включены. Подключение к Интернету тоже должно быть активным.

При установке связи на смартфоне или планшете отобразится главный экран Windows 8, которая установлена на стационарном устройстве. С мобильного девайса можно выполнять те же действия, как если бы пользователь работал непосредственно на своем терминале, включая и удаление программ.
Заключение
Проблемы, связанные с деинсталляцией программ в восьмой версии Windows, решаются достаточно просто. Необходимо отметить, что сочетания «горячих» клавиш лучше всего подходят для быстрого доступа к инструментам системы, а вот если требуется максимально полное удаление приложений, включая оставшийся от них компьютерный мусор, лучше использовать сторонние утилиты-деинсталляторы.
Удаление даже маленькой программы из Windows связано со многими нюансами. Ну а если возникла насущная необходимость расстаться окончательно с самой операционной системой? К этому процессу нужно подойти вдумчиво, чтобы не наделать ошибок.
Взвесив плюсы и минусы своих действий, вы решили удалить Windows 8 с компьютера. Теперь главное сделать это правильно и избежать возможных неприятных последствий. Рассмотрим три метода решения поставленной задачи.
Способ 1: Форматирование системного диска без загрузки Виндовс
Если на компьютере установлена только одна Windows 8 и вы решили совсем удалить единственную операционную систему, то можно отформатировать системный раздел жесткого диска. Но помните — форматирование уничтожит всю хранимую информацию, поэтому предварительно скопируйте все ценные данные в другой раздел винчестера, на флеш-устройство или в облачное хранилище.

Процесс форматирования подробно описан в статье, с которой можно ознакомиться, перейдя по ссылке ниже.
Способ 2: Форматирование из другой системы
Если на компьютере стоят две операционные системы в разных разделах жесткого диска, то можно загрузившись в одной версии Виндовс отформатировать диск с другой версией. Например, на диске C: стоит «семерка», а на диске D: Windows 8, которую и надо удалить.
Система не даст отформатировать раздел со своим расположением, поэтому форматировать том с «восьмеркой» будем из Виндовс 7.
- Сначала настроим параметры загрузки системы. Нажимаем «Пуск» , на значке «Этот компьютер» щелкаем ПКМ, заходим в «Свойства» .
- В левом столбце выбираем пункт «Дополнительные параметры системы» .
- На открывшейся вкладке «Дополнительно» нижний блок . Входим в «Параметры» .
- В поле «Операционная система, загружаемая по умолчанию» выбираем ту, которая останется на компьютере. Завершаем настройки «OK» . Совершаем перезагрузку в Виндовс 7.
- В параллельной системе (в рассматриваемом случае «семерка») нажимаем «Пуск» , затем «Компьютер» .
- В Проводнике кликом правой кнопки мыши по разделу с Windows 8 вызываем контекстное меню и выбираем «Форматировать» .
- На вкладке форматирования определяемся с файловой системой и размером кластера. Нажимаем «Начать» .
- Все данные в разделе и операционная система Виндовс 8 благополучно удалены.







Способ 3: Удаление Виндовс через конфигурацию системы
Этот вариант быстрее, чем способ № 2 и рассчитан также на применение в ПК с двумя параллельными системами в разных томах винчестера.

Как мы убедились, при желании всегда можно удалить любую ненужную операционную систему, в том числе Windows 8. Но очень важно не создать при этом серьёзных проблем и трудностей в дальнейшей эксплуатации компьютера.
Здесь будут приведены методы, которые подойдут в основном тем пользователям, которые имели на своем ноутбуке ранее установленную восьмерку. Здесь будет описано несколько методов того, как можно переустановить Windows 8 и 8,1 с удалением данных или откатить систему.
Переустановка Windows 8 из системы
Самый просто метод отката ОС до исходного состояния предполагает, что у пользователя имеется возможность входа в систему и работы со встроенными утилитами. Есть несколько способов откатить ОС стандартными средствами. Первый предполагает просто откат, второй же полную переустановку с удалением файлов . В любом случае, пользователю потребуется попасть в панель charms, для этого достаточно увести курсор мыши за правую часть экрана, а в появившейся панели нажать на параметры.
В открывшейся панели следует перейти к изменению параметров компьютера
.
В появившемся окне следует открыть раздел Общие
. Именно на нем и будут доступны пункты восстановления без удаления и полный сброс.
Первый раздел позволит пользователю откатить все параметры
устройства до стандартных значений, которые были при установке. При этом сохраняться все файлы, настройки и приложения, которые были установлены из официального магазина. Все программы, которые были установлены из других источников будут удалены
, их список появится на рабочем столе, после завершения процесса, так что не составит труда их снова найти и установить.
Второй метод, который связан с полным удалением всех файлов и данных, представляет собой, по сути, полную переустановку виндовс
. После выбора этого пункта, все данные, файлы, и приложения будут удалены, так что стоит заранее озаботиться сохранением и переписыванием информации.
После окончания процесса, пользователь получит новую систему, все утилиты и драйвера придется качать и устанавливать заново.
Если Windows 8 не запускается
В случае, если ОС не хочет стартовать на устройстве, то придется идти другим путем. В этом случае, стоит воспользоваться утилитой, которая позволяет вернуть ноутбук к заводским настройкам, они встроены в большинство последних моделей ноутбуков. Для каждого производителя процесс может немного отличаться.
Инструкция для Toshiba
Для того, чтобы попасть в нужную программу у этого производителя, для начала, потребуется выключить ноутбук
. Дальше необходимо зажать 0 на клавиатуре
, после чего его можно будет включать. Отпускать ноль следует после того, как ноутбук начнет пищать. Программа предупредит пользователя о том, что все данные будут утеряны. В следующих разделах можно будет настроить следует ли полностью стирать диски и удалять разделы на них или только откатить все установленное программное обеспечение.
После окончания процесса, перед пользователем предстанет чистая система, которую потребуется настраивать.
Ноутбуки ASUS
Для начала потребуется зайти в БИОС, для этого нужно нажимать на f2 при старте ноутбука.
Здесь следует отыскать опцию под названием Boot Booster
и перевести ее в отключенный режим, после чего сохранить изменения и выйти. Теперь, после запуска ноутбука нужно нажимать на F9
, после чего появится экран с прогрессом загрузки. Дальше утилита предупредит пользователя о том, что все его данные будут стерты. Если он согласится на это, то приложением начнет свою работу и переустановит систему, при этом ноутбук будет перезапущен несколько раз. Все данные будут утеряны
Инструкция для Samsung
Для самсунга, следует нажимать на
f4
при старте компьютера, что поможет запустить утилиту сброса.
Уже в ней следует нажимать на:
- раздел «Восстановление » (Restore)
- «Полное восстановление » (Complete Restore)
- Среди доступных бэкапов выбрать Computer Initial Status (Заводские настойки)
После этого приложение спросит согласия на перезагрузку, нужно подтвердить, а дальше запуститься мастер восстановления и попросит следовать его указаниям.

Во время работы приложение предупредит, что все данные будут удалены у устройства, с этим также следует согласиться.
HP и Acer
Для hp надо нажимать при включении на F11
, до запуска нужной программы- Recovery Manager
. В ней следует кликнуть на «Восстановление системы
» (System Recovery), после чего она предложит сохранить некоторую информацию, что не помешает сделать. Остальной процесс будет происходить автоматически.
После это утилита попросить отключить все внешние устройства, это необходимо сделать. Дальше программа отформатирует винчестер и заново установит систему.
Для acer схема немного другая. При включении стоит зажать alt и периодически нажимать на f10 . Дальше должна запуститься утилита восстановления, в которой потребуется ввести пароль 000000. В ней также следует кликнуть по сбросу настроек Factory reset , после чего останется подождать завершения процесса.
Запуск утилиты на Lenovo
На ноутбуке следует отыскать кнопку с названием OneKey Rescue
и нажать ее, что позволит сразу же запустить нужное приложение.
В ней нужно выбрать «OneKey Recovery », а в следующем пункте меню «Восстановить с исходной копии ». После чего прочитать условия и нажать далее.
Переустановка системы с флешки или диска
В некоторых современных устройствах ключ от ОС зашивается сразу в БИОС компьютера. С одной стороны это хорошо потому, что при переустановке ключ потерять не получится, его всегда можно будет извлечь и активировать систему так, как полагается. Однако, на такие устройства лучше не устанавливать другие версии Виндовс. После установки потребуется только активировать ОС
. Для этого будет достаточно установить драйвера сетевой карты и настроить подключение к интернету. После этого можно заходить в свойства компьютера, оттуда переходить к активации.
Переустановка более ранней версии
Для установки пользователю потребуется создать и записать загрузочную флэшку с нужной ОС. После этого можно приступать к установке. Для начала стоит зайти в БИОС, обычно это можно сделать, если нажимать
del или
f2
при старте ноутбука, если не получилось, то следует посмотреть на загрузочном экране то, какие кнопки предлагается нажать.
После входа в биос следует зайти в раздел boot и первым устройством выбрать флэшку с системой. После чего останется сохранить настройки, дальше произойдет перезагрузка и начнется процесс установки. В его ходе придется ввести имя пользователя, учетную запись майкрософт, а также лицензионный ключ и выбрать настройки брандмауэра. Компьютер будет перезапускаться несколько раз, нет необходимости каждый раз запускать установку заново.
Как установить другую модификацию системы
Для установки другой модификации системы на устройство с прошитым ключом может потребоваться еще несколько дополнительных действий. Для начала потребуется вытащить ключ, который вшит в систему, для этого можно использовать отдельную утилиту PKeyUI . Когда ключ будет у пользователя, потребуется создать в папке source на загрузочной флэшке два файла с именами ei.cfg и pid.txt.
Содержимое ei.cfg :
EditionID - это редакция системы, бывает Core или Professional,
Channel - это канал распространения, бывает OEM или Retail,
VL - это признак корп. версии, бывает 0 или 1.
Вышеприведенный пример
это норма для лэптопов, базовая ОЕМ Виндовс, не корпоративная версия.
Содержимое pid.txt :
- Value=XXXXX-XXXXX-XXXXX-XXXXX-XXXXX
Здесь стоит ввести код . После этого установочная программа должна перестать ругаться и установить дистрибутив.
Для этого нужно зайти в БИОС и поставить загрузку с установочной флэшки.
Меньше недели назад Microsoft официально объявила о скором выходе обновления для своей операционной системы. Обновление (также известное как Windows 8.1 Update 1) станет доступно уже завтра для всех пользователей Windows 8.1 и Windows 8.1 RT, причем совершенно бесплатно.
Это обновление является попыткой Microsoft успокоить пользователей классических ПК, которые не прониклись любовью к последней версии операционной системы Windows, или просто недовольны ею. Обновление добавляет несколько новых возможностей, в том числе кнопки для свертывания и закрытия приложений из Магазина Windows. Кроме того, после установки Windows 8.1 Update пользователи смогут закреплять современные приложения на панель задач рабочего стола, а на начальном экране появятся элементы для управления питанием компьютера (выключение, перезагрузка и т.д.).
Обновление значительно улучшает работу с компьютером, но главным образом на настольных машинах. Таким образом, если вы установили Windows 8.1 Update на планшет или другое устройство с сенсорным экраном, и не в восторге от нововведений, включенных в состав этого апдейта, вы можете легко вернуться к Windows 8.1.
Самое лучшее, что отличает обновление до Windows 8.1 от обновления до Windows 8.1 Update, заключается в том, что последнее очень просто удалить. Тем не менее, если вы не уверены, как удалять установленные обновления, следуйте простой инструкции ниже, которая поможет вам сделать откат с Windows 8.1 Update на Windows 8.1.
Шаг 1: Одновременно нажмите клавишу с логотипом Windows и R, чтобы открыть диалоговое окно «Выполнить». В открывшемся окне введите команду Appwiz.cpl, а затем нажмите Enter или OK, чтобы открыть окно «Программы и компоненты».

Шаг 2: в левой части окна «Программы и компоненты» нажмите на ссылку «Просмотр установленных обновлений», чтобы увидеть все обновления, которые установлены на вашей системе.

Шаг 3: В списке установленных обновлений перейдите в секцию «Microsoft Windows» и найдите там обновление KB2919355. Щелкните на нем правой кнопкой мыши и нажмите «Удалить».

Шаг 4: Нажмите кнопку «Да», когда на экране появится окно с сообщением «Вы действительно хотите удалить это обновление?».

Шаг 5: Как только обновление будет удалено, вам будет предложено перезагрузить компьютер. Сделайте это, чтобы полностью удалить Windows 8.1 Update.
Примечание: вам не нужно удалять остальные обновления, которые были установлены вместе с KB2919355, так как удаление основного обновления удаляет из системы и все остальное, что связано с Win 8.1 Update.
Отличного Вам дня!