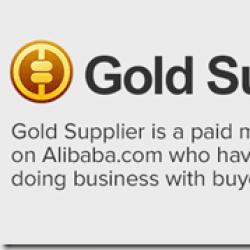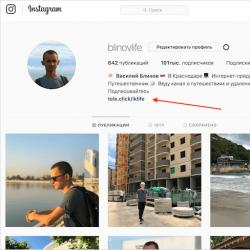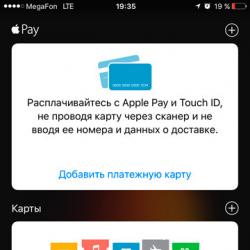Какой драйвер нужен для сетевой карты (Ethernet-контроллера)? Загрузка и установка. Ethernet-контроллер — где скачать драйвера? Скачать сетевой драйвер internet network controller
Realtek Ethernet Controller Drivers. Характеристики драйвера
Обновленные драйверы 2018 года для сетевых Ethernet PCI адаптеров семейства Realtek встроенных в материнские платы. Предназначен для установки на Windows XP, Windows Vista, Windows 7, Windows 8, Windows 8.1, Windows 10. Для автоматической установки драйвера сетевой карты необходимо распаковать архив и запустить файл Setup.exe .
Версии драйверов:
- 5.676.0919.2007 - Windows XP
- 6.112.0123.2014/106.35.1003.2017 - Windows Vista
- 7.116.0119.2018 - Windows 7
- 8.062.0119.2018 - Windows 8/8.1
- 10.025.0119.2018 - Windows 10
Внимание! Перед установкой драйвера рекомендутся удалить её старую версию. Удаление драйвера особенно необходимо - при замене оборудования или перед установкой новых версий драйверов для видеокарт. Узнать об этом подробнее можно в разделе
Скриншот файлов архива

Скриншоты с установкой Realtek Ethernet Controller Drivers






Информация о файлах (File info)
Поддерживаемые устройства (ID оборудований):
| RTL8101/2/6E PCI Express Fast/Gigabit Ethernet controller | |
| Realtek PCIe FE Family Controller | |
| Realtek Semiconductor Co., Ltd. RTL-8100/8101L/8139 PCI Fast Ethernet Adapter | |
| Realtek PCIe GBE Family Controller | |
| Realtek Semiconductor Co., Ltd. RTL-8110SC/8169SC Gigabit Ethernet | |
| Realtek Semiconductor Co., Ltd. RTL8111/8168/8411 PCI Express Gigabit Ethernet Controller | |
Драйвер это по своей сути связующее звено между операционной системой, то есть программным обеспечением и железом, то есть физическими устройствами, таким как видеокарты, принтеры, процессоры и т.д. В операционной системе могут быть заложены базовые драйвера для самых необходимых устройств - мышка, клавиатура, но для всего остального потребуются свежие драйвера.
Как установить драйвер?
1.Самый простой способ, если имеется установочный файл, то необходимо просто запустить его и следовать инструкциям установщика.2.Если в наличии нет установщика, а присутствуют только файлы с расширениями *.inf , *.dll, *.vxt ,*.sys, *.drv., то алгоритм действий должен примерно следующий:
a) Для начала надо на рабочем столе выбрать значок (Мой компьютер ) и нажать по нему правой кнопкой мыши, в выпадающем меню выбрать (Свойства ).
b) Теперь переходим на вкладку (Оборудование
) и нажимает на кнопку (Диспетчер устройств
).

c) Теперь необходимо выбрать устройство для которого будет устанавливаться/обновляться драйвер. На строке с устройством надо нажать правой кнопкой мыши и в выпадающем меню выбрать (Свойства
), либо можно просто дважды по нему щелкнуть, чтобы перейти в нужные настройки.

d) Переходим на вкладку (Драйвер
), выбираем кнопку (Обновить
).

e) В появившемся диалоговом окне выбираем пункт (Нет, не в этот раз ) и переходим (Далее ).
f) На этом этапе есть два вариант. Можно попытаться установить драйвера в автоматическому режиме, тогда ОС сама попытается найти подходящие устройству драйвера и установить их, для этого выбираем (Автоматическая установка (рекомендуется)
) , если попытка завершится неудачно, то надо переходить ко второму пункту (Установка из указанного места
) и выбираем (Далее
).

g) Этот пункт меню подразумевает выбор между поиском драйвера на сменных носителях и вариантом указать папку с драйвером самостоятельно. Поэтому если в наличии есть диск с драйверами, то надо вставьте диск в CD-rom и выбрать вариант (Поиск на сменных носителях (дискетах, компакт-дисках..) ) и перейти (Далее ).
Если драйвер найден и скачен в интернете самостоятельно, то надо указать в ручную путь к папке в которой находятся установочный данные для драйвера следующим образом. Выбираем пункт (Включить следующее место поиска:
) и переходим в (Обзор
), теперь из списка выбираем папку с драйвером и кликаем на кнопку (ОК
). Теперь смело переходим (Далее
), если все сделано правильно, то начнется установка необходимого драйвера.

Сетевой контроллер , который часто называют сетевым адаптером или сетевой картой, – это устройство, которое позволяет ПК или ноутбуку вступать во взаимодействие с дополнительными устройствами. В новых моделях компьютеров контроллер изначально входит комплектацию. Тогда как более старым моделям часто приходится выполнять дополнительную установку.
Сетевые контроллеры используют не только в привычных для нас домашних компьютерах. Они являются неотъемлемой частью охранных сигнализаций, с их помощью можно беспрепятственно контролировать работу крупной техники дистанционно.
За что отвечает
Круг ответственности сетевого контроллера достаточно обширен, так как он помогает устанавливать множество важных соединений, в том числе и соединение с сетью Интернет. В ноутбуке можно легко найти адаптер, так как он находится на боковой или задней панели и представляет собой разъем для кабеля с переходником.
Локальная проводная система тоже работает благодаря этому устройству.
Как установить
Если устройство все же лишено контроллера, его можно установить, следуя инструкции:
- Скачайте драйвер и затем распакуйте архивный файл с ним.
- Зайдите в папку, которая была выбрана вами или задана по умолчанию для распаковки архива.
- Найдите нужный файл и кликните по нему два раза. После открытия окна установки выполняйте инструкции, которые предоставляет программа.
- Внимательно читайте условия, но по большей мере придется соглашаться с условиями.
Если по каким-то причинам, ПК не может выполнить настройку, можно проделать эту процедуру вручную (инструкция для Windows XP):
- В нижнем левом углу экрана нажимаем кнопку «Пуск».
- Выбираем пункт «Мой компьютер», затем «Управление».
- Открываем «Диспетчер устройств».
- Находим устройство, для которого хотим установить драйвер, наводим на него курсор и открываем контекстное меню (правая кнопка мыши). Выбираем опцию «Обновить драйвер».
- В появившемся окне ставим галочку напротив ответа «Нет, не сейчас», затем «Далее».
- В следующем окне выбираем функцию «Установка из указанного места». Жмем «Далее».
- Подтверждаем опцию «Включить следующее место поиска».
- Выбираем пункт «Обзор» и находим в появившемся окне папку, в которой сохранен драйвер. И снова «Далее».
- Если все выполнено правильно, должен начаться процесс установки. После его окончания кликаем на заключительное слово «Готово».
В случае с операционной системой Windows 7, процесс потерпит некоторые метаморфозы:
- «Пуск» – «Панель управления» – «Диспетчер устройств».
- В появившемся окне выбираем нужное нам устройство, обновляем драйвера.
- Выбираем опцию «Выполнить поиск драйвера». Далее: «Обзор» – выбор файла из списка – «Далее».
- На этом этапе начинается процесс инсталляции. После его завершения просто закрываем окно.
При установке драйверов для SATA, нужно будет кликнуть на изображение «+» рядом с надписью IDE ATA/ATAPI.
- После чего необходимо вызвать контекстное меню для первого устройства в появившемся списке.
- На последующее предложение от системы отвечаем «Нет, не сейчас» – «Далее».
- Ищем и выбираем опцию «Установка с выбранного места» – «Далее».
- Кликаем на «Не выполнять поиск…» – «Далее».
- Ищем галочку напротив надписи «Только совместимые устройства» и снимаем ее.
- «Установить с диска» – «Обзор» – выбираем и открываем нужную папку – «Ок».
- Выбираем драйвер, нажимаем на «Далее».
- Ждем завершения процесса установки, кликаем на «Готово».
- На вопрос системы «Перезагрузить устройство сейчас?» отвечаем утвердительно.
Драйвера
Существуют так называемые базовые драйвера, которые можно классифицировать как более или менее универсальные. В сети можно найти множество платных и бесплатных файлов. Нужно помнить о вирусном риске, поэтому не забудьте проверить активность антивируса перед началом загрузки.
Как же выбрать файл, который подойдет именно вашей операционной системе, и не вызовет впоследствии проблем со скоростью и общим качеством работы? Ниже приведены названия файлов и версии операционных систем, которым они подходят:
- exe -Windows x 86 (32 разряда).
- exe -Windows x 64 (64 разряда).
Для того чтобы скачивание и последующая работа с контентом прошла успешно, проверьте безопасность содержимого. После скачивания файла, который предоставляется в виде архива, его необходимо распаковать и запустить. Все заархивированные документы перенесутся во временную директорию, так как обычно они имеют очень большие размеры, что может замедлить работу ПК. После запуска мастера установок, можно удалять все временные документы.
Универсальные драйвера станут спасение для тех, кто, мягко говоря, относит себя к категории «чайников». Они не привередливы в установке, и достаточно легкодоступны для скачивания. Следует помнить о том, что название «Универсальный драйвер» условное, так как невозможно разработать продукт, который сможет удовлетворить потребности как старенького компьютера, занимающего целый стол, так и новомодного ноутбука, который легко можно спутать с напольными весами.
Ссылка на скачивание
Как выбрать подходящий драйвер
Если речь идет о том, как выбрать подходящий файл на сайте для скачивания, то достаточно воспользоваться онлайн-проверкой совместимости устройства с выбранным драйвером. Эта функция оградит вас от длительного подбора и «примерки» драйверов.
Что касается ситуации, когда драйвера уже были скачаны, но из-за обилия файлов в папках возникла путаница и теперь непонятно, для каких устройств предполагались драйвера? Вся сложность в том, что простому обывателю без специального образования, очень сложно ориентироваться в компьютерном языке. Зачастую скачанные файлы могут иметь имя, состоящее из нескольких букв и цифр, которые не вызывают никаких ассоциаций. Для этого нужно провести несложную процедуру, состоящую из двух этапов.
1 этап:
- Запускаем диспетчер устройств, который находится в меню «Пуск».
- Перед нами открывается список устройств, некоторые из них будут помечены значком желтого цвета. Это дает нам знать о том, что на выделенное устройство не установлен драйвер.
- Наводим курсор на подсвеченное устройство и вызываем контекстное меню с помощью правой кнопки мыши. В появившемся списке выбираем пункт «Сведения».
- Во вкладке, которая откроется после выбора, кликаем левой клавишей мышки на «ИД оборудования». На экране появится строка подобного содержания: PCI\VEN_10DE&DEV_0A34&SUBSYS_20361043&REV_A2. Данные будут отличаться для разных устройств и операционных систем.
- Показатели VEN и DEV помогут нам определить полное название модели устройства и его производителя.
2 этап:
- Находим тематический форум в сети, выбираем нужный раздел, и оставляем данные VEN и DEV на рассмотрение программистов, которые смогут помочь докопаться до истины.
- «Гуглим» все те же VEN и DEV, пытаясь найти совпадения.
После получения всей интересующей информации, то есть, узнав производителя и модель устройства, находим драйвер и изучаем его свойства. Делается это с помощью контекстного меню, которое вызываем, наведя мышь на объект и нажав ее правую кнопке. Определившись с парами драйверов и устройств, можно приступать к установке по схемам, описанным выше.
Организация Noctua заявила о появлении в продаже кулеров, кожухов для радиаторов процессорных СО и кабелей, которые дополнили серию Noctua Chromax.
Новые кулеры Noctua NF-A15 HS-PWM chromax.black.swap, Noctua NF-A14 PWM chromax.black.swap, Noctua NF-F12 PWM chromax.black.swap, а также Noctua NF-S12A PWM chromax.black.swap представлены с габаритами 120 и 140 миллиметров и наделены съемными разноцветными компонентами, что даст возможность отрегулировать их оформление под внешний вид системы потребителя. Охват скорости вращения лопастей равен 500-1500 об/мин, а формируемый воздушный поток имеет величину от 159,7 до 237,9 м3/ч. …
 Организация AMD презентовала новые видеокарты для рабочих платформ - AMD Radeon Pro WX 2100, а также AMD Radeon Pro WX 3100.
Организация AMD презентовала новые видеокарты для рабочих платформ - AMD Radeon Pro WX 2100, а также AMD Radeon Pro WX 3100.
В основе версии AMD Radeon Pro WX 3100 применяется GPU AMD Polaris 12. Он имеет 512 потоковых процессоров и 16 растровых блоков. Частота его функционирования составляет 1220 МГц. Вместе с ним функционирует 4 гигабайта GDDR5-памяти c рабочей частотой 6 ГГц и 128-битной шиной. Энергопотребление нового механизма пребывает на уровне 50 Вт. Новинка поступит в продажу с ценой 199 долларов.
Младшая версия, AMD Radeon Pro WX 2100, обладает подобным графическим процессором, однако с …
 Компания VIA Labs разработала мост-контроллер, переходник с интерфейса USB 3.1 на интерфейс SATA III. Модель VIA Labs VL716 получила поддержку стандарта USB Type-C со скоростью передачи данных SuperSpeed USB 10 Gbps. Новинка, получившая сертификацию USB Implementers Forum (USB-IF), оптимизирована для работы с оптическими дисками, SSD/HDD, внешними накопителями.
Компания VIA Labs разработала мост-контроллер, переходник с интерфейса USB 3.1 на интерфейс SATA III. Модель VIA Labs VL716 получила поддержку стандарта USB Type-C со скоростью передачи данных SuperSpeed USB 10 Gbps. Новинка, получившая сертификацию USB Implementers Forum (USB-IF), оптимизирована для работы с оптическими дисками, SSD/HDD, внешними накопителями.
Мост VIA Labs VL716 с разъемом USB 3.1 gen 2 обратно совместим с интерфейсами USB 3.1 gen 1, USB High-Speed и USB Full-Speed. Модель оборудована коннектором USB-C и USB Mux, которые обеспечивают возможности реверсирования без дополнительных компонентов.
Доброго времени суток, уважаемые посетители Hide-Info! На этой страничке вам можно быстро загрузить драйвер для сетевых подключений от компании Intel , перейти к страничке сетевых драйверов Realtek , а также узнать что-нибудь новенькое! Ссылка на загрузку последней версии ждет вас в конце!
Итак, для чего же нужен этот драйвер? Ответ прост! Помимо прочего железа, которое исправно работает в вашем ПК, есть еще и сетевая карта. Называть ее можно по-разному, и такие названия, как сетевой адаптер или Ethernet -устройство, тоже вполне уместны. Так вот, для создания подключений как раз и надо на этот контроллер скачать сетевой драйвер для Windows 7 64 bit & 32 bit: доступен он в низу страницы. Вовсе не обязательно загружать его через торрент, ведь Hide-Info оставляет вам прямую ссылку на дистрибутив.
На самом деле, сетевая карта – это очень сложное устройство. Поэтому ему нужна программа, контролирующая его работу, чтобы юзер не сталкиваться с проблемами, как типичное сообщение, что сетевой кабель не подключен хотя он подключен, или что на Windows 7 сетевой адаптер не имеет допустимых параметров настройки IP адреса. У Ethernet устройства есть своя мощность, а также параметр сложности, который влияет на вычислительные функции. Поэтому очень важно скачать драйвер для сетевого адаптера для Windows 7, иначе работать он не сможет, а вы, как то ни было бы грустно, не будете иметь доступ к Интернет-ресурсам.

Как правило, сетевые адаптеры различаются по использованию на обычных ПК и серверах. Серверные адаптеры более мощные и рассчитаны на серьезную работу, которую им приходится делать. Чтобы поставить хороший сервер, такое устройство должно быть снабжено отдельным процессором, который будет по максимуму разгружать центральный, забирая на себя все операции, проводимые в сети.
А так как статья у нас относится к пользовательских компах, то здесь уже используется другая технология. И именно из-за нее требуется на адаптер сетевой драйвер для Windows 7, потому что как раз в клиентских компьютерах на эту программу перекладывается значительная роль. Конечно, при этом подходе центральный процессор вынужден иногда заниматься передачей информации из RAM в сеть, но это лучше, чем иметь уведомление, что Windows не может получить доступ к сетевой папке.

То есть драйвер сети – это специально заточенная прога, которая уже будет выполняться на ЦП, забирая часть его ресурсов. Зачем так сделали? Все очень просто. Если бы каждое Ethernet устройство снабжали процессором, то их стоимость была бы значительно выше. А так вам просто предлагают на Windows 7 скачать драйвер на сетевую карту для вашего ПК, например, но при этом вы (так как не покупаете процессор) не переплачиваете магазину, хотя при желание можно собрать и комп с серверным сетевым адаптером.
К слову сказать, нынешние Ethernet устройства можно отнести к четвертому поколению (хотя встречаются и третьего), и это уже довольно хороший прорыв в области их производства. Скорость передачи с годами постепенно повышалась, и сейчас передачи в 1 Гбит/сек стали вполне реальными. В таких адаптерах обязательно присутствует ASIC , которая выполняет все MAC уровневые задачи, а также множество других высокоуровневых функций. Вот поэтому юзерам и требуется на сетевой контроллер скачать бесплатно драйвер для Windows 7 на ноутбук или ПК, чтобы нормально работать в сети.
Hide-Info предлагает быстро и практически мгновенно закачать установщиков Intel и Realtek для Виндовс 7. Разрядность вашей системы при этом не важна, так как софт интегрирован под любую. Очень хорошо, если вы нашли эту страничку перед тем, как стали переустанавливать Винду. Потому что если в ней не будет драйвера сети, то в Интернет, увы, выйти у вас не получится.

Ну а вообще, всегда желательно иметь на флешке запасной дистрибутив сетевых драйверов. Даже инсталлировав его, вы уже спокойно сможете потом ставить на компьютер все другие драйвера и простые программы, так как будете иметь к ним доступ в Интернете. Поэтому не забудьте скачать драйвера для Windows 7 для сетевой карты – это абсолютно бесплатно.
Мы отдельно поблагодарим вас, если вы напишите отзыв, а также поделитесь ссылкой этой странички со своими друзьями или коллегами с работы. Советуем вам посмотреть другие разделы Hide-Info , так как у нас описаны решения многих проблем, а также есть различный на софт, на который мы даем вам качественные ссылки последних версий!
Вы также запросто можете написать здесь комментарий с помощью соц-сети. Если у вас, уважаемые посетители, возникла проблема, есть вопрос или вы увидели ошибку – пожалуйста, скажите нам об этом! Мы всегда стараемся улучшить наш портал! Напоминаем вам, что предложенные ниже сетевые драйвера скачать для ноутбука для Windows 7 также можно, как и для обычного персонального компьютера! На этом все! Благодарим за внимание!