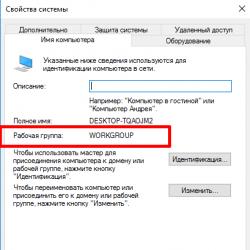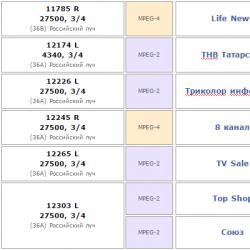Настройка нового подключения к интернету windows 10.
Еще 5 лет назад организация локального подключения между несколькими компьютерами подразумевало приобретение специального оборудования (свитчей или хабов), которое нужно было настроить и подготовить для успешного функционирования сети. Сегодня, когда практически в каждой квартире есть роутер, или маршрутизатор, с помощью которого организована проводная или беспроводная связь между рядом систем, необходимость покупать стороннее оборудование отпала сама собой, поскольку в случае настройки связи между компьютерами появляется возможность организовать обмен файлами в том числе и с помощью локального соединения.
Для чего вообще необходима локальная сеть? В такой сети можно обмениваться фильмами, музыкой, картинками, играть в трехмерные игры с живыми соперниками . Все эти возможности в совокупности составляют прекрасное подспорье для организации и настройки соединения, а сама вероятность игры с настоящими людьми по мультиплееру тут же сводит все временные и моральные затраты на кастомизацию связи, а также неудовлетворение от появления возможных всплывающих подводных камней при настройке, на нет.
В этом материале я расскажу, как сгенерировать и оттюнинговать проводное/беспроводное соединение между несколькими узлами в локальной сети, и что для этого нужно.
Обязательным предварительным условием для организации локального подключения в Windows 10 через роутер является уже . Данная статья не затрагивает настройку роутера, поскольку, мы уже описали процесс настройки в отдельной статье (ссылка выше). Будем считать, что ваш маршрутизатор работает исправно и стабильно, и никаких проблем (таких, как периодическая пропажа соединения или обрыв связи) не наблюдается. Также с помощью приведенной инструкции можно организовать проводное подключение минуя Wi-Fi.
Настройка подключения локальной сети – подробная инструкция
Первое, что нам нужно сделать, — это присоединить все компьютеры в сети к одной рабочей группе. Чтобы посмотреть, к какой рабочей группе принадлежит выбранный вами ПК, выполните правый щелчок мыши на стартовой кнопке «Пуск» и отметьте во всплывающем меню пункт «Система».
В открывшейся форме свойств системы щелкните кнопку «Сменить параметры» в разделе, где указаны имя компьютера и домена, к которому данный узел принадлежит. Открывается вкладка «Имя компьютера», где среди прочей информации есть сведения и о рабочей группе.

Как видим, мой ПК принадлежит к группе “WORKGROUP”. Альтернативный способ попасть в ту же самую форму – воспользоваться последовательностью кнопок “Win+R” и ввести команду sysdm.cpl. В результате вы так же попадете на ту же самую форму.

Что делать, если названия рабочих групп на разных компьютерах разные, и вам нужно поменять группу на одной или нескольких из выбранных машин? На той же самой форме жмем кнопку «Изменить» и в новой открывшейся форме вводим нужное нам название группы.


При вводе названия рабочей группы не стоит использовать кириллицу, задействуйте только латинские символы.

Тут отмечаем опцию «Просмотр состояния задач и сети» в категории «Интернет и сетевое подключение».

На открывшейся форме открываем подраздел «Изменить дополнительные параметры общего доступа».

Активируйте разрешение ОС управлять соединениями рабочей группы, общий доступ к принтерам и файлам, автоматическую настройку и обнаружение ПК в сети.

Выберите раздел «Все сетевые соединения» и там отметьте опцию «Отключить общий доступ с защитой паролем». После этого сохраните все изменения нажав на кнопку для сохранения.

Проделайте те же самые операции на всех системах, которые вы хотите подключить к локальной сети, после чего можем следовать дальше.
Как настроить предоставление доступа к файловым объектам и каталогам на ПК
Чтобы организовать доступ общего типа к папке в сети, нужно выполнить правый щелчок мыши на соответствующем каталоге и выбрать пункт «Свойства», после чего следует кликнуть на вкладке «Доступ» и далее – «Расширенная настройка».


Чтобы открыть доступ общего типа к каталогу, поставьте галочку в пункте для открытия доступа к каталогу общего типа и нажмите кнопку «Разрешения». Здесь выберите тех пользователей, доступ для которых вы хотите предоставить, и укажите, какой именно доступ вы хотите дать. Наиболее предпочтительным является вариант «Только чтение», поскольку в случае открытия доступа другим пользователям на изменения, в скором будущем вы можете недосчитаться нескольких десятков файлов в своем каталоге.


Теперь перейдите на вкладку «Безопасность» в свойствах каталога и для пользователя «Все» установите доступ только на чтение содержимого каталога и на запуск файлов в указанной папке, дабы вы могли смотреть фильмы на любом компьютере при локальном соединении, предварительно не копируя их на свой ПК. Чтобы изменить права, нажмите кнопку «Изменить» для соответствующего пользователя.


Теперь, если вы все сделали правильно, расшаренные вами папки будут видны на других компьютерах, объединенных подключением к единой локальной сети.

Таким образом, можно свободно пользоваться общими ресурсами, хранимыми на других ПК, тем самым сохранив ценное дисковое пространство, не дублируя одни и те же файлы на нескольких узлах. Пользоваться локальным подключением невероятно удобно, и смею надеяться, вы также оцените все преимущества и достоинства такого подхода к хранению и использованию данных.
В наше время без компьютера и интернета невозможно представить жизнь многих людей. По мере развивающихся технологий улучшаются не только компьютеры, а также операционные системы. В недавнем времени все были рады появлению в свет седьмой и восьмой версии операционной системы, но не успели оглянуться, как уже на рынок вышла полноценная Windows 10. Каждая последующая версия операционной системы более функциональна и свеже предыдущей, поэтому пользователи незамедлительно хотят установить на свой ПК «Десятку». И тут появляется проблема: пропала связь с интернетом. Появляется вопрос: как же настроить доступ в интернет? Об этом расскажем в данной статье.
Причины отсутствия интернета на Windows 10
Отметим причины отсутствия интернета, ведь вполне может быть, что «десятка» здесь не причём, и в этом следует убедиться. Существует несколько основных причин отсутствия интернета в «десятке»:
- Повреждения в сетевой линии – основная причина отсутствия интернета. Здесь может быть обрыв или деформирование кабеля, выход из нормальной работы того или иного оборудования. Для начала нужно сделать звонок провайдеру и удостовериться, что с проводами и оборудованием всё в порядке.
- Если связь с интернетом обеспечивается с помощью 3G-модема либо симки, то отсутствие сети может быть из-за слабого сетевого покрытия оператора мобильной связи.
- Если интернет обеспечивается за счёт Wi-Fi, причиной отсутствия доступа может быть чрезмерная удаленность роутера Wi-Fi от ПК.
- Деформирование домашнего сетевого провода или коннектора – посмотрите домашний кабель и коннектор и убедитесь, что они исправны.
- Сбой в работе роутера – чтобы убедиться, что роутер тут не является причиной, отключите его от сети на несколько секунд.
- Сбой в работе сетевой платы в адаптере Wi-Fi – необходимо перезагрузить ПК, а адаптер вынуть из разъема. Через минуту вставьте его обратно.
Итак, мы проделали различные варианты и методом исключения поняли, что из вышеперечисленных причин ни одна не является «вашей». Тогда остается одно: сбиты настройки связи с интернетом, в связи с переустановкой операционной системы. В этом случае нужно просто проверить и заново задать необходимые настройки.
Проверка свойств адаптера
Если проблема отсутствия доступа в интернет является программной и естественно решается конкретно с вашего ПК, то её можно без усилий устранить. Первым делом проверьте свойства адаптера, и проделать это нетрудно.
Кликаем по иконке Интернета, далее выбираем пунктик «Сетевые параметры». Здесь понадобится пункт «Enternet», в нем выбираете строчку «Настройка параметров адаптера».
Откроется окно, где выбираете нужную вам сеть, затем правой кнопкой мыши кликайте на кнопку «Свойства», потом ещё по разделу «Свойства». Откроется ещё одно окошечко, где вам необходимо проверить, стоят ли «галочки» рядом с IP версии 4 и IP версии 6. Если «птички слетели» – выставите их по новой. Интернет может не работать по причине неполучения IP-адреса.

Настройки подключения к Интернету на Windows 10
Допустим, вы узнали, что с IP-адресом всё нормально, галочки все на своих местах, но интернет так же не пашет. В таком случае создаем новое подключение по инструкции.
На вашем мониторе справа вы увидите иконку “Сети” и правой кнопкой мыши клацайте на неё, далее выберите строку «Центр управления сетями и общим доступом». Откроется окно, в котором необходимо выбрать «Создание нового подключения или сети».
Появится список, из него выбирайте строчку «Подключение к интернету», затем нажимайте кнопку «Далее». Система может уведомить вас, что Сетевое подключение уже выполнено, но вы настойчиво клацаете по строчке «Все ровно создать новое подключение», затем выбираете «Высокоскоростное подключение».
Появится окошечко, в котором вводим информацию, указанную в договоре с провайдером:
- Имя пользователя.
- Домашний адрес.
- Пароль.
После процедуры поставьте отметку «Заполнить пароль». Затем в разделе «Имя подключения» введите любое название ярлыка, после чего клацаете кнопку «Подключить». Когда подключение будет выполнено, нажимайте «Закрыть».


Теперь вам известно, как настраивать подключение к сетевой паутине на “Десятке”, и это совсем не трудно, если вам что-то не удалось, обратитесь к провайдеру и вызовите на дом мастера, который выполнит все необходимые настройки. Наслаждайтесь Windows 10 и его интернетом без перебоев!
Windows 10 - последняя операционная система, которая используется на персональных компьютерах. Ее разработала знаменитая корпорация Microsoft. Система стала следующей после 8, пропустив номер 9. Относится к семейству Windows NT и является самой популярной в мире. Основная проблема неопытных пользователей Windows 10 - настройка интернета. В этом материале мы покажем каждому, как правильно настраивать десятый Виндовс для того, чтобы спокойно «серфить» в интернете.
Как включить интернет в Windows 10 - варианты
Давайте рассмотрим основные варианты того, как просто можно подключиться к сети через компьютер.
Существует несколько основных решений этой проблемы:
- Настраиваем обычное соединение Ethernet . Для этого нужно подключаться напрямую от компьютера к провайдеру. Это может быть осуществлено через компьютер, роутер или модем. Напоминаем, что провайдер - специальная компания, которая позволяет потенциальному клиенту подключиться ко всем интернет-службам.
- Настраиваем высокоскоростное соединение PPPoE .
- Подключаемся к сети через Вай-Фай.
- Настраиваем сеть через USB 3G/4G модемы .
Автоматическое подключение к интернету в Windows 10 - процесс, который должен осуществляться после выполнения одного из пунктов. Чтобы материал не вызывал у вас сложностей, узнайте, какой у вас интернет, и переходите на нужную часть статьи. Мы же начнем с самого популярного способа включение интернета на Виндовс 10 - Ethernet.
Подключаемся к интернету через сетевой кабель, роутер или модем
Это самый простой вид соединения, его установка выполняется за считанные минуты. Запустить его снова очень легко, если вы провели все необходимые действия правильно. Если ваш провайдер проложил доступ к сети в доме, но не дал вам основные данные для подключения, то вам повезло, вы используете систему Ethernet. Те же самые действия нужно выполнять, если у вас роутер или модем - подключаем сетевой кабель к ПК. Нужно найти отверстие, которое отвечает за сетевую карту.
В случае если настройки интернета не подвергались никаким изменениям, то сеть должна появиться сразу же. В будущем вы можете вытягивать кабель и вставлять снова, автоподключение интернета будет выполняться моментально. Теперь нужно понять, какое у вас соединение, оно может быть ограниченным, неопознанным или нерабочим. Это проверяется с помощью параметров Ethernet.
Далее нам нужно найти статус соединения, который располагается на уведомительной панели. Открываем и заходим во вкладку «Центр управления сетями и общим доступом », далее изменяем параметры адаптера (там есть аналогичная вкладка). Нужно выбрать Ethernet и просмотреть его свойства.
Отмечаем пункт IP версии 4 (TCP/IPv4), другими словами - ставим рядом с ним галочку. Далее нужно проверить автоматическую настройку и нажать OK . После всех проведенных действий интернет должен подключиться.

Если этого не случилось, существует еще один способ - просто перезагрузить компьютер и перед его включением проверить, правильно ли подключены все соединения.
Настраиваем PPPoE в Windows 10
Провайдер, который проложил сеть в вашем доме, дал вам настройки доступа к интернету или Вай-Фаю. В этой ситуации нужно настраивать высокоскоростное соединение. Этот пункт очень похож на предыдущий с одним исключением - сеть работает до того момента, пока мы к ней подключены. Есть два варианта:
- У вас роутер, что значительно облегчит задачу. Подключайте кабель к маршрутизатору и пользуйтесь Интернетом.
- Ваш кабель подключен непосредственно к ПК, вы помните логины и пароли от сети. В таком случае нужно самостоятельно создавать соединение.
Рассмотрим самостоятельное создание соединения:

Если все выполнено по инструкции, то должна появиться сеть, и вы сможете пользоваться ею спустя пару секунд. Чтобы вносить коррективы в заданные настройки, нужно найти иконку интернета на Панели управление и открыть ее.
Подключаемся к сети через Вай-Фай
Для выполнения этого процесса обязательно нужен роутер с возможностью подключения Вай-Фая. Также, таким образом можно подключиться к сети в кафе или у друзей. Windows 10 значительно упрощает работу с ним, ведь он практически всегда устанавливает сетевые драйвера для адаптера Вай-Фай. Если так произошло и с вами, то нужно открыть иконку со списком всех возможных сетей и подключиться к любой, она может быть с паролем или без.

Осложнения могут возникнуть в том случае, если драйверов нет. Тогда самым простым способом будет - попросить друга скачать их и передать вам на флешке. Для этого нужно узнать модель сетевого адаптера заранее. Распаковываем архив с драйверами, устанавливаем, и готово. Подключения автоматически появятся, как на картинке сверху.
Настройка сети через 3G/4G модемы
Начинаем с подключения модема к самому ПК и установки всех необходимых драйверов. Откуда их взять? В этом помогут сайты производителей. Нужно узнать свою модель модема и скачать драйвера с интернета. Нюанс заключается в том, что для подключения 3G-модема необходим доступ в сеть, поэтому стоит позаботиться об этом заранее. Исключение составляет тот случай, если с модемом шел диск, на котором могут находиться необходимые драйвера.

Готово, соединение должно появиться, сеть подключена.
Но в случае неудачи, нужно проверить все настройки подключения модема. Также существует маленький шанс того, что провайдер предоставляет очень плохое покрытие. При таком раскладе, интернета или не будет совсем или же он будет очень медленным. Для того, чтобы узнать статус вашей сети, достаточно просто глянуть на панель уведомлений. Там же можно отключить интернет или переподключиться к новой сети в несколько кликов.
Видео по теме
Привет друзья! Продолжаем разбираться в настройке интернета и решению разных проблем в Windows 10. Я уже подготовил несколько полезных статей на эту тему, ссылки дам ниже. Ну а в этой статье мы будем настраивать интернет в Windows 10. Поговорим о настройке обычного сетевого соединения, высокоскоростного соединения (PPPoE), Wi-Fi сетей, и 3G/4G модемов. Думаю, статья будет многим полезна. Ведь, после обновления до Windows 10 не все сразу могут разобраться, где и что настраивать и как это сделать. Да и бывают случаи, когда после обновления до Windows 10 интернет просто не работает. Скорее всего, нужно просто заново настроить соединение.
Мы знаем, что есть разные способы подключить наш компьютер к интернету. В этой статье я постараюсь рассказать о настройке основных соединений:
- Настройка обычного соединения Ethernet. Подключение кабеля напрямую от провайдера к компьютеру, через роутер, или ADSL модем.
- Подключение к интернету по Wi-Fi.
- Настройка интернета через USB 3G/4G модем.
Сейчас мы подробно рассмотрим настройку подключения к интернету, через перечисленные выше соединения. Вы должны узнать, какой интернет у вас, и сразу можете переходить к нужному подзаголовку в этой статье. Начнем наверное с Ethernet - очень популярный способ подключения к интернету.
Ethernet: подключение к интернету в Windows 10 по сетевому кабелю (роутер, модем)
Рассмотрим сначала самое простое соединение. Если у вас интернет-провайдер просто проложил сетевой кабель в дом, и провайдер не предоставил логин и пароль для подключения к интернету , то у вас обычное соединение по технологии Ethernet.
Точно так же настраивается подключение к интернету в Windows 10 через роутер, или ADSL модем.
Для настройки такого соединения достаточно подключить сетевой кабель от провайдера (роутера, или ADSL модема) к вашему компьютеру (ноутбуку) , в разъем сетевой карты:
Если с настройками Ethernet на компьютере все хорошо (их никто не менял) , то интернет сразу должен заработать (вы это поймете по статусу соединения на панели уведомлений) . Если интернет по сетевому кабелю не работает, компьютер просто не реагирует на подключение кабеля, то смотрите . Я сам столкнулся с такой проблемой.
Если же соединение появилось, но статус Ограниченно , или неопознанная сеть ,и интернет не работает, то нужно проверить параметры Ethernet адаптера.
В Windows 10 это делается так:
Нажимаем правой кнопкой мыши на статус соединения с интернетом, на панели уведомлений и выбираем пункт . Дальше, нажмите в новом окне на пункт Изменение параметров адаптера .

Нажимаем правой кнопкой мыши на адаптер Ethernet и выбираем Свойства . Выберите в списке пункт IP версии 4 (TCP/IPv4) . Если галочка возле этого пункта не установлена, то обязательно установите ее, иначе интернет работать не будет. Значит выделили "IP версии 4 (TCP/IPv4)" и нажимаем кнопку Свойства .
В новом окне проверяем, что бы были выставлены автоматические настройки получения IP и DNS-адресов, и нажимаем Ok .

Интернет уже должен работать. Если нет, то перезагрузите компьютер. Если так и не получилось установить соединение, то проверьте подключение кабелей, нет ли проблем на стороне провайдера, нормально ли работает роутер, или ADSL модем, через который вы подключаетесь (если у вас не прямое соединение с провайдером) .
Если вы пытаетесь настроить Ethernet соединение напрямую от провайдера, и у вас интернет не хочет работать, то узнайте у своего провайдера, не делает ли он привязку по MAC-адресу. Если делает, то вам нужно сообщить провайдеру MAC-адрес компьютера. Он его пропишет у себя в настройках, и интернет заработает. Мало провайдеров используют такую привязку, но она бывает. Как узнать MAC-адрес в Windows 10 читайте .
Все, с этим типом соединения разобрались, дальше у нас высокоскоростное соединение.
Если у вас интернет провайдер проложил в дом кабель, и предоставил вам логин, пароль, и возможно какие-то другие данные для подключения к интернету, которые нужно задать в настройках компьютера, или Wi-Fi роутера, то вам на Windows 10 нужно настроить Высокоскоростное соединение (PPPoE). Чем мы сейчас и займемся. По сути, это то же самое, что и Ethernet, просто здесь интернет не будет работать до той поры, пока мы не создадим подключения.
Если у вас подключение к интернету идет через роутер, на нем настроено соединение (PPPoE, L2TP, PPTP) , то вам на компьютере ничего настраивать не нужно. Достаточно подключить сетевой кабель от маршрутизатора к компьютеру. О настройке такого соединения я рассказывал выше.
Если же вы кабель подключаете напрямую к компьютеру, и у вас есть логин и пароль для подключения к интернету, то нужно создавать соединение.
Открываем Центр управления сетями и общим доступом :

Нажимаем на пункт . Затем, выделяем пункт Подключение к интернету , и нажимаем на кнопку Далее .

В следующем окне выбираем пункт: Высокоскоростное (с PPPoE) .

Дальше, задаем имя пользователя и пароль, которые вам должен предоставить интернет-провайдер. Так же, вы можете задать имя для подключения, например: "Высокоскоростное подключение Билайн". И можно еще установить галочки возле пунктов сохранения пароля, отображения пароля и разрешения на использование этого подключения другим пользователям. Я советую установить галочку возле пункта Запомнить этот пароль .

Нажимаем на кнопку Подключить , и если все правильно подключено, и правильно заданы параметры, то будет создано подключение и установлено соединение с интернетом.
Увидеть это соединение и управлять им, вы можете нажав на значок интернета на панели уведомлений.

Нажав на соединение, откроется меню Набор номера , где вы сможете подключится, удалить, или редактировать настройки соединения.
Подключение к интернету по Wi-Fi
Если у вас дома установлен Wi-Fi роутер, или вы хотите подключить свой ноутбук к интернету у друзей, в кафе и т. д., то можно использовать для этого дела Wi-Fi. Если у вас уже установлен драйвер на Wi-Fi адаптер, а Windows 10 практически всегда устанавливает его автоматически, то остается только открыть список доступных для подключения сетей, выбрать нужную, указать пароль (если сеть защищена) , и вы уже подключены к интернету.

По этой теме, я уже писал подробную статью: . Думаю, с подключением к беспроводной сети проблем возникнуть не должно.
Настраиваем интернет через 3G/4G модем в Windows 10
Осталось только рассмотреть настройку подключения через USB 3G, или 4G модем. На компьютере с Windows 10, настройка такого подключения практически не будет отличаться от .
Первым делом, нам нужно подключить модем к компьютеру и установить драйвер на наш модем. Драйвер можно скачать с сайта производителя модема, с сайта интернет провайдера, или просто найти его в интернете. Ищите по имени и модели модема. Так же, драйвер может быть на диске в комплекте с модемом, или на самом модеме. Если драйвера для вашего модема нет под операционную систему Windows 10, то попробуйте найти для Windows 8, или даже Windows 7. Возможно, он подойдет.
После того, как драйвер вы установили, подключите модем к компьютеру, и можно приступать к настройке 3G соединения на Windows 10. Кстати, все практически так же, как при настройке высокоскоростного соединения.
Открываем Центр управления сетями и общим доступом .
Нажимаем на Создание и настройка нового соединения или сети и выбираем Подключение к интернету .

И задаем параметры, которые предоставляет провайдер: номер, имя пользователя и пароль. Я показал на примере провайдера Интертелеком. Рекомендую поставить галочку возле пункта Запомнить этот пароль. Имя подключения задаете произвольное. Как заполните все поля, нажимайте на кнопку Создать .

Если все ok, то будет создано подключение, и установлено соединение с интернетом.
Если подключится не удалось, то проверьте все параметры и подключение USB модема. Может быть еще, что у вас очень плохое покрытие вашего провайдера. В таких случаях, интернет может не подключатся вообще, или работать очень медленно. Как посмотреть, какой у вас уровень сигнала, и как его увеличить, я писал . В отдельных случаях, если сеть очень плохая, нужно .
Запускать созданное подключение, останавливать, удалить, или отредактировать вы можете нажав на значок подключения к интернету и выбрав созданное соединение.
 Статус соединения с интернетом, всегда отображается на панели уведомлений. Нажав на него, можно отключится от интернета, или запустить нужное соединение.
Статус соединения с интернетом, всегда отображается на панели уведомлений. Нажав на него, можно отключится от интернета, или запустить нужное соединение.
И еще несколько слов
Каким способом вы бы не настраивали интернет, вы можете столкнутся с популярной ошибкой "Ограничено" . Когда интернет не работает, а возле статуса соединения желтый восклицательный знак. С этой проблемой мы разбирались в .
Статья получилась большой, но вроде бы не запутанной. Хотелось полностью ответить на поставленный в заголовке вопрос. Надеюсь, вы нашли в этой статье полезную для себя информацию, и подключили свой компьютер с Windows 10 к интернету.
Вопросы вы можете задавать в комментариях. Перед тем, как описывать свою проблему, внимательно прочитайте эту статью. Возможно, решение уже написано. Так же, смотрите ссылки на другие статьи, там много полезной информации по теме.