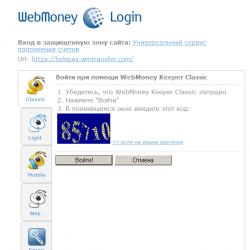Не получается сделать параметры страницы в ворде. Как правильно установить параметры страницы
MS Word 2007 предоставляет нам разнообразные инструменты, позволяющие настроить параметры страниц и разделов документа.
В основном инструменты для настройки параметров страницы представлены на ленте Разметка страницы .
Кнопка "Поля" служит для установки значений полей документа. Если из предложенных вариантов ни один не подходит, воспользуйтесь пунктом меню Настраиваемые поля... . В появившемся окне Параметры страницы на вкладке Поля можно указать точные значения полей документа, а в раскрывающемся списке Применить выбрать ту область, для которой действуют данные настройки (j том, как создавать раздел, чтобы была возможность указывать различные значения полей, ориентации бумаги и др., читайте в пункте).
Напомним, что ГОСТ Р 6.30-2003 «Унифицированные системы документации. Унифицированная система организационно-распорядительной документации. Требования к оформлению документов» устанавливает минимальные допустимые размеры полей.
Каждый лист документа, оформленный как на бланке, так и без него, должен иметь поля не менее:
20 мм – левое;
10 мм – правое;
20 мм – верхнее;
20 мм – нижнее.
При подготовке документа на нескольких листах все листы имеют одинаковые размеры полей. Организация имеет право сама решать, какие размеры полей целесообразно установить для различных видов документов, но не менее тех размеров, которые установлены ГОСТом.
Особого внимания требует левое поле – поле для подшивки документа в дело.
То есть при подготовке документов (и их бланков) временного срока хранения (до 10 лет), например писем, можно оставить левое поле шириной 20 мм, а при создании документов длительного (свыше 10 лет) и постоянного сроков хранения лучше установить левое поле в 30-35 мм.
Правое и нижнее поля оставляют на случай износа бумаги, верхнее – для указания страниц в многостраничных документах.
При использовании оборотной стороны листа левое поле должно составлять не менее 10 см, правое – не менее 20 мм, то есть наоборот по сравнению с лицевой стороной.
Кнопка «Ориентация» задает расположение текста на листе: Книжная/Альбомная . Обратите внимание, что на вкладке Поля также есть возможность настройки ориентации.
Кнопка «Размер» задает размер бумаги при выводе на печать. Для выбора нестандартного размера служит команда Другие размеры страниц... . Она открывает вкладку Размер бумаги окна Параметры страницы .
Раскрывающийся список «Разрывы страницы и раздела»
При работе с документами зачастую возникает необходимость начать новую страницу, в то время как предыдущая еще не полностью заполнена текстом или графическими объектами.
Например, в большом документе, состоящем из нескольких глав или разделов, новая глава может начинаться с новой страницы.
Чтобы добиться этого, зачастую пользователи прибегают к не очень грамотному способу: используют многократное нажатие клавиши Enter . В большинстве случаев такой способ приводит к постоянной правке документа, поскольку как только вносятся небольшие изменения в документ, даже вставка или удаление нескольких слов, все расположения глав и разделов нарушаются. Приходится проверять весь документ и исправлять смещение фрагментов документа.
Режим отображения служебных символов позволяет увидеть разрывы страниц и разделов. Чтобы его включить, необходимо нажать на ленте Главная в группе Абзац правую верхнюю кнопку с изображением значка абзаца или сочетание клавиш Ctrl+Shift+8 .
Итак, чтобы начать новую страницу в MS Word, удобнее всего воспользоваться раскрывающимся списком Разрывы .
Различают разрывы страниц и вставки разделов.
Разрыв страницы можно также вставить, нажав кнопку Разрыв страницы группы Страницы ленты Вставка .
Помимо простого разрыва страницы предусмотрен разрыв столбца, то есть после установленного разрыва колонка начнется на следующей странице.
Чтобы задать обтекание текста вокруг графических объектов или элементов веб-страниц, необходимо воспользоваться пунктом Обтекание текстом .
Разрывы разделов
Иногда возникает необходимость использовать различные параметры форматирования для разных страниц документа.
Самый частый случай: одна или несколько страниц документа должны иметь альбомную ориентацию, тогда как остальные имеют книжную.
В этом случае документ необходимо разбить на разделы. Каждый раздел можно будет форматировать совершенно независимо от других разделов.
Раздел – это часть документа, размеченная символами разрывов раздела. Разбиение на разделы, в отличие от вставок разрывов страниц (см. рис. 3), применяется в тех случаях, когда на страницах этого раздела необходимо применять различные параметры:
колонки, ориентацию страниц, поля страниц, различные колонтитулы в каждом разделе.
Создать в документе новый раздел можно вставив один из разрывов раздела. Если в документ вставлен новый раздел, то над позицией его вставки появляется маркер разрыва раздела, увидеть его можно в режиме отображения служебных символов.
MS Word 2007 предоставляет четыре варианта разрыва разделов:
- Следующая страница – самый обычный: новый раздел начинается с новой страницы;
- Текущая – новый раздел начинается на данной странице;
- Четная страница , Нечетная страница – соответственно новый раздел будет начинаться со следующей четной или нечетной страницы вне зависимости от того, на какой странице был вставлен разрыв .
Номер раздела, в котором в данный момент находится курсор, отображается в строке состояния в нижней части окна программы MS Word. Если в строке состояния вашей программы этой информации нет, щелкните правой кнопкой мыши по строке состояния и пометьте галочкой пункт Раздел .
Для того чтобы удалить разрыв раздела, его необходимо выделить, а затем нажать клавишу Del ete .
При удалении разрыва тексты двух разделов, между которыми стоял разрыв, объединяются.
Кнопка «Колонки» служит для разбивки текста страницы на несколько колонок (подобно газетной верстке). Команда Другие колонки... открывает окно Колонки для точной пользовательской настройки колонок. Все функции настройки достаточно понятны, а в области Образец сразу отображается предполагаемый вид страницы.
При формировании колонок в документе автоматически создается отдельный раздел. Если до того как фрагмент текста был сформирован в колонки, в документе был один раздел и за фрагментом текста в виде колонок не следует текст в обычном виде, то в данном документе будет два раздела. Если же после текста в виде колонок следует текст в обычном виде или в виде других колонок, то соответственно разделов будет больше.
Кнопка «Номера строк» предназначена для нумерации строк документа в различных вариациях. Из практики можно сказать, что к подобной нумерации прибегают довольно редко. Но в отдельных случаях она может быть полезной для обращения к определенным строкам документа.
Например, в поэмах или в юридических документах.
MS Word автоматически подсчитывает число строк в документе и отображает соответствующий номер рядом с каждой строкой текста.
По умолчанию в MS Word нумеруется каждая строка документа за исключением строк в таблицах, сносках, надписях, рамках, а также верхних и нижних колонтитулах.
При этом то, какие номера строк следует выводить на экран, указывается в окне Нумерация строк , которое открывается после выбора команды Варианты нумерации строк: окно Параметры страницы вкладка Источник бумаги – кнопка Нумерация строк .
Так, можно пронумеровать все строки части документа или всего документа либо пронумеровать строки через определенный интервал, например каждую пятую или десятую строку (10, 20, 30 и т. д.).
Кнопка «Расстановка переносов»
По умолчанию MS Word работает в режиме автоматического размещения текста: если слово не помещается в строке, оно переносится на следующую целиком. Однако можно расставлять переносы в тексте автоматически или вручную с помощью средства расстановки переносов, вставлять мягкие переносы или неразрывные дефисы и задавать максимально допустимое расстояние между словом и правым полем без переноса слова. Для этой цели служит раскрывающееся меню Расстановка переносов .
Возможны два варианта: автоматическая и ручная настройка.
В автоматическом режиме переносы вставляются там, где это необходимо. При правке текста или изменении длины строки переносы расставляются заново. Чтобы включить автоматическую настройку, в раскрывающемся меню кнопки Расстановка переносов группы Параметры страницы выберите опцию Авто . Если автоматическая настройка переносов нужна только для фрагмента текста, то его необходимо предварительно выделить. Чтобы отключить автоматическую вставку переносов, в меню Расстановка переносов выберите Нет .
Если выбрана опция Ручная расстановка переносов, то программа осуществляет поиск слов, которые можно перенести, и запрашивает подтверждение вставки переноса в текст.
Также параметры переносов можно настроить через окно Расстановка переносов , которое открывается по команде Параметры расстановки переносов .
Мягкий перенос используется для указания места для разрыва слова или словосочетания, если оно попадет в конец строки.
К примеру, можно установить, что слово документовед следует переносить как документо-вед , а не доку-ментовед .
Если слово, в которое вставлен мягкий перенос, находится не в конце строки, этот перенос будет виден только в режиме отображения служебных символов. Чтобы вставить мягкий перенос, нажмите сочетание клавиш CTRL+ДЕФИС – .
Удалить мягкий перенос удобнее всего с использованием инструмента Заменить (лента Главная группа Редактирование ).
С помощью кнопки Больше>> откройте список дополнительных возможностей и в выпадающем списке Специальный выберите пункт Мягкий перенос , оставьте поле Заменить на: пустым и нажимайте одну из кнопок Найти далее , Заменить или Заменить все.
Желаемый вид документу помогут придать «Параметры страницы» Ворд. С помощью них вы сможете поменять ориентацию страницы, поля и т.д. Давайте уже разберемся как найти и открыть эти самые «Параметры страницы» в Microsoft Word.
Мы будем производить все манипуляции в программе Microsoft Office Word 2013, но данные функции в Microsoft Word 2010 и Microsoft Word 2007 ничем не отличаются. В Microsoft Word 2003 нужно просто нажать на «Файл» и выбрать «Параметры страницы».
В Ворде 2013, 2010 и 2007 нужно сделать следующее:
1. Переходим во вкладку «Разметка страницы».

2. Нажимаем на стрелочку, которая расположена внизу.

3. Открывается окно с параметрами страницы Ворда.
В разделе «Поля» вы можете:
- Изменить поля: верхнее, нижнее, левое, правое, переплет, положение переплета.
- Выбрать ориентацию: вертикальную или горизонтальную; или книжную, или альбомную.
- Выбрать параметры страницы.
- Применить выбранные настройки ко всему документу или к отдельным страницам.

В разделе «Размер бумаги» можно:
- Выбрать размер бумаги: А4, А3 и т.д., выбрать ширину и высоту.
- Настроить подачу бумаги (первая страница и остальные страницы).
- Применить ко всему документу или нет.
- Также здесь доступна кнопка «Параметры печати».

После создания нового документа рекомендуется сразу установить параметры страницы (если стандартные установки не подходят для решения задачи). Для настройки параметров страницы служит лента "Разметка страницы", состоящая из следующих панелей: Темы; Параметры страницы; Фон страницы; Абзац; Упорядочить .
Параметры страницы
Кнопка "Поля" служит для установки значений полей документа. Если из предложенных стандартных вариантов ни один не подходит, необходимо воспользоваться пунктом меню "Настраиваемые поля..". В появившемся окне можно произвести более тонкие настройки полей документа.

Кнопка "Ориентация" задает расположение текста на листе: Книжная, Альбомная.
Кнопка "Размер" задает размер бумаги при выводе на печать. Для выбора нестандартного размера служит опция "Другие размеры страниц..".
Следующая кнопка "Колонки" служит для разбивки текста страницы на несколько колонок (подобно газетной верстке). Опция "Другие колонки.." служит для гибкой настройки колонок. Все функции настройки интуитивно понятны, к тому же, в окне "Образец" сразу показано как будет выглядеть страница.

При работе с документами зачастую возникает необходимость начать новую страницу, в то время как предыдущая еще не заполнена полностью текстом. Например, в книге так начинается новая глава. Разрывы можно, конечно же, делать с помощью необходимого количества нажатий клавиши "Ввод", однако, к такому методу ни в коем случае нельзя прибегать! Стоит вам только внести небольшую правку в документ (вставка или удаление всего пары-тройки слов), как вся верстка документа "съедет". Придется "перелопачивать" весь документ (представьте, если он состоит из нескольких десятков глав и сотен страниц) для исправления разметки.
Чтобы начать новую страницу в Ворде есть специальная опция - "Разрывы".

На этой вкладке собрано довольно много разнообразных вариантов разрыва не только страниц, но и разделов. Так, например, с помощью разрыва страницы можно принудительно перенести текст в другую колонку (вариант "Столбец").
Чтобы задать обтекание текста вокруг графических объектов или элементов веб-страниц, необходимо воспользоваться пунктом "Обтекание текстом".
Иногда возникает необходимость использовать различные параметры форматирования для разных страниц документа (например, один из листов документа должен иметь альбомную ориентацию). В этом случае документ необходимо разбить на разделы. Каждый раздел можно будет форматировать совершенно независимо от других разделов.
При удалении разрыва раздела предшествующий текст становится частью следующего раздела и принимает соответствующее форматирование, а последний знак абзаца в документе определяет форматирование последнего раздела в документе.
Ворд 2007 предоставляет четыре варианта разрыва разделов: Следующая страница; Текущая; Четная страница; Нечетная страница . Чтобы видеть разрывы разделов (как, впрочем, и страниц), нужно включить опцию отображения непечатных символов. Для этого на ленте "Главная" на панели "Абзац" необходимо нажать правую верхнюю кнопку с изображением значка абзаца или сочетание клавиш Ctrl+Shift+8 (Ctrl+*). Для удаления раздела необходимо выделить его значок и нажать кнопку Delete.
Опция "Номера строк" предназначена для нумерации строк документа в различных вариациях. Из практики можно сказать, что к подобной нумерации прибегают довольно редко. Но, в отдельных случаях, она может быть весьма полезной.
По умолчанию Ворд работает в режиме автоматического размещения текста: если слово не помещается в строке, оно переносится на следующую. Но, программа умеет расставлять и переносы слов. Для этой цели служит опция "Расстановка переносов" . Возможны два варианта: Автоматическая настройка; Ручная настройка. Пункт "Параметры расстановки переносов" позволяет сделать тонкую настройку параметров расстановки переносов.
Фон страницы

В Ворд 2007 появилась возможность добавлять подложку на страницы. В качестве подложки можно использовать текст или рисунок.

Если не подошла ни одна из предложенных подложек, можно создать свою. Для этого предназначен пункт "Настраиваемая подложка..".

Для создания текстовой подложки надо установить переключатель в положение "Текст", ввести нужный текст, настроить необходимые параметры: язык, шрифт, цвет и расположение надписи, прозрачность.
Для создания графической подложки надо установить переключатель в положение "Рисунок" и нажать кнопку "Выбрать". Затем указать место размещения нужного файла изображения.
При желании можно отредактировать представленные в галерее стандартные подложки. Для этого надо щелкнуть на выбранном варианте правой кнопкой мыши и выбрать команду "Изменить свойства". Удалить подложку из галереи можно с помощью пункта "Удалить подложку".

Кнопка "Цвет страницы" позволяет установить практически любой цвет для страницы. Однако, следует учитывать тот факт, что далеко на каждый цвет может воспроизвести принтер во время печати документа. Поэтому, дабы не попасть в неприятную ситуацию, лучше использовать стандартную палитру цветов. В этом случае можно быть уверенным, что цвет на экране монитора и на печати будут совпадать (насколько это вообще возможно; но это довольно обширная и сложная тема, поэтому здесь мы не будем углубляться в подробности. Также здесь можно выбрать и способ заливки фона страницы (градиентная, узором, текстурная). Или же выбрать какое-либо изображение для фона страницы.
Кнопка "Границы страниц" устанавливает видимыми печатные границы страницы. Более подробно эта вкладка будет рассмотрена позже, когда будем разбирать работу с таблицами.
На панели "Абзац" расположены две опции форматирования абзаца: "Отступ" и "Интервал". Которые регулируют свободное поле по горизонтали и вертикали соответственно.

В Ворд 2007 разработчики добавили еще одну новую функцию - темы оформления , которые можно применять к текстовым документам. На вкладке "Темы", нажав кнопку "Темы" можно попасть в галерею, содержащую несколько вариантов оформления документа.

Темы можно удалять и редактировать с помощью кнопок группы "Темы": Цвета темы; Шрифты темы; Эффекты темы . Следует иметь ввиду, что при изменении параметров шрифтов будут модифицированы используемые в документы стили. Чтобы сохранить новую тему в виде отдельного файла, нужно нажать кнопку "Темы" и выбрать пункт "Сохранить текущую тему". Тема добавится в галерею, в которой появится область "Пользовательские".
Каждый документ, созданный в программе Microsoft Word основан на шаблоне. Шаблон – это служебный файл с расширением. dot , который определяет основную структуру документа и содержит настройки документа, такие как элементы автотекста, шрифты, назначенные сочетания клавиш, макросы, меню, параметры страницы, форматирование и стили. По умолчанию новый документ создается на основе шаблонаОбычный (Normal.dot). Этот шаблон лежит в основе не только документов, но и в основе других шаблонов. Кроме шаблонаОбычный программа содержит такие шаблоны как Брошюра, Диссертация, Руководство и т.д. Можно создавать свои шаблоны для дальнейшего использования в качестве основы определенного вида документа.
Для создания шаблона выполните следующие действия.
Выберите команду Создать в менюФайл .
В области Создание документа в группеСоздание с помощью шаблона выберите командуОбщие шаблоны . В диалоге команды:
на вкладке Общие установите переключательШаблон ;
нажмите кнопку ОК .
Эти же действия необходимо выполнить при создании документа на основе шаблона, не являющимся шаблоном Обычный . В этом случае на вкладкеОбщие необходимо выбрать нужный шаблон и установить переключательДокумент .
Параметры страницы
В программе MS Word различают физическую и логическую страницы. Физическая страница определяется размером листа бумаги, который будет использоваться при печати документа. Логическая страница – это совокупность областей, размещенных на физической странице. К этим областям относятся: область текста и области полей. Верхнее и нижнее поля страницы могут содержать колонтитулы, область которых ограничивается пунктирной линией.
Параметры страницы – это те параметры, которые определяют внешний вид страницы. К основным параметрам страницы относятся:
размеры полей;
ориентация страницы (книжная, альбомная);
тип выравнивания текста на странице по вертикали;
размещение двух логических страниц на физической странице.
Числовые значения полей можно задать в диалоге команды Параметры страницы менюФайл – вкладкаПоля, либо, переместив границы между белыми и серыми частями горизонтальной и вертикальной линеек окна документа.
Ориентацию страницы (книжную или альбомную) можно установить, выполнив команду Параметры страницы менюФайл (вкладкаПоля ).
Тип выравнивания текста на странице по вертикали устанавливается выбором нужного варианта выравнивания в списке Вертикальное выравнивание на вкладкеИсточник бумаги диалога командыПараметры страницы .
Размещение двух логических страниц на физической странице выполняется выбором соответствующего варианта на вкладке Поля диалога командыПараметры страницы (областьНесколько страниц ). Существуют следующие варианты:
2 страницы на листе – разбивает логическую страницу на две страницы по вертикали, т.е. на одной физической странице будут при печати размещаться две логические страницы;
брошюра – разбивает логическую страницу на две страницы по горизонтали, т.е. на одной физической странице будут при печати размещаться также две логические страницы;
зеркальные поля – вариант используется для печати двух страниц на одном листе бумаги (вторая страница на обороте первой) и установки одинаковых правых и левых полей этих страниц.
Для подробной разметки страниц совсем не обязательно использовать именно ту программу, в которой был создан документ. Например, сохраненные в стандартном Блокноте Windows, без проблем откроются текстовым процессором Microsoft Word.
Найдите в меню программы раздел, относящийся к настройкам параметров печати. Например, в Microsoft Word 2007 надо перейти на вкладку «Разметка », где размещена команд, которая так и называется - «Параметры страницы ». В текстовом редакторе NoteTab доступ к соответствующим настройкам можно раздел File в меню, щелкнув пункт Page Setup. Некоторые программы не имеют собственных инструментов для настройки этих параметров, а используют драйвер . В этом случае надо нажать сочетание клавиш отправки документа на печать (CTRL + N) и после этого откроется окно выбора принтера, в котором будет и кнопка, открывающая доступ к настройкам параметров страницы .
Установите нужные значения параметров размещения документа на страницах. Например, в Microsoft Word 2007, раскрывая выпадающие списки на кнопках «Поля», «Ориентация», «Размер», «Колонки» вы можете выбрать нужные значения отступов между текстом и печатного , книжную или альбомную ориентацию страниц, один из стандартных форматов листов, печать текста в нужное вам количество колонок. Если подходящего вам значения нет, то в конце каждого выпадающего списка (кроме ориентации страниц) есть пункт, щелчком по которому окно более подробных настроек.
В других редакторах набор настроек может отличаться. Например, в редакторе NoteTab дополнительно можно задать еще замену шрифта, использованного в оригинальном документе. А если программа для установки параметров использует драйвер принтера, то появится возможность задать пропорциональное изменение размеров страницы в процентах.
Видео по теме
Поля страниц в приложении Microsoft Word представляют собой незаполненное пространство по краям , которое ограничивает область печати. В некоторых случаях они могут быть заполнены колонтитулами и нумерацией. Параметры полей страниц можно устанавливать по умолчанию или задавать собственные.
Вам понадобится
Инструкция
Запустите программу Microsoft Word. Откройте в верхней панели инструментов вкладку «Разметка страниц» и выберите в группе «Параметры страниц» команду «Поле», изображение которой имеет вид чистого листа с отделенными краями.
Выберите из открывшегося меню нужный тип полей . Обычные поля сверху и снизу ограничены 2 см, справа – 15 см и слева – 3 см. Узкий тип со всех сторон отделяет по 1,27 см. Также среди стандартных полей имеется средний, широкий или зеркальный тип. Если ни один из них вам не подходит, что нажмите на пункт «Настраиваемые поля», после чего введите в строки «Верхнее», «Нижнее», «Левое» и «Правое» нужные параметры. Здесь же вы можете выбрать ориентацию страницы , положение переплета, вид страницы и размер бумаги. Чтобы сохранить настройки нажмите кнопку «Ок».