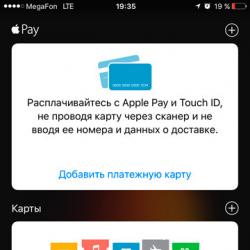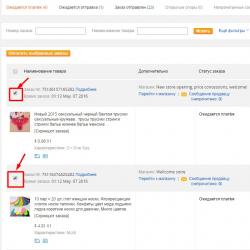Как сделать документ ворд книжечкой. Ориентация страницы или как сделать книжный или альбомный формат в Word
Если надоело читать с экрана или возникла какая-нибудь другая необходимость напечатать достаточно большое
количество текста, а также хотелось, чтобы проделанная работа и затраченные ресурсы не были выброшены на ветер., предлагаем ознакомиться с этой инструкцией.
Если у вас есть принтер, все это достаточно просто реализовать. Сначала поговорим о том, что желательно (но не обязательно).
1. Желательно иметь струйный принтер с верхней подачей бумаги . Струйный по двум причинам: во-первых, на струйном легче выполнять двустороннюю печать (особенно на бумаге А4 плотностью 60), во-вторых, при умении самостоятельно заправлять принтер (в домашних условиях) печать существенно удешевляется, и обходится заметно дешевле покупной книги .
2. Желательно использовать для печати книги бумагу А4 плотностью 60 (при стандартной А4 плотности 80 книга получается слишком толстая и не похожа на книгу). Правда, бумагу плотность 60 не всякий принтер возьмет (лучшим выбором в этом случае является Lexmark, у него лучший протяжный механизм, при необходимости повторно распечатать страницу, попадает точка в точку (повторно в том смысле, что печаталась страница и по каким-то причинам (например, начал полосить картридж или закончились чернила) получился отпечаток низкого качества, после устранения причин плохой печати устанавливаем лист с плохой печатью и печатаем тот же текст повторно).
1. Устанавливаю параметры страницы.
В Ворде до 2003 включительно
Файл/Параметры страницы.
В 2007 Ворде
Разметка страницы/Параметры страницы
Во-первых, поля.
Желательно их привязать к естественному ограничению вашей модели принтера (у многих принтеров есть ограничение по по-нижнему полю (Epson, как правило таких ограничений не имеет)). Я обычно устанавливаю все четыре поля 1,3 см.
Альбомная ориентация страницы и две страницы на листе.
Сохранять подготовленную книгу лучше в формате doc, формат docx у Ворда 2007 неправильно печатает картинки (если они есть в книге) при использовании предложенных параметров режима печати.
2. Выставляю удобный для меня шрифт, номера страниц отправляю в колонтитулы, провожу какое-то
минимальное форматирование текста и приступаю к печати.
3. Печать проходит следующим образом.
Ставится бумага А4 и на первой странице печатается 4 и 1 страница теста, лист правильно переворачивается и на второй стороне печатается 2 и 3 страница теста.Лист после печати сгибается пополам так чтобы стр 2 и 3 были внутри.
1лист
первая сторона 4,1
1 лист
вторая сторона 2,3
2лист
первая сторона 8,5
2лист
первая сторона 6,7
3лист
первая сторона 12,9
3лист
первая сторона 10,11
4лист
первая сторона 16,13
4лист
первая сторона 14,15
5лист
первая сторона 20,17
5лист
первая сторона 18,19
Если вы уже разобрались, как из вашего принтера выходят листы и как их переворачивать, то можно немного ускорить работу.
Сначала печатаете штук 10 листов первой стороны, набрав
4,1,8,5,12,9,16,13,20,17
(см.рисунок),
а затем, перевернув их всей пачкой, набираем по порядку оставшиеся страницы
2,3,6,7,10,11,14,15,18,19
.
Для того чтобы распечатать документ в Word в виде книги или брошюры лучше всего подойдет принтер с возможностью двусторонней печати. Тем не менее, если у вас обычный принтер, то отчаиваться не стоит. На обычном принтере тоже можно распечатать документ как брошюру, только для этого понадобится перевернуть листы вручную.
Итак, сначала надо настроить разметку страницы в меню "Поля" выберите "Настраиваемые поля". В поле "несколько страниц" установите "брошюра", в поле "число страниц" - "все", после этого нажмите "ОК".

Выберите меню "Печать" или комбинацию клавиш (Ctrl+P), после этого выберите свой принтер и установите параметр (в некоторых версиях галочку) "двухсторонняя печать", параметр "страницы" - "все". После этого нажмите кнопку "ОК".

Если появляется окошко с предложением переложить стопку напечатанных страниц и продолжить печать, пока не нажимайте ее, прочитайте следующий абзац.
После печати на одной стороне нужно достать напечатанные листы из лотка и поменять их очерёдность. Переложите по одному листку из одной пачки в другую. Положите полученную пачку листов в лоток принтера для чистой бумаги. Положение листов в лотке для листов может меняться в зависимости от модели принтера - правильное расположение определяется методом проб и ошибок. Можно попробовать распечатать несколько страниц на черновиках, чтобы сэкономить бумагу. Теперь нажмите кнопку "ОК".
После печати, скорее всего, будет нужно поменять порядок листов ещё раз, чтобы в итоге получилось правильное расположение номеров страниц. Теперь можно сшить или скрепить степлером полученную брошюру или книгу.
Эта статья посвящена верстке во всем известной, народной, программе Microsoft Word . Можно ли верстать в ворде? Можно! Верстать можно в любой программе, позволяющей добавлять в документ текст, фотографии и элементы оформления. Важно понимать, зачем это делается, и еще важнее знать основные правила набора текста, которым учат не на курсах верстки, а на первых занятиях по компьютерной грамотности. Если вы их не знаете — воспользуйтесь услугами . Остальные вперед!
Сегодня я научу вас, как сверстать в Word простую книгу. Сделать книгу я хочу сам, своими руками, с помощью принтера, небольшого офисного резака, степлера и клея. Я думаю это актуально, ведь в поисковых системах десятки пользователей ежедневно набирают запросы: «верстка текста книжкой», «верстка в word», «word 2007 верстка», «верстка книг скачать», «книга сделай сам», «как сделать книгу в word» и т.д. Попробую ответить на их вопросы.
Для начала нужно должным образом подготовить текст: удалить двойные пробелы, ненужные знаки табуляции, абзацы, разрывы строк и т.д. Мы договорились, что основные правила компьютерного набора текста нам знакомы, поэтому здесь не останавливаемся. Я не буду пользоваться никакими макросами и плагинами, я знаю, что мне нужно, и сделать это достаточно просто.
1. Создание шаблона документа
Жмем Crtl-N (Файл > Создать новый документ) . Настраиваем параметры документа (Файл > Параметры страницы) , это очень важный этап. Во вкладке «Поля» устанавливаем значения как на примере. Во вкладке «Источник бумаги» не забываем поставить галочку «различать колонтитулы четных и нечетных страниц» . Формат бумаги по умолчанию стоит верный — А4. Когда вы напечатаете несколько страниц, то поймете, почему эти параметры именно такие, и научитесь ими управлять, пока просто поверьте «на слово».
2. Добавление колонтитулов
Добавляем колонтитул, я выбираю верхний.

Далее два раза кликнув на появившемся номере страницы, я могу редактировать колонтитул, копирую туда название этой статьи. Это нужно сделать и для четной страницы, дальше колонтитулы появятся автоматически.

С помощью меню Формат > Границы и заливка установим горизонтальную линию для оформления колонтитула. Колонтитулы готовы.

3. Наполнение контентом
Копируем материал книги в подготовленный нами шаблон. Не забываем использовать стили оформления заголовков, текста, подписей и колонтитулов. Можно использовать стили по умолчанию, редактировать их, или создавать свои (Формат > Стили и оформление). Наш макет автоматически заполнился текстом. .

4. Как сделать книгу своими руками?
Для этого нам понадобится принтер формата А4, офисный резак, степлер, бумага А4 (для обложки бумагу желательно взять поплотнее) и клей. Распечатываем книгу хитрым образом: каждую страницу нам необходимо прогнать в принтере дважды, перевернув на 180°. Выглядеть каждая напечатанная страница будет примерно так:

На обороте первой страницы печатаем вторую, но обороте третьей четвертую и т.д. Наловчившись, вы будете печать все страницы по порядку, нужно только переворачивать правильным образом пачку бумаги. Далее скрепляем скрепками блок с боковых сторон, с каждой по два или три раза. Приклеиваем сложенные вручную обложки, таким образом, чтобы закрыть скрепки, и режем резаком ровно посредине, или там докуда у вас хватило листа обложки (в идеале он должен быть длиннее А4). Получаем две готовые к употреблению книги!
Бумажные книги постепенно отходят на второй план и, если современный человек что-то и читает, то делает это, чаше всего, со смартфона или планшета. Дома для аналогичных целей можно использовать компьютер или ноутбук.
Существуют специальные форматы файлов и программы-читалки для удобного чтения электронных книг, но многие из них также распространяются в форматах DOC и DOCX. Оформление таких файлов зачастую оставляет желать лучшего, поэтому в данной статье мы расскажем, как сделать книгу в Ворде хорошо читабельной и пригодной для печати именно в книжном формате.
1. Откройте текстовый документ Word, содержащий книгу.

Примечание: Если вы скачали файл DOC и DOCX из интернета, вероятнее всего, после открытия он будет работать в режиме ограниченной функциональности. Чтобы его отключить, воспользуйтесь нашей инструкцией, описанной в статье по ссылке ниже.
2. Пройдитесь по документу, вполне возможно, что в нем содержится много лишнего, информации и данных, которые вам не нужны, пустые страницы и т.д. Так, в нашем примере это газетная вырезка в начале книги и список того, к чему Стивен Кинг приложил свою руку к моменту написания новеллы “11/22/63” , которая и открыта в нашем файле.

3. Выделите весь текст, нажав “Ctrl+A” .

4. Откройте диалоговое окно “Параметры страницы” (вкладка “Макет” в Word 2012 — 2016, “Разметка страницы” в версиях 2007 — 2010 и “Формат” в 2003).

5. В разделе “Страницы” разверните меню пункта “Несколько страниц” и выберите “Брошюра” . Это автоматически изменит ориентацию на альбомную.
6. Под пунктом “Несколько страниц” появится новый пункт “Число страниц в брошюре” . Выберите 4 (по две страницы с каждой стороны листа), в разделе “Образец” вы можете увидеть, как это будет выглядеть.

7. С выбором пункта “Брошюра” настройки полей (их название) изменились. Теперь в документе есть не левое и правое поле, а “Внутри” и “Снаружи” , что логично для книжного формата. В зависимости от того, как вы будете скреплять свою будущую книгу после печати, выберите подходящий размер полей, не забыв о размере переплета.

- Совет:
Если вы планируете склеивать листы книги, размера переплета в 2 см
будет достаточно, если же вы хотите ее сшить или скрепить каким-нибудь другим образом, проделывая отверстия в листах, лучше сделать “Переплет”
немного больше.
Примечание: Поле “Внутри” отвечает за отступ текста от переплета, “Снаружи” — от внешнего края листа.
8. Проверьте документ, нормально ли он выглядит. Если текст “разъехался”, возможно, виной этому являются колонтитулы, которые необходимо подкорректировать. Для этого в окне “Параметры страницы” перейдите во вкладку “Источник бумаги” и задайте необходимый размер колонтитулов.

9. Снова просмотрите текст. Возможно, вас не устраивает размер шрифта или сам шрифт. Если это необходимо, изменить его, воспользовавшись нашей инструкцией.

10. Вероятнее всего, с изменением ориентации страницы, полей, шрифта и его размера, текст сместился по документу. Для кого-то это не имеет значения, но кто-то явно пожелает сделать так, чтобы каждая глава, а то и каждый раздел книги начинался с новой страницы. Для этого в тех местах, где заканчивается глава (раздел), нужно добавить разрыв страницы.

Проделав все вышеописанные манипуляции, вы придадите своей книге “правильный”, хорошо читабельный вид. Так что можно смело переходить к следующему этапу.
Примечание: Если в книге по каким-то причинам отсутствует нумерация страниц, вы можете сделать ее вручную, воспользовавшись инструкцией, описанной в нашей статье.
Печать созданной книги
Завершив работу с электронной версией книги, ее необходимо распечатать, предварительно убедившись в работоспособности способности принтера и достаточных запасах бумаги и краски.
1. Откройте меню “Файл” (кнопка “MS Office” в ранних версиях программы).
2. Выберите пункт “Печать” .

- Совет:
Открыть параметры печати можно и с помощью клавиш — просто нажмите в текстовом документе “Ctrl+P”
.
3. Выберите пункт “Печать на обоих сторонах” или “Двусторонняя печать” , в зависимости от версии программы. Поместите бумагу в лоток и нажмите “Печать” .

После того, как будет напечатана первая половина книги, Ворд выдаст следующее уведомление:

Примечание: Инструкция, которая отображается в данном окне, является стандартной. Следовательно, представленный в ней совет подойдет не для всех принтеров. Ваша задача — понять, как и на какой стороне листа печатает ваш принтер, как он выдает бумагу с распечатанным текстом, после чего ее нужно зеркально перевернуть и поместить в лоток. Нажмите кнопку “ОК” .
- Совет:
Если боитесь допустить ошибку непосредственно на этапе печати, для начала попробуйте распечатать четыре страницы книги, то есть, один лист с текстом с двух сторон.
После того, как печать будет завершена, вы можете скрепить, сшить или склеить свою книгу. Листы при этом нужно складывать не так, как в тетрадке, а сгибать каждый из них посередине (место для переплета), а затем складывать друг за другом, согласно нумерации страниц.
На этом мы закончим, из этой статьи вы узнали, как в MS Word сделать книжный формат страницы, самостоятельно сделать электронную версию книги, а затем распечатать ее на принтере, создав физическую копию. Читайте только хорошие книги, осваивайте правильные и полезные программы, коей является и текстовый редактор из пакета Microsoft Office.
Иногда бывает актуально распечатать текст таким образом, чтобы из него можно было собрать брошюру. До сих пор для этой цели использовались внешние надстройки, например широко известный макрос А. Орлова » Пакет макрокоманд для верстки текста книжкой «.
При этом, наверное, не все знают, что в последней версии Word 2003 имеется штатная аналогичная возможность. Вот ее описание, взятое (текст незначительно отредактирован):
я нашел довольно простое решение, которое уже было _заложено_в_Ворде_. И не нужно никаких программ, плясок с бубном и макросов! Не нужны виртуальные принтеры.
Итак, подробно. Может, кому-то пригодится.
1. Форматирование страниц
Заходим в Параметры страницы. Выбираем режим «Брошюра». Ставим поля внешние — по желанию, не забываем про переплет. Я поставил все по 1 см.
Далее — очень важный момент. Под выпадающим списком «Брошюра» появляется еще один список с названием «число страниц в брошюре». Я поначалу не сразу понял, что это такое. Я не в курсе, как это называется по-научному, в общем, это число листов в «книжечке», в ней листы друг-в-друге, из нескольких «книжечек» сшивается книга. У меня выходит, что страниц всего 4. Т.е., на сложенном вдвое листе формата А4 получается 4 страницы формата А5. Жмем ОК, любуемся, как нам Ворд туда-сюда поля раскидал. Красиво, но ещё не всё. Ставим странички. Для режима «брошюры» появились опции кроме обычных «слева» или «справа», новые «снаружи» и «внутри». Я поставил «снаружи». Снова смотрим. Каждый нумерок прижался к более узкому полю. Вроде всё готово.
2. Печать
Производится с участием исключительно Ворда. Настройки драйвера принтера не трогаем. Ставим галочку на «двусторонняя печать». Всё, поехали. Как отпечатается первая сторона, так вылетит сообщение, типа «положите первой страницей вверх и нажмите ок». Внимательно смотрим, где у нас первая страница. Если сверху — сразу в лоток и жмем ОК. Если снизу — блин, придется перекладывать по листочку. При этом следует не крутить как попало листы, а соблюдать положение — раз номера страниц вылезли справа, так и положить перевернутые листы нужно именно номерами страниц вправо. Печатаем оставшуюся половину. Я рассматривал общий случай, в настройках моего принтера можно выставить двустороннюю печать, которая происходит совершенно по-другому. Кроме, того, есть принтеры, печатающие одновременно с двух сторон листа…
3. Собираем книжку.
Тут, думаю, понятно. Берем каждый лист и складываем его вдвое. Лист к листу — получается книжка. Потом уж как кому угодно. Я, например, продырявил дыроколом и вставил в маленький А5 скоросшиватель. Получилось очень удобно, а главное, практично.