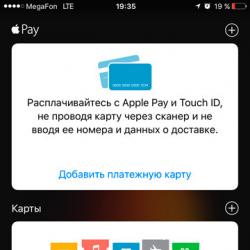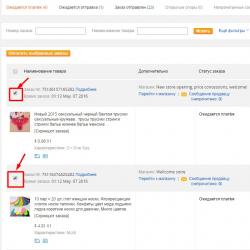Долго загружается компьютер windows 8. Компьютер долго загружается при включении: Решаем проблему
Если у вас не загружается операционная система, то ваша главная задача – выявить причину и, по возможности, устранить ее. Возможны два варианта развития событий: повреждение «железа» компьютера и необходимость замены какого-либо компонента или же просто сбой системы, который решается простым откатом. Рассмотрим, как определить, что стало причиной ошибки, а также как исправить неполадку.
Внимание!
Все указанные ниже действия настоятельно рекомендуется проводить только в случае полного понимания всего указанного, чтобы не навредить компьютеру.
Если после включения компьютера ничего не происходит и вы не видите процесса загрузки ОС, то, скорее всего, проблема в неисправности некоторых компонентов устройства. Первым делом необходимо проверить, все ли компоненты компьютера подключены. Для этого отсоедините компьютер от сети и отключите блок питания с помощью тумблера на задней стенке. Откройте корпус.
Причина 1: Неисправность жесткого диска
Если после выполнения вышеописанных действий проблема не пропала, то переходим к проверке жесткого диска. Очень часто причиной проблемы является неисправность носителя. Проверить его работоспособность можно только подключив компонент к другому компьютеру. Здесь возможны три варианта развития событий.

Вариант 1: HDD обнаружен другим компьютером и Windows загружается
Все отлично! Ваш винчестер исправен и проблема не в нем.
В таком случае необходимо проверить диск на наличие битых секторов. Сделать вы это можете с помощью специальной программы Crystal Disk Info . Она совершенно бесплатна и поможет вам провести полную диагностику жесткого диска. Запустите ее и обратите внимание на такие пункты, как Переназначенные сектора , Нестабильные сектора , Неисправимые ошибки секторов . Если хотя бы один из этих пунктов подсвечивается желтым цветом, то битые сектора есть и их необходимо исправлять.

Чтобы восстановить бэд-блоки, запустите «Командную строку» от имени администратора. Для этого c помощью комбинации клавиш Win + X откройте контекстное меню и выберите соответствующий пункт.

Затем введите следующую команду:
Нажмите Enter . Вам будет предложено провести восстановление после перезагрузки системы. Введите Y и снова нажмите Enter . После этого перезагрузите компьютер.

Вариант 3: HDD не обнаружен другим компьютером
Это наихудший вариант. В таком случае вам придется приобретать новый винчестер, так как старый, скорее всего, не подлежит восстановлению. Но перед тем, как что-либо предпринять, проконсультируйтесь в сервисном центре. Возможно, ваш жесткий диск все таки можно вернуть в рабочее состояние. В противном случае, там вам порекомендуют, какой накопитель лучше взять и предложат услуги замены.
Причина 2: Не подключены некоторые компоненты
Если ваш винчестер исправен, то проверьте следующие компоненты:
- Шлейф питания жесткого диска;
- Шлейф, который соединяет жесткий диск и материнскую плату;
- Плотно ли сидят в разъемах модули памяти.

Причина 3: Неисправность материнской платы
Если проделанные выше действия не имели какого-либо результата, то дело не в шлейфах и жестком диске, а в материнской плате. Такую проблему лучше поручить специалистам и отнести компьютер в сервисный центр.

Система пытается загрузиться, но ничего не выходит
Если вы включили ПК и видите любые признаки того, что система пытается загрузиться, то это отличный знак. В таком случае вы сможете избежать расходов и решить проблему самостоятельно.
Причина 1: Ошибка запуска explorer.exe
Если система загружается, но вы видите лишь черный экран и курсор, то проблема возникла в момент запуска процесса explorer.exe, который отвечает за загрузку графической оболочки. Здесь вы можете либо запустить процесс вручную, либо сделать откат системы – на ваше усмотрение.
Windows 8 долго загружается – весьма распространенная проблема. Как правило, она появляется после обновления до Windows 8.1. Однако причиной долгой загрузки могут быть различные сторонние программы, которые тормозят процесс запуска операционной системы.
Почему «восьмерка» долго загружается
Несмотря на то, что данная ОС отличается высокой стабильностью и хорошей производительностью, все же существуют факторы, влияющие на скорость загрузки, которые просто невозможно устранить. Итак, что же делать, если долго грузится Windows 8?
Ускорить загрузку можно разными способами, в зависимости от того, что замедляет этот процесс. Поэтому в первую очередь следует понять, что же явилось причиной проблемы:
- Большое количество программ, которые установлены на автозапуск.
- Некоторые программы в автозапуске работают некорректно.
- Сильно засоренный реестр.
- Медленный жесткий диск или .
- На компьютер проник вирус.
Существует еще одна причина, по которой Windows 8.1 долго загружается. Заключается она в том, что эта система оптимизирована для работы с браузером Internet Explorer.
Если вы установили браузером по умолчанию, к примеру, Google Chrome, то это может вызвать определенные трудности. Поэтому в первую очередь попробуйте установить браузером по умолчанию Internet Explorer 11. Это одно из условий наиболее стабильной работы. Если это не помогло, то можно переходить к другим вариантам.
Не загружается Windows 8: Видео
Проверка автозапуска программ и реестра
Прежде всего, Windows 8 долго выключается и запускается из-за того, что эта ОС имеет большой набор различных дополнительных служб. Они, в свою очередь, также замедляют загрузку. Все эти программы открываются в момент загрузки Windows, создавая сильную нагрузку на процессор, оперативную память и винчестер. Поэтому то, чем вы не пользуетесь, следует убрать из автоматической загрузки.
Чтобы проверить, какие службы и программы установлены на автозапуске, следует открыть диспетчер задач. Для этого войдите на рабочий стол и нажмите правой кнопкой мышки по панели инструментов. Выберите пункт «Диспетчер задач». Далее переходим во вкладку «Автозагрузка». Здесь вы увидите все программы, которые автоматически открываются при автозапуске ОС.


Здесь же вы сможете их убрать из автозагрузки. Для этого кликните правой кнопкой мышки по нужной программе и выберите пункт «Отключить».

Стоит отметить, что вы в любой момент сможете открыть ту или иную программу. Также необходимо помнить, что, если у вас одновременно открыто множество программ, то долгая перезагрузка Windows 8 вам обеспечена, так как системе нужно время, чтобы завершить все процессы.
Помимо всего прочего, чем больше установлено приложений на компьютере и открыто в ОС, тем сильнее засоряется системный реестр. Дело в том, что реестр – это база данных, которая регистрирует любые действия. Конечно, вся информация сохраняется во временных файлах, и большинство данных удаляется при перезагрузке. Но чтобы это все очистить и переписать журнал событий, требуется время. Как выполнить чистку реестра можете прочитать .
И чем больше информации Windows будет записывать, тем больше данных нужно будет удалить перед завершением работы. Это же, в свою очередь, замедляет перезагрузку и отключение компьютера.
Автозапуск программ Windows 8: Видео
Медленный винчестер
На скорость загрузки операционной системы достаточно сильно влияет винчестер. Дело в том, что вся информация, которая необходима для запуска Windows и сопутствующих служб, сохраняется именно на нем.
Ускорить запуск ОС можно, поменяв жесткий диск на твердотельный аналог, который отличается гораздо более высокой скоростью считывания и записи данных.
Также существуют обычные HDD винчестеры, которые раскручиваются до 7200 оборотов. Они также будут работать быстрее и существенно сократят время запуска Windows 8.
Если речь идет о ноутбуке, то ускорить загрузку «восьмерки» можно путем включения функции быстрого старта. Для этого в панели управления в поисковой строке напишите «Электропитание». Откройте данный сервис. Далее перейдите в раздел «Действия кнопок питания». Теперь нажмите на строку «Изменение параметров, которые сейчас недоступны». В этом же меню ниже имеется раздел «Параметры завершения работы», в котором нужно поставить галочку напротив строки «Включить быстрый запуск».
Почему компьютер с «восьмеркой» самостоятельно выключается
Компьютер с Windows 8 сам выключается только по нескольким причинам:
- Перегрев процессора, видеокарты или чипсета.
- На компьютер проник вирус.
- Аппаратный сбой.
Как правило, аппаратные ошибки оканчиваются синим экраном (так называемый экран смерти). Если же ваш ПК просто отключается, то это может быть только в результате перегрева или атаки вируса. Для поиска и удаления вируса вам потребуется антивирус, который просканирует систему. Чтобы диагностировать перегрев системы, вам потребуется специальная программа, которая отображает температуру ЦП и видеокарты. К примеру, вы можете использовать приложение Aida64.


Перегреваться ПК может еще и в результате скопления пыли в радиаторе. Рекомендуется прочищать систему охлаждения не реже, чем один раз в год.
Также, если речь идет о стационарном компьютере, то самопроизвольное отключение ПК может происходить из-за недостаточной мощности блока питания. В таком случае компьютер будет отключаться только при сильных нагрузках, к примеру, в играх.
Постоянно перезагружается Windows 8: Видео
Сегодня всем важно, чтобы техника под рукой работала шустро и надежно. Когда очень долго загружается windows 7, 8, или 10, возникает острая необходимость устранить проблему.
На скорость запуска Windows может повлиять несколько факторов:
- уровень производительности компьютера;
- перегруженный жёсткий диск и другие, немаловажные проблемы.
Чем мощнее процессор у компьютера, тем быстрее он будет подгружать системные функции. Как правило, персональный компьютер или ноутбук загружается медленнее, если места на вашем жестком диске осталось мало. Если жесткий диск сильно загружен и места совсем нет для OC и временных файлов – компьютер начинает подтормаживать и долго грузиться. Рассмотрим несколько вариантов решения данной проблемы
Убираем ненужные файлы
Первое, что нужно сделать, когда система долго запускается – удалить ненужные файлы и программы, а также временные элементы системы. Большинство программ (в том числе и сама OC) удаляют далеко не все временные файлы, которые используют. Накапливаются они в папке C:\Temp, С:\Windows\TEMP. Несмотря на то, что они весят до нескольких килобайт, за большой промежуток времени может набраться несколько гигабайт ненужной информации, которая только занимает место. Вот как выглядит эта папка:

Чистим диск
Проведите дефрагментацию жёсткого диска, если долго грузится windows 7, 8, 10. Данные на жёстком диске фрагментируются, что затрудняет их поиск и сортировку. Периодически нужно проводить такую процедуру, чтобы после обновления windows не грузился очень долго.
Для этого необходимо выполнить несколько простых действий:
- зайдите в «Панель управления»;
- далее – «Система и безопасность»;
- кликните «Администрирование»;
- откройте пункт «Оптимизация дисков».
Если ваша ОС Windows 8 или (8.1) медленно работает и долго грузится, значит она подвергается повышенной нагрузке.
Что же потребуется, чтобы оптимизировать и ускорить Windows 8 (8.1)? Прежде всего потребуется сократить число процессов в момент старта вашей Windows, позакрывать все не нужные программы, которые запускаются и работают в фоновом режиме, а так же очистить временные файлы памяти. Итак обо всем по порядку.
Отключаем запуск не нужных приложений и программ
1. Зайдем в «Диспетчер задач» (Кто не помнит – жмем одновременно Win+X).2. Кликните по вкладке «Автозагрузка». Тем самым мы отключаем не нужные программы, когда загружается Windows. Смотрим на степень влияния активности на загрузку и диска (последняя колонка), если там стоит нет, то можно не отключать. Выбираем их и жмем - «Отключить». Я отметил, что в моем случае можно отключить.

Очищаем временные файлы и буфера
1. Жмем одновременно «Win+R», в появившемся окошке вписываем «%temp%» и кликаем по «Ок».
2. Сочетанием клавиш «Ctr+A», выделяем их или жмем на кнопку «Выделить все». Можно конечно выделить мышкой, кому как удобней. Удаляем их. Как видно на скриншоте я удалил 36 392 файла, освободив при этом почти 1,5 Гб , представьте, сколько было не нужного мусора!

3. Повторяем пункт 2, но теперь в строчку вводим «temp», далее «Ок».
4. Выпадет список файлов, которые мы так же удаляем. Результатом этого действия я освободил еще 739 Мб на диске!
5. Следующий пункт по оптимизации Windows – переходим в «Мой компьютер» выбираем диск где у вас установлена система, кликаем правой кнопкой мышки и во всплывающем меню выбираем «Свойства».

6. Жмем «Очистка диска», Отмечаем галочками пункты, для очистки. В результате я освободил свой диск С еще от 2,5 Гб ненужного хлама.

Для оптимизации вычищаем не нужные службы
1. Привычным нажатием Win+R взываем всплывающее окно, прописываем «msconfig» и кликаем «Ок».2. Жмем по вкладке «Службы», выберите галочку «Не отображать службы Microsoft», отметьте то что вам не нужно при работе. Все жмем кнопку «Применить».

Вносим изменения в параметры реестра Windows 8
1. Снова жмем «Win+R», командой «regedit» вызываем редактор реестра.2. Находим вкладку HKEY_CURRENT_USER -> Control Panel -> Mouse».
3. Ищем в правой части экрана «MouseHoverTime», кликаем по ней и в открывшемся окне вписываем 100, жмем «Ок».

4. Далее переходим к вкладке HKEY_LOCAL_MACHINE -> SYSTEM -> Current Set Control -> Control.
5. Все тоже самое, ищем - «WaitToKillServiceTimeout» и меняем на 1000.

Если вы пройдете все эти шаги по оптимизации Windows 8, то ваш компьютер станет работать заметно быстрее! И освободите свой жесткий диск, как в моем случае на 4,739 Гб.
 Проблема скорости загрузки Windows 7
Проблема скорости загрузки Windows 7
Большое количество пользователей по всему миру, которые работают с операционной системой «Windows 7», зачастую высказывают недовольство по поводу времени, которое ей необходимо для загрузки. Причиной этой проблемы служит тот факт, что в структуре автоматического запуска находится множество программ и процессов.По этой причине пользователям приходится постоянно ожидать полной загрузки системы. Оказывать влияние на функционирование может и всевозможное шпионское программное обеспечение, повреждение драйверов, технические неполадки компьютера.
Для того, чтобы увеличить скорость работы и процесса загрузки «Windows 7», следует произвести очистку и регулировку реестра операционной системы. Эти факторы и несут ответственность за ключевые вопросы, относящиеся к качеству функционирования «Windows 7».
В реестре расположена абсолютно вся информация о файлах, деинсталлированных приложениях и множество других важнейших данных. При работе реестр способен к увеличению, изменению и, нередко, к разрушению архива.Для того, чтобы предотвратить подобные процессы, нужно произвести установку специального приложения. Одно из таких - «RegCleaner». Создано множество программ, специализирующихся на очистке системы.
Для проведения оптимизации функционирования операционной системы, следует в меню «Пуск», выбрать процесс: «Выполнить». Далее пользователь вводит команду «msconfig.exe». После этого, необходимо выбрать команду под названием: «Настройка системы» и нажать на вкладку «Автозагрузка». В завершение, следует произвести отключение всех программ, которые в обозримом будущем не будут применяться. Отключение серверов также поспособствует увеличению скорости работы компьютера.
В действительности, процесс обнаружения процессов и программ, которые замедляют темп функционирования очень просто. Следует ввести клавишную комбинацию «Ctrl – Alt – Del», для того, чтобы активировался «Диспетчер задач». Далее нужно выбрать раздел «Процессы». Тут производится отображение информации о работающих и неработающих серверах. Для примера, программа антивирус «Касперского», потребляет значительное число ресурсов компьютера.
Ускоряет загрузку и всю работу системы диагностика действующих драйверов. Для того, чтобы проделать это, следует запустить меню «Пуск» и выбрать в нем«Панель управления». Далее нужно нажать на раздел «Система» и выбрать вкладку «Оборудование» - «Диспетчер устройств». Дополнительно, быстро получить информацию о работе устройства можно в разделе «Свойства». Не следует забывать и об обновлении драйверов.
Комплекс этих простых действий поможет увеличить скорость загрузки «Windows 7» и всего компьютера в целом.
Проблема загрузки Windows 8 и Windows 8.1
Проблема длительной загрузки существует и в операционных системах Windows 8, Windows 8.1, несмотря на их большие показатели стабильности и производительности. Повысить скорость загрузки этих систем можно определив основную причину проблемы. Это может быть наличие многочисленных программ, установленных на автоматический запуск. Кроме того, не все эти программы могут корректно функционировать. Также причиной может быть высокая степень загрязнения реестра, либо вирусное заражение компьютера. Есть еще один фактор, прямо влияющий на скорость загрузки «Windows 8»и «Windows 8.1». Оптимизация системы была произведена для функционирования с интернет-браузером «InternetExplorer». В случае установки браузера по умолчанию, например, «Opera», могут возникать некоторые системные конфликты, потому рекомендовано работать с «InternetExplorer 11». Это шаг к стабилизации работы «Windows».
Еще одна причина замедления процесса загрузки заключается в том, что эта операционная система оснащена немалым комплексом разных добавочных служб. Они также оказывают влияние на быстродействие компьютера. Активация этих программ происходит в процессе запуска Windows. В сумме они создают очень большую нагрузку на оперативную память, винчестер, процессор компьютера. Потому, лишние программы необходимо убирать из раздела автозагрузки. Для того, чтобы получить информацию о службах и программах, нужно запустить «Диспетчер задач». Зайдите на рабочий стол, и кликните правой клавишей мыши по разделу «Панель инструментов». Искомый пункт - «Диспетчер задач». После этого нужно осуществить переход к вкладке «Автозагрузка». Здесь вы увидите все программы, которые автоматически открываются при запуске ОС. Здесь же вы сможете их убрать из автозагрузки. Для этого кликните правой кнопкой мышки по нужной программе и выберите пункт «Отключить». Стоит отметить, что вы в любой момент сможете открыть ту или иную программу. Кроме того, реестр системы будет засоряться гораздо быстрее, если на компьютере установлено и запущено в операционной системе большое количество приложений. Весь объем информации сохранен во временных файлах, которые удаляются в процессе перезагрузки. Однако, для полной очистки и переписывания системного журнала необходимо продолжительное время. Соответственно, в зависимости от информационной нагрузки, количество ее перед удалением напрямую влияет на скорость завершения работы. В равной степени, как и процесс перезагрузки, отключения компьютера.
Огромное значение в вопросе темпа загрузки операционной системы имеет винчестер. Это происходит из-за того, что весь объем информации, необходимой для начала работы Windows и остальных служб, сохранен именно там. Увеличить скорость загрузки можно произведя замену жесткого диска на твердотельный аналог. Он располагает более высокими показателями считки и записи информации. Разработаны и стандартные HDD винчестеры, способные раскручиваться до скорости 7200 оборотов. Функционируют они значительно быстрее, что безусловно сокращает время загрузки «Windows 8». В случае с ноутбуком, темп загрузки системы можно увеличить, используя параметр «Быстрый старт».В разделе «Панель управления», строки поиска следует набрать «Электропитание». Запускаете сервис. Далее нужен раздел «Действия кнопок питания». Выберите строчку «Изменение параметров, которые сейчас недоступны». Там же расположен раздел «Параметры завершения работы», где следует отметить галочкой пункт «Включить быстрый запуск».
Так же эту статью ищут по запросам: установка лицензионной windows 7, как ускорить интернет на windows 7.