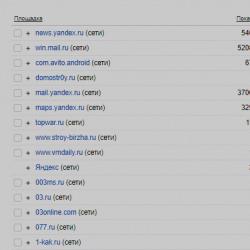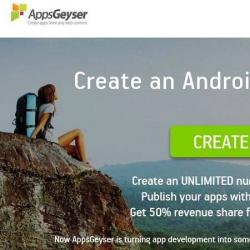Почему не загружается обновление ios. Обновляем iPhone без проблем
Если ваше настроение было испорчено сбоем установки iOS 11, мы попытаемся вам помочь.
Как исправить ошибку при установке iOS 11
Попробуйте ещё раз
Вы, наверное, уже попытались установить обновление несколько раз. Когда всплывает окно с ошибкой, вам предлагается два варианта «Закрыть» и «Настройки». Нажмите «закрыть», чтобы скрыть окно, подождите пару минут и попытайтесь установить обновление ещё раз в Настройки > Основные > Обновление ПО .
Подождите несколько часов
Когда обновление iOS выходит публично, миллионы пользователей пытаются сразу же его установить. Иногда серверы не справляются с нагрузкой. Так что лучше подождать несколько часов, а потом попытаться ещё раз, когда нагрузка на серверы снизится.
Установите iOS 11 через iTunes
Если ничего не сработает, вы можете обновиться до iOS 11 через iTunes. Подключите устройство к компьютеру, откройте iTunes и нажмите на кнопку Обновить .
Установите iOS 11 вручную
Последнее спасение – файл IPSW iOS 11, который можно скачать, чтобы установить обновление. Этот способ может исправить ошибки, не связанные с серверами.
Шаг 1: Зайдите на страницу для своего устройства. Скачайте подходящий файл, соответствующий вашей модели.
Шаг 2: Подсоедините свой iPhone, iPad или iPod Touch к компьютеру и запустите iTunes.
Шаг 3: Зайдите на вкладку Резюме в iTunes.
Шаг 4: Зажмите клавишу Shift на Windows или Alt/Option на Mac и нажмите кнопку «Восстановить iPhone».
Шаг 5: Выберите IPSW-файл iOS 11, скачанный ранее.
iTunes начнёт установку iOS 11 на ваше устройство. Когда процесс будет завершён, вы сможете восстановиться с резервной копии.
Всем привет! Каждый год компания Apple обновляет операционную систему для своих мобильных устройств – это хорошо. И каждый год у нее не получается сделать это без ошибок – это плохо. И хотя iOS 11 вышла совсем недавно (а на момент написания статьи так и вовсе находится в стадии предварительного бета-тестирования), каждый пользователь может установить ее и «пощупать» – что же такого новенького приготовила нам компания Apple?
Правда, как на этапе установки, так и в процессе использования, с обновлением iOS 11 на iPhone и iPad могут возникнуть различные проблемы. Некоторые из них серьезные, некоторые попроще…. В общем, надо разбираться и исправлять все это безобразие. Каким образом? А я сейчас расскажу. Поехали же быстро и решительно!
Немного полезной информации:
- Обязательно сделайте резервную копию всех данных – или .
Устройства, на которые можно установить iOS 11
Не все гаджеты поддерживают новую операционную систему компании Apple, обновление доступно для:
| iPad | iPod | |
| iPad Pro 12,9 дюйма | The iPod Touch 6th-generation | |
| iPad Pro 9,7 дюйма | ||
| iPhone 8 Plus | iPad Air 2 | |
| iPhone 7 Plus | iPad Air | |
| iPad 4 | ||
| iPad mini 4 | ||
| iPhone 6S Plus | iPad mini 3 | |
| iPad mini 2 | ||
| iPhone 6 Plus | ||
Если в таблице вы не нашли упоминания своего девайса, то, к сожалению, iOS 11 для вас недоступна.
Ошибка «Сбой проверки наличия обновлений iOS 11»
Итак, саму прошивку вы еще не установили (только изъявили желание) – проблемы уже в самом начале. И заключаются они в том, что:
При проверке наличия обновления ПО произошла ошибка.
Получается, что iPhone или iPad не находят новую прошивку (хотя она есть!). Как это исправить?
- Проверить соединение с интернетом. Использовать другую Wi-Fi сеть для загрузки.
- Если это бета-версия, то проверить наличие соответствующего профиля. Если финальная – отсутствие каких-либо профилей.
- Попробовать обновится через iTunes.
Так же надо помнить, что в момент выпуска прошивки огромное количество людей пытаются скачать новую версию программного обеспечения. Сервера компании Apple не выдерживают и возможны сбои в их работе (). В данном случае, мы ничего сделать не можем – остается только ждать.
Ошибка загрузки обновления
Итак, iPhone или iPad «увидели» iOS 11 и начали его загрузку. Однако, и здесь нас может поджидать сюрприз в виде ошибки загрузки обновления.

В чем причины подобного поведения?
- Недостаточно памяти на устройстве. Если загрузка происходит «по воздуху», то необходимо освободить место под установочный файл программного обеспечения. Не хочется ничего удалять? Используйте iTunes.
- Нестабильное или слабое соединение с интернетом – обрывы во время скачивания.
- Пресловутые перегрузки серверов Apple. Ждем некоторое время и пробуем снова.
Не хочется ждать пока пройдут сбои? Всегда можно «обмануть» Apple и скачать прошивку со сторонних ресурсов (например, 4PDA), а затем «подсунуть» ее в iTunes. как это сделать.
iOS 11 не устанавливается
Итак, новую версию ПО мы все-таки закачали и все готово к установке. Начинаем устанавливать и… возможны два варианта:

Что можно сделать?
- Жестко перезагрузить устройство.
- Проверить зарядку аккумулятора – она должна быть больше 50%.
- Опять-таки обращаем внимание на соединение с интернетом.
Ничего не помогает? Все зависло и полоска не двигается на протяжении долгого времени? и обновляемся через iTunes – это единственный способ «оживить» устройство.
Обновление на iOS 11 через iTunes – восстановление не удалось
Данная ошибка особенно актуальна для тех, кто постоянно использует бета-версии программного обеспечения. Так вот, при попытке «откатиться» на стабильную версию прошивки через iTunes можно столкнутся с тем, что iPhone или iPad «зависнет на шнурке» и восстановление будет заканчиваться неудачей.

Что делать?
- Ввести устройство в режим DFU.
- Скачать предыдущую версию прошивки (если у вас установлена 2-ая бета, скачайте 1-ую).
- Подключитесь к iTunes, зажмите клавишу Shift (для Windows) или Alt (для Mac) и нажмите кнопку «Восстановить».
- Выберите скачанную прошивку.
После установки опять подключаетесь к iTunes и восстанавливаете устройство обычным образом.
Пожалуй, на данный момент это все. Так как сейчас iOS 11 находится в стадии тестирования, рассматривать «глюки и баги» в работе iPhone или iPad не имеет смысла – их слишком много. Но если они останутся и после выхода финальной версии – я дополню эту статью.
P.S. Обязательно пишите в комментарии о тех ошибках, с которыми столкнулись именно вы – попробуем разобраться и найти подходящее решение!
С тех пор как Apple выпустила iOS 12, многие люди не могут дождаться того,чтобы увидеть новую операционную систему. Однако были выявлены проблемы. Обнаружено, что некоторые пользователи получили ошибку после обновления iOS 12. Не беспокойтесь, в этой статье мы расскажем о нескольких способах решения этой проблемы обновления.
Как исправить проблему при обновлении iOS 12
Способ 1: Принудительный сброс iPhone
Возможно, было исправлено обновление на iOS 12 для устройств Apple. Однако устройство может зависнуть во время обновления. Принудительный сброс позволяет пользователю разрешить все возникающие проблемы на ранней стадии.
Принудительный сброс для iPhone XS/XS Max/XR/X/8
- 1. Нажмите и отпустите кнопку увеличения громкости (+).
- 2. Нажмите и отпустите кнопку уменьшения громкости (-).
- 3. Нажмите и удерживайте боковую кнопку, пока не появится логотип Apple. Не отпускайте боковую кнопку, даже если экран становится черным, пока на экране не появится белый логотип Apple.
Принудительный сброс для iPhone 7/7 +
- 1. Нажмите и удерживайте одновременно кнопки Sleep / Wake и Volume down на некоторое время.
- 2. Держите кнопки, пока на экране не появится логотип Apple.
- 3. После появления логотипа отпустите кнопки, и телефон перезапустится.

Принудительный сброс для iPhone 6 и более ранних устройств
- 1. Нажмите и удерживайте одновременно кнопки «Дом» и «Заблокировать».
- 2. Когда на экране появится логотип Apple, отпустите кнопки.
Способ 2: Сброс настроек сети
Для обновления потребуется постоянное подключение к Интернету. Обновление iOS 12 может зависеть от требуемого обновления из-за плохой сети WiFi. Таким образом, вы должны сбросить сетевые настройки сетей Wi-Fi и паролей, сотовых сетей и т. д., Чтобы обеспечить безопасное подключение к Интернету: Перейти в Настройки - Общие - Сбросить - Сбросить настройки сети

Способ 3: Исправление ошибки в iOS 12 с помощью ReiBoot
Это программа для исправления различных распространенных проблем, таких как iPhone / iPad, айфон завис на айтюнсе, завис в режиме восстановления, режиме DFU, и т. д. Это всего лишь одно решение для восстановления iPhone без потери данных. Кроме того, он может исправить все виды проблем с экраном, ошибки iTunes и многие другие проблемы, с которыми пользователи iPhone часто сталкиваются при обновлении iOS. Несомненно, у ReiBoot есть простой и модернизированный интерфейс, который упрощает его использование. Простые шаги по исправлению проблемы с iPhone при обновлении:
Шаг 1: Загрузите и установите программу на свой компьютер.

Шаг 2. Откройте эту программу восстановления и подключите свой iPhone / iPad к компьютеру через USB-кабель. После распознавания устройства нажмите «Исправить все iOS засиасния».

Шаг 3. Нажмите «Исправить сейчас», чтобы начать восстановление системы.

Шаг 4: Процесс займет немного времени. Не отсоединяйте устройство во время процесса. Как только процесс восстановления завершается, устройство должно загрузиться как обычно.

Вывод:
В заключение, если iOS 12 повисло при обновлении на вашем устройстве Apple, его можно легко восстановить. Tenorshare ReiBoot настоятельно рекомендуется, так как при использовании не происходит потери данных, и он очень удобен для пользователя. Вы можете легко решить проблемы() в iPhone с помощью этого программного обеспечения и наслаждаться новой бета-версией iOS 12, не опасаясь повисания iPhone.
Всем привет! Совсем недавно я столкнулся с такой проблемой - мой iPhone категорически отказывался обновляться на новую версию прошивки, как через iTunes так и через iCloud. Просто выводил надпись – «Сбой установки обновления ПО. Произошла ошибка при загрузке iOS». Хотя по факту обновление было не только доступно, но и уже скачано на устройство. Загадка? Еще какая! Но «отгадка» была успешно мною найдена и сейчас у меня iPhone работает под управлением новейшей мобильной оси.
Первым делом, на что стоит обратить внимание – поддерживает ли Ваш девайс ту версию программного обеспечения, которую Вы стремитесь установить. Например, iOS 12 и все ее модификации можно «поставить» на:
- iPad mini 2-го поколения, iPad Air и «старше».
- iPhone 5S и все последующие модели.
- iPod touch 6.
Проверили? Ваша техника подходит под данный список? Если ответ положительный, то тогда поступаем следующим образом.
В главном меню переходим в настройки – основные – профиль (в самом конце списка).

Смело удаляем все, что там есть.


Перезагружаем телефон или планшет.
После его удаления, все прошло «как по маслу» и заняло достаточно небольшое количество времени (порядка 20 минут).
В любом случае, вот еще несколько моментов, которые могут помешать установке нового ПО и на них имеет смысл обратить самое пристальное внимание:

Как видите, ничего сложного нет – все советы достаточно простые и легко выполнимы в «домашних условиях». Но, в тоже время, их выполнение практически на 100% поможет поставить на ваш iPhone свеженькую версию программного обеспечения. А значит, надо действовать!
Дополнение! Обновлению через Wi-Fi может мешать неработающий сканер отпечатка пальца. На Вашем устройстве по каким-либо причинам не функционирует дактилоскопический сенсор? Установка новой версии прошивки возможна только через iTunes. И еще один момент – если вы столкнулись с ошибкой «Не удается проверить обновление iOS», то вам подойдет . Ух, вроде бы ничего не забыл:)
После всех проделанных манипуляций айфон по-прежнему не хочет обновляться или возникают непонятные ошибки? Пишите в комментарии – будем разбираться вместе!
Время на чтение: 10 мин
Ваш iPhone не хочет обновляться по воздуху (по WiFi) или через iTunes? В этой статье я рассмотрю основные причины почему так происходит и что делать в каждом конкретном случае.
Данная статья подходит для всех моделей iPhone 11/Xs(r)/X/8/7/6 и Plus на iOS 13. На более старых версиях могут отличаться или отсутствовать указанные в статье пункты меню и аппаратная поддержка.
Появляются ошибки при обновлении iOS
Ошибки при обновлении могут возникать по различным причинам. Рассмотрим основные из них.
Недостаточно свободной памяти
Если на iPhone слишком мало свободной памяти, то при попытке обновления системы смартфон выдаст окошко предупреждения и начнет очищать кеш-данные. Проще говоря, устройство сотрет временные файлы, которые находятся в приложениях. Таким образом, iOS освободит некоторое количество места (точное значение зависит от количества программ).
Задайте свой вопрос специалисту
Не знаешь как решить проблему в работе своего гаджета и нужен совет специалиста?
Не всегда автоматического удаления хватает для загрузки обновления, поэтому тщательно проверьте то, что можно стереть с устройства. Для этого пройдите по пути: «Настройки» - «Основные» - «Хранилище iPhone».
Особое внимание обратите на игры и тяжелые программы, которые со временем скачивают все больше данных и занимают драгоценную память. Также следует отключить автоматическую загрузку данных, которую сложно контролировать, из-за чего также могут возникать проблемы с хранилищем. Это можно сделать, пройдя в пункт настроек под названием «iTunes Store и App Store».
Проблемы с подключением к сети
Также важно знать, что обновление iOS скачивается только по WI-Fi, соединение по сотовой сети не подойдет. Поэтому перед процедурой загрузки системы проверьте правильность работы беспроводного подключения. Сделать это можно в настройках.
Кроме того, многих в заблуждение вводит пункт управления, при взгляде на который кажется, что Wi-Fi активен. На самом же деле он не подключен и работает лишь для и AirPlay. Поэтому обратите внимание на цвет иконки Wi-Fi, в полностью функционирующем положении он синий, в полу-активном — белый.
Если у вас нет Wi-Fi, а есть, к примеру, безлимитный 3G или 4G-интернет, то вам следует раздать интернет с iPhone, и совершать обновление через компьютер, который подключится к сети смартфона (об обновлении через iTunes чуть позже).
Проблемы с серверами Apple
Еще одной частой проблемой с установкой новых версий iOS является некорректная связь с серверами Apple. Особенно этот недостаток проявляется в первые часы (иногда дни) доступности обновления. Загрузка может выполняться крайне медленно (вплоть до нескольких часов), а потом и вовсе прекратится.
Увеличить
В этом случае следует подождать некоторое время, пока нагрузка на сервера не снизится. Как правило, это происходит спустя пару дней после выпуска обновления.
Удаление обновления iOS
Если у вас возникла какая-либо ошибка при обновлении, после чего не удается загрузить новую iOS, попробуйте удалить скачанную прошивку.
- Пройдите в «Настройки» - «Основные» - «Хранилище iPhone»
- Найдите нужную iOS
- Удалите обновление

Увеличить
Если же в списке не обнаружится обновление или его не удастся удалить, то обновите iPhone через iTunes.
Основные причины, почему не дает обновиться iOS
Для успешного обновления iPhone до последней версии iOS следует выполнить пару простых требований. Подключите iPhone к источнику питания и активируйте Wi-Fi. Зарядка нужна для того, чтобы смартфон не выключился во время загрузки, а беспроводное подключение — для успешного скачивания обновления.
iPhone не удается обновить — причины

Как обновить iOS на iPhone через iTunes
Перед обновлением iOS загрузите актуальную версию iTunes. Это поможет избавиться от нежелательных проблем с совместимостью смартфона и ПК. Как правило, последняя версия предлагается к скачиванию при открытии приложения.
Чтобы обновить iPhone через iTunes, нужно подключить смартфон по Lightning-кабелю к компьютеру. Если новая iOS доступна, то программа автоматически покажет окно, в котором предложит загрузить систему. И если на iPhone скачивается только обновление (от нескольких мегабайт до 1 ГБ), то iTunes сделает полную загрузку ОС (около 2 ГБ). Учитывайте это, если у вас ограниченный интернет-трафик.