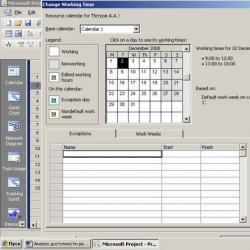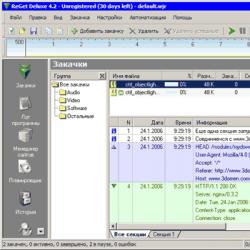Оптимальный размер файла подкачки windows? как его увеличить или уменьшить? Как увеличить лимит загрузки файлов в вордпресс Видео: какой должен быть размер файла подкачки windows.
По умолчанию WordPress устанавливает небольшой лимит на размер загружаемых изображений, видеороликов и других файлов. Аналогичная ситуация с PHP memory limit , который сказывается на возможности запускать плагины и скрипты.
Если вы запускаете сайт с большим количеством контента, эти лимиты могут стать проблемой. Можно получить ошибку при загрузке:
Объем загружаемого файла превышает ограничение, заданное директивой upload_max_filesize в файле php.ini
Если достигнут предел выделяемой памяти, то выведется другое сообщение об ошибке:
Неустранимая ошибка: допустимый размер памяти 12345678 байт исчерпан (вы пытались выделить 2345678 байт) в /home/your-username/public_html/wp-includes/plugin.php в строке 1000
Рассмотрим наиболее эффективные способы увеличения этих лимитов на сервере. Начнем с memory limit php ini .
Обновление файла php.ini
Если вы используете CPanel , перейдите в раздел «Файлы » и нажмите кнопку «Диспетчер файлов ». Убедитесь, что установлен флажок «Показать скрытые файлы », а затем нажмите на кнопку «Перейти ».
Выберите папку wp-admin и найдите файл php.ini или php5.ini . Если такого файла нет, создайте его, нажав на кнопку «Создать файл », расположенную в верхнем левом углу. Назовите файл php.ini и нажмите во всплывающем окне кнопку «Создать файл »:
Если ошибка не исчезла, попробуйте переименовать файл в php5.ini . Когда файл будет открыт, добавьте в него приведенные ниже строки, а затем сохраните изменения и закройте файл:
upload_max_filesize = 1000M post_max_size = 2000M memory_limit = 3000M file_uploads = On max_execution_time = 180
M — означает мегабайты. Измените лимиты 1000M, 2000M и 3000M на значения, которые необходимы. Изменение значения max_execution_time ограничит время загрузки скрипта.
Во многих случаях используемые значения должны увеличиваться по мере перехода в списке от первой до третьей строки. Upload_max_filesize должен быть самым маленьким, memory limit php ini — самым большим. При этом post_max_size должен иметь среднее значение.
Прежде чем проверить, не исчезла ли ошибка, очистите кэш браузера.
Редактирование файла.htaccess
Если редактирование php.ini не помогло, попробуйте изменить файл .htaccess . Добавьте приведенный ниже код в конец файла:
php_value upload_max_filesize 1000M php_value post_max_size 2000M php_value memory_limit 3000M php_value max_execution_time 180 php_value max_input_time 180
Измените значения php ini set memory limit так, как вам нужно. Не забудьте сохранить файл и очистить кэш браузера.
Изменение файла wp-config.php
Если оба способа не дали результата, попробуйте отредактировать файл wp-config.php , добавив следующий код в самый низ, перед строкой «happy blogging «:
define(‘WP_MEMORY_LIMIT’, ‘3000M’);
Сохраните файл и очистите кэш браузера.
Изменение лимитов в WHM
Если сайт размещен на VPS или выделенном сервере, можно попробовать изменить лимиты в WHM .
После того, как вы вошли в систему, перейдите в раздел Конфигурация сервера> Настройки > PHP .
Введите нужные вам значения и нажмите кнопку «Сохранить ».
Затем перейдите в раздел Конфигурация служб> Редактор конфигурации PHP . Прокрутите страницу вниз до разделов memory_limit и upload_max_filesize :
Введите необходимые значения. В разделе «Параметры и информация » найдите memory_limit и задайте то же значение, которое вы установили в memory limit php ini и .htaccess .
Заключение
Мы рассмотрели все способы решения данной проблемы. Наслаждайтесь возможностью загружать большие файлы и продолжайте использовать на своем сайте плагины WordPress . Внесенные в php memory limit htaccess изменения должны вступить в силу через несколько минут, после чего можно будет приступить к работе с новыми параметрами.
Если нужно загрузить большие файлы только один раз, попробуйте сделать это через FTP . Обычно файлы, загруженные через FTP в каталог /wp-content/uploads/ , не отображаются в библиотеке медиа. Но с помощью плагина Media from FTP можно отобразить их всего в несколько кликов.
Если ни один из вариантов не дал результата, свяжитесь со своим хостинг-провайдером.
В большинстве случаев файл представляет собой сжатую информацию. Она сжата соответственно формату в целях уменьшения размера объекта, нередко это ведет к потере качества. В случае малого размера , применять такие файлы комфортно, потому как они стремительней скачиваются и обрабатываются. Но у этого есть и обратная сторона – некоторые файлообменники могут не принять наш файл из-за того, что он слишком маленького размера , в этом случае нужно увеличить размер.
Вам понадобится
- – компьютер
- – подключение к сети Интернет
Инструкция
1. В случае, если вам нужно увеличить размер картинки, вы можете увеличить ее площадь через редактор. Специфическая обработка также повышает размер файла . Если мы не хотим менять площадь изображения, а хотим поменять только сам размер, то мы можем сберечь без компрессии при помощи применения форматов, которые не имеют компрессии вовсе, такие, как файлы с растяжением “.bmp”.
2. Для того, дабы изменить размер аудиотрека, его нужно открыть через редактор. Позже того, как вы его откроете, сбережете его, указав в настройках больше высокий битрейт, чем есть в подлинный момент. Качество файла не изменится, но в силу установок программы размер аудиотрека изменится. Также дозволено сберечь трек, применяя формат растяжения “.wav”, тот, что не является форматом сжатия, как и формат “.raw”, соответственно, за счет этого размер его также возрастает.
3. Если вам нужно увеличить размер видеофайла , вы обязаны открыть его через особый редактор, а позже этого сберечь его с настройками больше высокого качества и меньшей степенью компрессии. Также вы можете изменить растяжение, в котором вы сберегаете файл, на то, которое поддерживает наименьшую степень компрессии.
Видео по теме
Обратите внимание!
Усердствуйте не менять настройки сжатия, а легко менять растяжение файла через редактор – в этом случае неизменно есть вероятность воротить объект к начальному размеру без потери качества.
Полезный совет
Помните о том, что качество файла от того, что вы его увеличиваете, не меняется!
Намного чаще нас спрашивают: Как обрезать фото? По этому поводу мы уже написали, . А тема «Как увеличить размер фото?» туда не вошла, поэтому давайте поговорим об этом отдельно.
Правда в том, что любое увеличение размеров фото приводит к тому, что мы лучше видим маленькие детали изображения. А значит, и все неудачи будут более заметны. До определенной степени увеличения это никак не отразится на качестве снимка. Конечно, если он изначально не испорчен. Согласитесь, ведь наивно полагать, что можно взять плохой кадр, увеличить его и он вдруг станет хорошим. Нет конечно.
Но сделать так, чтобы кадр при увеличении не стал хуже — вполне посильная задача. Это еще одна причина, почему стоит увеличивать размер фотографии на компьютере, а не в онлайн-сервисе. В paint.net, например, Вы сразу сможете применить различные эффекты, чтобы улучшить результат, если это потребуется.
Три факта, которые Вы могли не знать об увеличении фото.
- Факт и он же — ответ на самый частый вопрос «Как увеличить размер фотографии без потери качества?». В программах Paint и paint.net можно смело увеличивать размер изображения в 2 — 3 раза без потери качества заметного глазу.
- Факт. Обработка фото на компьютере дает лучший результат по качеству, чем онлайн сервисы. Потому уже, что онлайн сервисы при загрузке фото сжимают его с целью ускорения обработки и снижения нагрузки на свои ресурсы.
- Факт. При увеличении размера фотографии, например, в 3 раза, «вес» ее может увеличится в 4-5 раз. Зависимость здесь нелинейная.
Итак, рассмотрим 3 способа увеличения изображений:
В Paint размер картинки можно увеличить:
- в пискселях,
- в процентном соотношении,
- с сохранением пропорций,
- без сохранения пропорций.
В paint.net размер фото можно увеличить:
- в пискселях,
- в сантиметрах (размер для печати),
- в процентном соотношении,
- с сохранением пропорций,
- без сохранения пропорций.
В Monosnep изображение можно увеличить:
- в пискселях,
- с сохранением пропорций,
- без сохранения пропорций.
Увеличить размер фото в Paint
Откройте встроенный редактор. «Пуск», «Стандартные — Windows», «Paint».
Открыть Paint
Откройте в программе изображение. Нажмите «Файл», затем «Открыть». В меню выберите команду редактора «Изменить размер». Появится диалоговое окно настройки изменения размера. На скриншоте внизу их целых три штуки, на самом деле, конечно окно одно.
На нашем рисунке цифрой 1 отмечена настройка изменения размера в процентах. Самый простой вариант. Поскольку галочка в чекбоксе «Сохранить пропорции» установлена, то Вам достаточно изменить одно значение, второе изменится автоматически.
Под цифрой 2 настройка увеличения размера фото переключена в пиксели. Пропорции также сохраняются, поэтому неважно, измените вы ширину или высоту, второй размер изменится пропорционально первому.
В последнем примере, цифра 3, снята галочка «Сохранить пропорции». Поэтому, мы увеличили вертикальный размер фото до 600 пикселей, а размер по горизонтали остался тот же — 1200. Понятно, что в этом случае, когда мы нажмем «ОК» изображение буден несколько вытянуто вверх
Если размер для увеличения фото выбрали неудачно, не волнуйтесь. Любое действие в Paint вы можете отменить с помощью стрелки, которая расположена в верхней части меню программы. Там их две, на самом деле. Левая - шаг назад, правая - шаг вперед.
 Paint, стрелка отмены действия
Paint, стрелка отмены действия
Увеличить размер фото в paint.net
В этой программе, в отличие от предыдущей, есть возможность увеличить размер фотографии в сантиметрах. Программа бесплатная, простая, удобная и по сравнению с Paint, довольно многофункциональная. Скачать можно здесь: https://www.dotpdn.com/downloads/pdn.html Установка простая, без всяких скрытых сюрпризов, поэтому описывать не буду.
Запустите программу. Откройте нужный файл. «Файл», «Открыть…». В меню нажмите «Изображение» и в раскрывшемся списке команд выберите «Изменить размер».
Сразу видно, что настроек изменения размера фото здесь побольше. Вот и обещанные сантиметры. Еще увеличить размер фото можно в дюймах, но для нас это уже экзотика. Принцип сохранения пропорций такой же, как и в предыдущем описании. Хотите сохранить — оставляйте галочку, хотите растянуть или сжать фото — снимайте.
Что еще хорошо в этой программе, так это возможность подредактировать получившийся результат. Обратите внимание в меню на «Эффекты». Первая же строка «Для фотографий», а там несколько классных инструментов для обработки.
Как улучшить увеличенное фото в paint.net
Итак, в главном меню программы есть несколько инструментов для улучшения качества изображения. Воспользуемся ими при увеличении размера фото.
 Эффекты paint.net для улучшения качества фото
Эффекты paint.net для улучшения качества фото
- Портретный.
- Резкость.
- Свечение.
Эффекты «Виньетка» и «Удаление эффекта «красные глаза»» рассматривать не будем потому. Ими, конечно, можно пользоваться, но прямого отношения к улучшению качества увеличенного фото они не имеют.
1.Портретный. Название красноречиво говорит о назначении. Если Вы увеличиваете размер фото на котором изображен портрет человека, то обязательно попробуйте применить эту обработку. Три параметра доступны к настройке:
- Смягчение,
- Освещенность,
- Теплота.
2.Резкость. Эта обработка больше подходит для пейзажей, панорамных снимков и скриншотов с монитора и мало подходит для лиц людей. Тут все просто. Изменяйте параметр «Величина» резкости и наблюдайте, как меняется изображение.
3.Свечение. Хороший, практически универсальный инструмент для самых разных снимков. Управляйте параметрами своего фото:
- Контрастность,
- Яркость,
- Радиус.
Практика показывает, что если изначально кадр был хорошего качества, то этих инструментов вполне достаточно, чтобы поправить возможные мелочи после его увеличения.
Увеличить размер фото скриншотером Monosnep
Самый быстрый, простой способ. Никаких возможностей, кроме выбора размеров в пикселях. Правда, можно сразу одним действием сделать и обрезку фото и увеличение кадра.
Вообще, Monosnep просто отличный скриншотер. Можно и видео с экрана записывать, и картинки «захватывать», и скрины игр делать. Удобен еще и тем, что настроить можно под себя. Те же «горячие клавиши» выбрать, путь для хранения файлов. Скачивается Monosnep с официального сайта https://monosnap.com/welcome
Тут сразу можно обрезать фото, выделив нужную область, а можно выделить всю фотографию. Для этого с помощью мышки наведите это перекрестие на угол фотографии. Кликните левой кнопкой мыши, и удерживая ее перемещайте линии по экрану, пока не захватите нужную область. Отпустите кнопку мыши. В нижней части появившейся рамки нажмите кнопку «Изменить размер». В центре экрана появится диалоговое окно. Собственно, все остальное понятно:
- решайте, надо ли сохранять пропорции,
- вводите свои новые значения размера фотографии в пикселях,
- жмите ОК,
- жмите «Сохранить» или «Загрузить».
Сохранить — увеличенное фото будет сохранено на компьютере. Папку для сохранения можно выбрать в настройках, причем, даже если зайти в настройки в момент, когда скриншот создан, и выбрать место для сохранения файла, файл будет сохранен именно в указанную Вами папку.
По умолчанию в Вордпресс есть ограничение на размер загружаемых файлов, которое зависит от настроек сервера.
Это ограничение существует для обеспечения безопасности и производительности сайта. Оно не дает пользователям перегрузить ваш сайт загрузкой больших файлов и повесить сервер.
Если у вас большой сайт с тяжелым контентом, вам может быть нужно увеличить максимальный размер загружаемых файлов.
Вы могли получить такую ошибку:
The uploaded file exceeds the upload_max_filesize directive in php.ini
В этой статье вы узнаете, как увеличить максимальный размер загружаемых файлов в Вордпресс тремя способами:
Как узнать максимальный размер файла для загрузки в Вордпресс
Медиа загрузчик использует PHP для загрузки файлов и имеет ограничения на сервере на максимальный размер загружаемых файлов. Вордпресс автоматически показывает этот размер в Медиа галерее:
 Вордпресс — Медиафайлы — Библиотека
Вордпресс — Медиафайлы — Библиотека
 Вордпресс — Медиафайлы — Добавить новый
Вордпресс — Медиафайлы — Добавить новый
Увеличение максимального размера загружаемых файлов в functions.php
В некоторых случаях этот способ может работать, в некоторых — нет. Попробуйте добавить этот код в файл активной темы:
@ini_set(‘upload_max_size’ , ‘100M’);
@ini_set(‘post_max_size’, ‘200M’);
@ini_set(‘max_execution_time’, ‘300’);
Увеличение максимального размера загружаемых файлов в php.ini
Через файловый менеджер на хостинге или через FTP клиент зайдите в корневую папку вашего сайта и найдите файл php.ini . В стандартной установке Вордпресс этого файла нет, если у вас его нет — создайте его и добавьте в него такую запись:
upload_max_filesize = 100M
post_max_size = 200M
memory_limit = 256M
file_uploads = On
max_execution_time = 300
upload_max_filesize = 100M
— Максимальный размер закачиваемого файла 100 Мб.
post_max_size = 200M
— Максимальный размер поста.
memory_limit = 256M
— , который Вордпресс может использовать для работы с плагинами и скриптами. Если вы раньше редактировали этот параметр, оставьте его только в одном месте.
Измените 100M , 200M и 256M на значения, которые вам нужны. Сделайте так, чтобы параметры 1 — 3 увеличивались от меньшего к большего, то есть значение upload_max_filesize должно быть меньше других, post_max_size — средним, и memory_limit — самым большим.
Значение max_execution_time = 300 означает количество времени в секундах, которое может быть потрачено на загрузку одного скрипта.
Очистите кеш, проверьте изменения.
Если этот способ не сработал, попробуйте переименовать файл php.ini в php5.ini .
Увеличение максимального размера загружаемых файлов в.htaccess
Если не получилось изменить ограничения через файл php.ini , попробуйте отредактировать файл .htaccess .
Этот файл находится в корневой папке сайта, но может быть невидим. Проверьте настройки файлового менеджера или FTP-клиента. Добавьте эти строки в самый конец .htaccess :
php_value upload_max_filesize 100M
php_value post_max_size 200M
php_value memory_limit 256M
php_value max_execution_time 300
php_value max_input_time 180
Редактировать этот файл можно точно так же, как файл php.ini.
Измените лимиты на значения, которые вам подходят.
Сохраните изменения, загрузите на сервер, обновите кеш.
Хостинг-панель
Если у вас не получилось увеличить ограничение на размер загружаемых файлов ни одним из этих способов, попробуйте зайти на хостинг и найти нужные настройки. Возможно, в панели управления хостинга есть раздел, в котором вы можете изменить эти параметры.
Если никакой из этих способов не помог — обратитесь за помощью в техподдержку, это простой вопрос, они могут помочь увеличить максимальный размер загружаемых файлов.
Если вам нужно загрузить большой файл или файлы только один раз, в целях безопасности вы можете загрузить их по FTP, не меняя ограничение на максимальный размер.
Обычно файлы, загруженные по FTP в папку /wp-content/uploads/ не отображаются в медиа библиотеке в адмикне WP, но вы можете установить плагин Media from FTP , который будет показывать файлы, загруженные по FTP в библиотеке WP. Этот плагин регулярно обновляется и поддерживает обычную и мультисайт установку Вордпресс.