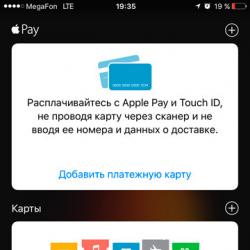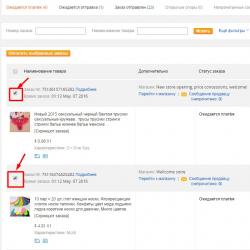Файл гиф в фотошопе. Как создать Gif анимацию в Фотошоп
СОХРАНЕНИЕ АНИМАЦИИ
В ФОТОШОПЕ
Как сохранить в фотошопе? – это легче чем вы можете себе представить, существует несколько видов сохранения файлов, которые вы создаёте или редактируете в фотошопе. В нашем случае файлы, которые мы создаём мы привыкли называть изображениями.
Частенько мне задают вопрос: «Как сохранить анимацию в фотошопе?» - этот вопрос является одним из главнейших в сохранении изображений в фотошопе. Ответ на этот вопрос очень прост, для того чтобы сохранить анимацию в фотошопе нужно выполнить следующие действия: нажать на верхней панельке Файл - Сохранить для Web устройств – существует так же более быстрый вариант с использованием горячих клавиш, хотя для меня он и не является более лёгким, я пользуюсь мышкой, но если кто-то хочет попробовать вот сама команда: Alt+ Shift + Ctrl + S
После того как вы выполните эти действия, то перед вами откроется новое окошко в котором вы сможете установить настройки для вашего изображения, а именно, вы можете задать качество сохраняемого изображения, это нужно для того чтобы если вы решите залить этот файл на свой Web-сайт, этот файл не весил слишком много, но при этом вы можете выбрать оптимальное для вас размер изображения с оптимальным потерием качества.
В разделе «Установки» вы можете задать формат вашего изображения, а затем произвести настройки по данному формату. Что бы сохранить анимацию вам потребуется выбрать качество.GIF - после чего сохранить свой файл на компьютер.
Надеюсь, вы поняли, как сохранить в фотошопе нужное вам изображение. Тот способ, который я расписал, может применяться в основном, когда вам нужно сохранить анимацию (это единственный способ для сохранения анимации в фотошопе, другого пока не придумали) или статическое изображение для сайта.
Но я не ответил бы на вопрос «как сохранить в фотошопе» досконально, если бы не рассмотрел другой способ сохранения изображений в фотошопе. Можно нажать Файл – Сохранить (Английская версия звучит так: File – Save), после чего перед нами появится окошко, в котором мы сможем выбрать формат, а также путь к тому месту, куда именно мы хотим сохранить изображение.
И ещё один способ сохранения выглядит так: Файл – Сохранить как… (Английская версия звучит так: File - Save as…) в данном варианте перед вами, так же как и в предыдущем варианте появится окно, в котором вы выбираете нужный вам формат и путь к тому месту, куда вы хотите сохранить файл (изображение)
Но при этом повторюсь, последние два варианта не подходят при сохранении гиф анимации, вы можете выбрать в них формат.gif, но при этом изображение останется не анимированным, а будет иметь лишь фрагмент одного из кадров (Можете испытать этот вариант и увидите что получится)
Так же стоит заметить, что в первом варианте вы не сможете сохранить ваш файл в разрешении.psd - этот формат читает фотошоп, то есть если вы сохраните ваш файл в этом формате, то вы в любой момент сможете открыть его с помощью фотошоп и продолжить работу над изображением, при этом сохранится последовательность слоёв, одним словом вы вернётесь к тому месту с которого закрыли фотошоп.
Как это выглядит в действии см.скрины
шаг1 
шаг2 
Файлы в формате GIF повсюду. Некогда скромные анимированные изображения теперь являются неофициальным языком интернета. GIF анимация — это самый быстрый способ выразить эмоции в Twitter, а ещё мы можем тратить часы на её просмотр пролистывая ленту новостей в VK, Facebook или Одноклассниках.
Существует достаточно большое количество сайтов, на которых можно найти уже готовые гифки на самые различные тематики. Но ничто не сравнится с GIF анимацией, которая сделана своими собственными руками. Думаете, что это сложный процесс? Вы ошибаетесь, это довольно просто. Быстро создать GIF анимацию можно в графическом редакторе Photoshop, конвертируя уже существующее видео, либо используя серию статических изображений. Давайте рассмотрим подробнее, как это делается.
Примечание: Во всех примерах из этой статьи я использую Photoshop CC 2017.
Как создать GIF анимацию из видео
Для начала необходимо запустить Photoshop, перейти в «Файл» > «Импортировать» > «Кадры видео в слои» и выбрать необходимую видеозапись.

В открывшемся диалоговом окне можно будет выполнить импорт всей видеозаписи, либо выбрать только её определённую часть. Если вы выберете второй вариант, перетащите ручки под окном предварительного просмотра, чтобы установить начальную и конечную точки. Часть видеозаписи, находящаяся между этими ручками, будет импортирована.

Примечание: Имейте в виду, что чем больше видео, которое вы импортируете, тем больше будет ваш GIF. Также, если вы импортируете слишком длинную видеозапись, выбор «Оставить каждый 2 Кадры» (или больше) — это простой способ уменьшить размер, не слишком сильно влияя на качество.
Убедитесь, что установлена галочка в окошке «Создать покадровую анимацию», затем нажмите «OK». Начнется процесс импортирования видеозаписи. Это может занять некоторое время, в зависимости от размера клипа. После завершения импорта откроется рабочая область, в которой каждый кадр видеозаписи будет размещен на собственном слое.
В нижней части экрана находится палитра шкала времени. Она показывает все кадры, из которых будет состоять ваша GIF анимация.

Вы можете добавлять и удалять кадры по своему усмотрению, или редактировать любой из существующих слоев так же, как редактируете слои на любом другом изображении. Для предварительного просмотра вашей GIF-анимации просто нажмите кнопку «Воспроизвести» внизу шкалы времени.
В итоге должно получиться что-то вроде этого:

Создание GIF анимации из серии статических изображений
Если у вас нет видеозаписи для использования её в качестве основы для вашей GIF анимации, вы сможете создать её вручную из серии статических изображений. Это немного сложнее, особенно если вы хотите сделать что-то крутое, но основной процесс прост.

Вы создаёте свой GIF из одного файла изображения, содержащего несколько слоев. Каждый слой – это отдельный кадр вашей будущей анимации. Существует два способа начать работу:
- Если вы уже создали изображения для своей анимации, импортируйте их, выбрав «Файл» > «Сценарии» > «Загрузить файлы в стек…». Нажмите «Обзор» и выберите свои изображения, затем нажмите «ОК». Каждое изображение будет помещено на отдельный слой внутри одного и того же файла.
- Если вы еще не создали изображения, сделайте это сейчас. Помните, что каждое отдельное изображение — это часть будущей анимации.
Теперь вы готовы начать создавать анимацию.
Анимирование статических изображений
Вот как это работает. Когда вы вручную создаете кадр анимации, в него включается каждый видимый слой. Слои, которые отключены, не будут участвовать в создаваемом кадре.
Для создания первого кадра сделайте самый первый слой видимым, а все остальные отключите. Затем, создавая второй кадр, сделайте второй слой видимым, а затем третий слой в третьем кадре и так далее. Когда вы начнете, всё станет понятнее.

Для начала создания анимации откройте шкалу времени, если она у вас не открылась автоматически. Для этого в верхней панели нажмите «Окно» и в открывшемся меню выберите «Шкала времени». В центре раскрывшейся панели нажмите «Создать анимацию кадра». Это действие приведёт к созданию первого кадра вашей анимации. В палитре «Слои» скройте слои, которые не должны быть частью кадра.
Теперь нажмите кнопку «Новый кадр», которая будет дублировать предыдущий кадр. Еще раз скройте лишние слои, а те, которые должны участвовать в кадре, сделайте видимыми.
Повторяйте этот процесс, пока не добавите все необходимые для анимации кадры.
Завершение
В завершение, установите время отображения каждого кадра. Выделите первый кадр, а затем щелкните по последнему с зажатой кнопкой «Shift», для того чтобы выделить их все. Теперь щелкните стрелку вниз под одним из кадров и выберите задержку. Отсутствие задержки означает, что анимация будет работать быстро, в то время как установленное количество секунд заставит кадры оставаться на экране в течение заданного периода времени.

Наконец, установите параметры цикла, которые вы найдете в нижней части панели «Шкала времени». Этот параметр отвечает за то, сколько раз будет воспроизводиться ваша анимация. В большинстве случаев вы будете выбирать вариант «Всегда».
Теперь нажмите кнопку «Воспроизвести» в нижней части экрана, чтобы просмотреть получившуюся анимацию. Вы должны увидеть что-то вроде этого:

Вы можете редактировать кадры, просто выбирая их и меняя видимость слоёв (вы также можете изменить непрозрачность или сделать другие более сложные настройки). Добавьте дополнительные слои, если они вам нужны, или нажмите значок корзины, чтобы удалить их.
Когда вы будете довольны получившимся результатом, можете переходить к разделу «Сохранение анимации», либо читайте дальше, чтобы улучшить получившуюся анимацию.
Усовершенствование анимации путём добавления промежуточных кадров
Photoshop поддерживает мощную анимационную функцию создания промежуточных кадров. Это позволяет создавать более плавные анимации, автоматически генерируя переходные кадры между двумя существующими кадрами. В этом примере я собираюсь обойти все кадры, чтобы придать звездному небу эффект мерцания.
Для начала выберите первый кадр и нажмите кнопку «Создание промежуточных кадров» панели инструментов в нижней части шкалы времени.
В открывшемся диалоговом окне установите пункт «Промежуточные кадры» в значение «Следующий кадр», а для пункта «Добавить кадров» укажите значение по своему усмотрению. Более высокое значение означает более плавный, но медленный переход. Нажмите «OK», чтобы создать промежуточные кадры.

Теперь повторите этот процесс для других исходных кадров, которые вы добавили. Когда доберётесь до последнего, установите «Промежуточные кадры» в значение «Первый кадр». Это поможет создать плавный переход к началу цикла вашей анимации.

Нажмите кнопку воспроизведения, чтобы просмотреть эффект.
Сохранение анимации
Когда вы закончите, сначала сохраните файл в формате «.PSD». Это сохранит всю информацию о слоях и анимации для того, чтобы вы смогли позже отредактировать вашу анимацию, если потребуется. После этого можно переходить непосредственно к сохранению.

Для сохранения созданной анимации перейдите в «Файл» > «Экспортировать» > «Сохранить для Web (старая версия)…». В открывшемся окне выберите формат GIF, а в поле «Цвета» укажите 256. Для того, чтобы уменьшить общий размер файла, уменьшите размер в поле «Размер изображения».

Вы cможете увидеть, размер анимации в левом нижнем углу окна предварительного просмотра. Если он слишком большой, перетащите ползунок «Потери» вправо. Это повлияет на качество, но значительно уменьшит размер файла.
Сделать gif-анимацию не сложно, если у вас есть Фотошоп.
Сейчас я расскажу как ее сделать.
Создаете многослойный документ. Для простоты объяснения я создал два слоя.
Открываете окно Windows→Workspace→Motion
В появившейся области Timeline создаете фреймы и поочередно присваиваете каждому фрейму соответсвующий слой.


Внизу под каждым фреймом задаете время отображения слайда. Для первого слайда я указал 1,5 секунды, для второго секунду.


Нажмите кнопочку Play и поэкспериментируйте с выбором оптимальной задержки кадров анимации.


Чтобы каждый раз не нажимать кнопку. можете сделать непрерывный процесс, выставьте значение Forever.
Когда добьетесь неоьходимого интервала смены кадров, работу можно считать законченной. Сохраните исходник в PSD и анимацию в формате GIF. Укажите большее количество цветов, если градиент в изображении будет слишком упрощенным. состоящим из точечек.
Результат будет таким:


Я рассказал кратко, самое необходимое. Более подробно о создании gif-анимации в Фотошопе рассказывается в обучающем видео. Попробуйте, у вас обязательно получится!
Ранее на сайте мы рассматривали сторонние , однако большинство из них запросто может заменить обычный Фотошоп. Анимированные GIF файлы с его помощью делаются достаточно легко и быстро. Они, как правило, состоят из нескольких изображений (кадров), которые при пошаговой смене и образуют финальный результат. Сегодня постараемся максимально детально рассмотреть данный вопрос от А до Я:
Скриншоты ниже представлены из Photoshop СС, но работа с GIF анимацией в CS6 и других версиях программы плюс-минус аналогична. Возможно, визуально инструменты будут немного отличаться, но в целом, принцип и алгоритм действий похожие. В качестве примера рассмотрим тривиальную задачу как создать GIF анимацию в Фотошопе из фотографий, сменяющих друг друга. Недавно с помощью этого руководства сделал гифку о своих приключениях для итогового поста за 2016 год в персональном блоге.
Процесс занял буквально минут 5-10. Тут важно просто внимательно выполнять все шаги. В конце поста найдете англоязычный видеоурок по данной теме.
Добавление изображений GIF анимации в Photoshop
Первым делом нужно загрузить в графический редактор все картинки/фото, которые будут участвовать в анимации. Добавьте их в один проект разными слоями — этот будут кадры для результирующего GIF файла. Проверьте размеры картинок и их отображение чтобы все было как вам нужно. Слои можно скрывать (с помощью иконки глаза слева от слоя) дабы просматривать все объекты.
В центре данной панели есть выпадающий список, где нужно выбрать вариант «Create Frame Animation» и кликнуть по кнопке. В результате этого действия Timeline немного преобразится, и вы должны увидеть в качестве первого кадра картинку из самого верхнего слоя.
На следующем шаге выделяете все слои в проекте (кликаете по ним удерживая клавишу Ctrl). После этого открываете контекстное меню в правом верхнем углу окна Timeline и по выбираете «Make Frames From Layers».
Из всех видимых и выделенных слоев Adobe Photoshop создаст кадры анимированного GIF. В результате увидите их в панели Timeline.
Настройки GIF анимации в Фотошопе
Здесь вам нужно будет указать 2 вещи: продолжительность отображения разных кадров + число повторений гифки. Начнем с первого. Под каждым объектом-картинкой в Timeline найдете время показа и стрелочку вниз. Кликаете по ним и во всплывающем меню выбираете длительность карда.
Элементам можно указывать разное время либо задать параметр одновременно для нескольких из них (совместное выделение как и в слоях — с помощью Ctrl).
Чтобы «зациклить» GIF в Фотошопе при создании анимации выбираете значение Forever в соответствующей настройке как показано на скриншоте ниже.
Тамже есть возможность указать любое нужное вам число повторений. Рядом находится кнопка Play, позволяющая проиграть анимированный GIF и посмотреть как будет выглядеть итоговый результат.
Сохранение GIF анимации в Фотошоп
В финальной части нашего руководства рассмотрим как правильно сохранить GIF анимацию в Фотошопе. Для этой цели используется знакомый всем инструмент Save for Web, однако в последних версиях Adobe Photoshop СС он располагается в новом месте меню (File — Export). К счастью Alt + Shift + Ctrl + S все еще работает.
В открывшемся окне настроек надо выбрать формат GIF, а также убедиться, что настройка Looping Options установлена в Forever. В нижнем правом углу окна есть возможность запустить созданный вами анимированный GIF в Photoshop для предпросмотра.
Если все функционирует так, как нужно, кликаете Save и сохраняете файл на локальном компьютере. Чтобы проверить работоспособность GIF требуется открывать его в браузере, т.к. встроенный просмотрщик Windows анимацию не проигрывает.
Кстати вы также легко можете экспортировать ваш проект в видео формат. Порядок действий аналогичный как при сохранении GIF анимации, но в Фотошоп меню выбираете пункт File — Export — Render Video.
В открывшемся окне будут разные настройки видео, но ничего дополнительно менять не нужно, просто кликаете по кнопке Render. В итоге получите mp4 файл со слайдшоу фотографий/изображений.
Напоследок предлагаем глянуть англоязычный видеоурок про создание анимированных GIF в Photoshop. Алгоритм работы там такой же, как и в статье, но возможно, вам будет проще воспринимать информацию по видео.
Если у вас остались еще какие-то вопросы о том как сделать GIF анимацию в Фотошопе или есть дополнения, пишите в комментариях.
Я создал анимированный баннер в Photoshop CC и должен сохранить его в формате GIF.
Я использовал Timeline / Motion. Когда я "Сохранить для Интернета", во втором поле сверху установлен "GIF".
И да, у меня установлен цикл "Навсегда".
Не могли бы вы сделать скриншот настроек сохранения? Когда я сохраняю как HTML и изображения, я получаю HTML-страницу и папку с изображениями, которая содержит один анимированный GIF цикл навсегда.
мужественный
Похоже, что вы можете что-то настраивать неправильно, это определенно поможет увидеть, какие настройки вы используете. Я только что создал циклический GIF-файл, сохраненный как «Только изображения», и он отлично работает для меня. Один единственный файл.gif, который при открытии в моем браузере зацикливается.
Ответы
джастин
Чтобы ответить на ваш главный вопрос: да, вы можете сохранить анимацию в виде картинки из Photoshop CC. Вам не нужно будет перестраивать его во Flash.
Похоже на то, что у вас могут быть какие-то неверно сконфигурированные настройки, или ваша анимация построена неправильно. Размещение более подробной информации поможет. Я пытался воспроизвести вашу проблему и не могу придумать то, что вы описали. А пока вот процесс создания GIF из Photoshop CC:
Сначала настройте анимацию вашего кадра или временной шкалы (любой тип анимации должен работать, хотя я предпочитаю управление кадрами при создании GIF). Затем выберите « File > « Export > « Save for Web (Legacy)…

Выберите Save и выберите параметры сохранения. Нет необходимости выбирать любой из параметров HTML, если вы просто экспортируете анимацию в GIF.

Поскольку создание анимации и ее экспорт в виде файла.gif с помощью Photoshop включает несколько различных этапов, важно проверить воспроизведение анимации на протяжении всего процесса.
Непрерывное тестирование не только гарантирует, что вы получите желаемые результаты в окончательном файле, но также поможет вам узнать, какую часть процесса следует устранить, если что-то не так.
Нехил Васувал
Сохраните это как есть. Он будет выводить активы, одним из которых будет GIF. Просто проверьте, где файлы сохраняются.
Kurt
И почему и как это можно доказать? Для правильного ответа ваш комментарий слишком короткий! Пожалуйста, объясните лучше и добро пожаловать в GD.SE!