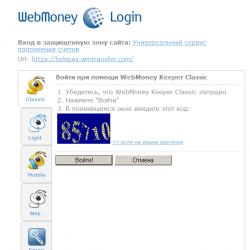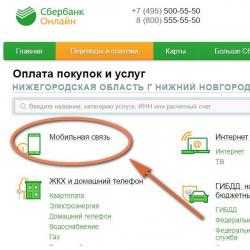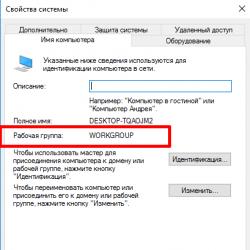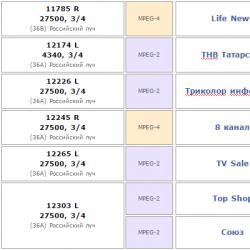Почему компьютер не видит wifi сети. Не работает интернет по сетевому кабелю от роутера
Многие пользователи рано или поздно сталкиваются с данной проблемой. Причины, из-за которых не работает Wi-Fi на ноутбуке, могут быть различные. Возможно, Вы недавно установили новую операционную систему, купили новый роутер или перепрошили старый и прочие.
В общем, если Вы тоже оказались в такой ситуации, и у Вас не получается подключить ноутбук к сети вай-фай, то в этой статье мы рассмотрим несколько способов, которые должны помочь Вам подключить ноутбук к Wi-Fi.
Начнем с самого простого – перезагрузите роутер . Для этого нужно выключить из розетки блок питания, подождать секунд 10 и включить его обратно. Затем перезагрузите операционную систему.
Диагностика сетей
Сделайте диагностику сетей . Хоть многие довольно скептично отнесутся к данному совету, но иногда он тоже может помочь. Кликните правой кнопкой мыши по значку беспроводной сети в трее и выберите пункт «Диагностика неполадок» . Windows выполните проверку, и если обнаружит проблему, предложит способы ее решения.
Если после диагностики появится сообщение: , то в отдельной статье можно прочесть про способы решения этой ошибки.

Если после этого, ноутбук по-прежнему не видит Wi-Fi, проверьте, включен ли на ноутбуке беспроводной адаптер Wi-Fi .
Найдите на одной из кнопок F1-F12 значок беспроводной сети, у меня это F2 . Также на самой кнопке, возле кнопки включения или тачпада должен быть световой индикатор, который свидетельствует о том, что вай-фай включен. Конкретно в моем случае, если вай-фай отключен – световой индикатор горит. Чтобы его включить, нажмите сочетание Fn+F2 .

Также нужно проверить, чтобы была включена сетевая карта. Для этого нажимаем в трее по значку беспроводной сети правой кнопкой мыши и выбираем «Центр управления сетями и общим доступом» .

В следующем окне нажимаем «Изменение параметров адаптера» .

Если у Вас «Беспроводное сетевое соединение» выделено серым, кликните по нему правой кнопкой мыши и выберите «Включить» .

После этого значок должен стать цветным. Это свидетельствует о том, что сетевой адаптер включен, и ноутбук может подключиться к сети Wi-Fi.

Проверка драйверов
Проверьте драйвера сетевого адаптера . Нажимаем «Пуск» пишем в строку поиска «Диспетчер устройств» и переходим по найденной ссылке.

Разворачиваем список «Сетевые адаптеры» . Нужный адаптер будет называться вроде: название модели и «Wireless Network Adapter» (может быть написано Wi-Fi).
Сначала нужно убедиться, что он включен. Поэтому, кликните по нему правой кнопкой мыши, и если в меню будет пункт «Задействовать» , нажмите на него.

Теперь обратите внимание, чтобы возле адаптера не стоял желтый восклицательный знак или красный крестик. Если у Вас так, как на рисунке ниже, то с установленными драйверами все нормально. Если у Вас стоит один из упомянутых знаков (на рисунке я указала стрелочкой, как он может выглядеть), нужно установить или обновить драйвера.

Если у Вас с ноутбуком шел диск, с драйверами для установленных устройств, воспользуйтесь им и переустановите драйвер. Если это не поможет, и ноутбук по-прежнему не сможет подключиться к Wi-Fi, зайдите на официальный сайт производителя Вашего ноутбука, скачайте драйвера для сетевого адаптера оттуда и установите их.
Про установку драйверов, можете прочесть в статье: .
Также, чтобы обновить или установить недостающие драйвера, можете воспользоваться .

Проверка службы автонастройки WLAN
Эта служба отвечает за адаптеры беспроводной сети, и если она не запущена, то адаптеры будут недоступны, соответственно, ноутбук не сможет подключиться к вай-фай.
Заходим в меню «Пуск» и пишем в строку поиска «Службы» . Переходим по соответствующему пункту.

Затем в списке ищем «Служба автонастройки WLAN» , кликаем по ней правой кнопкой мыши и, если она отключена, нажмите «Запустить» .

Проверка настроек роутера
Настройки роутера могут сбиваться, и не всегда по вине пользователя. Возможно, был просто изменен пароль доступа в сеть.
Если у Вас значок беспроводной сети приглушен, а возле него стоит желтая звездочка, кликните по нему мышкой, выберите сеть и попробуйте к ней подключиться, предварительно узнав, не поменялся ли пароль доступа. Причина может быть и в этом.

Также обратите внимание на раздел сетевая информация (LAN ). Возможно, здесь потребуется изменить настройки в соответствии с провайдером.

Тем, у кого при попытке подключения появляется ошибка: , может помочь статья по ссылке.
Надеюсь, хоть один из советов Вам помог решить вопрос: почему ноутбук не подключается к Wi-Fi, и теперь Ваше устройство успешно подключен к сети.
Оценить статью: (3
оценок, среднее: 4,67
из 5)
Вебмастер. Высшее образование по специальности "Защита информации".. Автор большинства статей и уроков компьютерной грамотности
Похожие записи
Обсуждение: 13 комментариев
Перепробовала все чтоб подключиться к сети, после того как дети что то натыкали в компьютере… А эта статья……. даже не статья а картинка помогла решить проблему такому чайнику как я.. Всего то надо было нажать две кнопки чтоб подключиться к роутеру F5/Fn и все заработало….
Ответить
здравствуйте мне помог коментарий пользователя, прикрепите его к статье потому что я наверное не один такой вот что он пишет
SALEX 03.12.2017 в 00:00 Я всё перепробывал:и дрова есть,и вай фай включен,и в диспетчере устройств всё в порядке,но сети как не бывало.В итоге нашёл выход: «Входишь в панель управления,находишь оборудование и звук,в нем есть название «Настройка параметров мобильности по умолчанию»,заходишь туда,появляется окно»Центр мобильности Windows»,в графе Беспроводная сеть нужно активировать кнопку»Подключить беспроводную сеть» и сразу появиться связь с роутером.После подключения забьёшь пароль и наслаждайся.Удачи.»
Компьютер не видит роутер по кабелю, а по Wi-Fi всё работает
Перечислим наиболее вероятные причины по которым настольный стационарный компьютер не видит интернет по кабелю через роутер.Физические неполадки:
- Не работает порт роутера
- Не работает сетевой кабель
- Не работает порт компьютера
Программные неполадки:
- Программно отключена сетевая карта
- Неправильная работа драйвера сетевой карты компьютера
- Блокировка соединения антивирусом
- Неправильные настройки беспроводной сети
Физические неполадки
Если у вастакже не работают устройства подключённые по Wi-Fi, то очевидно причину надо искать или на стороне интернет провайдера, или в самом роутере. В первую очередь следует позвонить в службу технической поддержки компании предоставляющей вам интернет. Убедившись, что на стороне провайдера проблем нет можно приступить к дальнейшей проверке. Обратите внимание на индикаторные лампочки вашего Wi-Fi роутера. Про нерабочий роутер может свидетельствовать как отсутствие индикации вообще, так, и свечение только лампочки индикации питания (Power).Если на роутере светятся более одной индикаторной лампочки, то можно продолжить проверку. Каждая индикаторная лампочка обозначена значком, который указывает на её назначение. Например, значёк "Power" всем известен и применяется повсеместно, также значёк Wi-Fi общепонятен. Цифрами же обозначены индикаторы работы LAN портов, эти порты используются для соединения роутера с компьютерами, smart-телевизорами, и.т.д. Если в сетевом кабеле включённом в LAN порт роутера присутствует электрическая активность, то соответствующий индикатор будет подавать световые сигналы.
На отсутствие физической связи может указывать, если вы соединились с роутером сетевым кабелем, а индикаторная лампочка соответствующего порта на роутере не горит. Попробуйте переключить кабель в другой LAN порт роутера. Бывает, что один LAN порт роутера не работает
(сгоревший), но общая работоспособность роутера сохраняется. Если, и это не изменило ситуацию, то причина не в сгоревшем разъёме.
На следующем этапе следует проверить сам LAN кабель(сетевой кабель). Воткните оба конца кабеля в LAN разъёмы роутера на несколько секунд. Проверить качество соединения по кабелю так не получится, однако индикаторы не загорятся, если не работает сетевой кабель . Кстати, такой способ подключения кабеля следует использовать только для проверки его работоспособности, так как это приводит к зависанию роутера в результате "закольцовывания".
Если "закольцевав" кабель, мы увидели, что индикаторы соответствующих портов роутера наконец загорелись, то подозрение падает на сам ваш компьютер.
Первым делом на компьютере следует проверить не отключено ли подключение по локальной сети (программно отключена сетевая карта ). Возьмём для примера Windows XP,7, 8, 10.
Путь для ХР
Пуск - Панель управления - Сетевые подключения - Подключение по локальной сети.
Путь для Windows 7, 8, 10
Пуск("Параметры" для Windows 8) - Панель управления - Центр управления сетями и общим доступом - Изменение параметров адаптера - Подключение по локальной сети.
Подключение по локальной сети может отключаться само при отсутствии связи с интернет, если такой параметр выбран в управлении настройками питания. Более того вы можете вообще не найти подключение по локальной сети в указанном месте, это говорит о необходимости установки драверов на сетевую карту.
Если на подключении по локальной сети нарисован красный крестик, то не работает порт компьютера , учитывая предыдущие проверки.
Программные неполадки
Если индикаторные лампочки горят, соответственно включённым LAN кабелям, значит физическая связь присутствует, и проблему следует искать в настройках компьютера или некорректной работе программного обеспечения.Чтобы исключить неправильную работу драйвера сетевой карты , зайдите в диспетчер устройств и посмотрите, как работает сетевая карта. Вполне возможно, есть ошибки в её работе. В таком случае, можно обновить драйвер сетевой карты.
Чтобы исключить блокировку соединения антивирусом отключите его на время и попробуйте выйти в интернет.
Последней и одной из самых важных проверок является проверка автоматического получения IP адреса, чтобы исключить неправильные настройки беспроводной сети
.
Для Windows XP нажмите "Пуск", "Панель управления", "Сетевые подключения", найдите иконку "Подключение по локальной сети" ("Подключение по беспроводной сети"), нажмите правой кнопкой мышки на иконку, в выпадающем меню надо выбрать "Свойства", в открывшемся окне в списке выбрать "Протокол интернета TCP/IP" так чтобы строка выделилась цветом, и нажать кнопку "Свойства" под списком. В открывшемся окне убедитесь, что выбрано "Получать IP-адрес автоматически" и "Получать адрес DNS сервера автоматически", если нет, то выберите.
Для Windows 7,8,10 нажмите "Пуск"(или шестерёнку "Параметры" для 8-ки), "Панель управления", "Сеть и Интернет", "Центр управления сетями и общим доступом", "Изменение параметров адаптера" найдите иконку "Подключение по локальной сети" ("Подключение по беспроводной сети"), нажмите правой кнопкой мышки на иконку, в выпадающем меню надо выбрать "Свойства", в открывшемся окне в списке выбрать "Протокол интернета версии 4 (TCP/IPv4)" так чтобы строка выделилась цветом, и нажать кнопку "Свойства" под списком. В открывшемся окне убедитесь что выбрано "Получать IP-адрес автоматически" и "Получать адрес DNS сервера автоматически", если нет, то выберите.
Хотя бы один из перечисленных рецептов должен решить вашу проблему. Если проблема осталась, обратитесь к специалисту. Как правило, этим занимаются те же сервисные центры что ремонтируют компьютеры. Всё же надеюсь, что вы смогли решить ваши проблемы, малой кровью, с помощью данной статьи.
Ноутбук может внезапно перестать видеть сеть «Вай-Фай» - как вашу, так и в принципе все точки доступа поблизости. Из-за чего такое случается и как быстро исправить ошибку?
«Ноут» не видит вашу сеть Wi-Fi - почему так происходит
Проявляться ошибка может по-разному: когда в перечне точек отсутствует только ваша или же когда список сетей вовсе пропадает. В последнем случае на сетевой панели появляется уведомление «Нет доступных подключений», а на значке сети рядом с датой в правом нижнем углу - красный крестик.
Если у вас вдруг появилось сообщение «Нет подключений» на сетевой панели, попробуйте для начала перезагрузить компьютер
Если в доступе нет вообще никаких подключений, значит, дело, скорее всего, в вашем ПК:
- произошёл сбой в работе сетевого адаптера - перезагрузите ПК и роутер (обесточьте его хотя бы на 20 секунд), при необходимости запустите встроенное средство для диагностики;
- функция «Вай-Фай» была выключена (системой, вирусом или случайно самим пользователем);
- драйверы беспроводного адаптера были повреждены (опять же причиной может быть вирус - обязательно проверьте свой ПК на наличие вредоносных кодов, а затем переустановите драйвер, используя инструкции ниже);
- драйверы того же адаптера вовремя не получили обновления - ставим последнюю версию (желательно скачать свежую версию с официального сайта «ноута»);
- служба для настройки WLAN была деактивирована.
Эти причины стоит иметь в виду, только если вы знаете, что поблизости (у соседей, например) стоят свои роутеры, которые видел ваш «лэптоп». В противном случае примите также методы с настройкой роутера.
Если нет только одной точки доступа, значит, что-то не так с настройками вашего роутера
Если в списке присутствуют какие угодно точки доступа, кроме одной вашей - смело идите в настройки своего маршрутизатора. Вероятнее всего, проблема именно в нём:
- установлен неправильный канал связи;
- произошёл конфликт имён маршрутизаторов (если в радиусе действия присутствуют одинаковые роутеры);
- сбой в работе сетевого девайса - здесь обнуляем настройки роутера через функцию Reset (сброс до заводских настроек) и при необходимости настраиваем заново (во многих роутерах есть опция быстрой настройки, поэтому провести её будет легко).
Перед выполнением инструкций ниже поставьте «ноут» ближе к роутеру и подключитесь к Wi-Fi-сети через другое устройство, например, смартфон, чтобы убедиться, что роутер действительно раздаёт сигнал.
Если с сетевой панели пропали все видимые точки доступа
Расскажем по порядку, что нужно делать, если вдруг с панели пропали все узлы, которые раньше компьютер видел.
Запускаем диагностику
«Виндовс» самостоятельно исправляет множество проблем с помощью встроенных средств диагностики. Чтобы запустить инструмент для проверки модулей сети, делаем следующее:
- Вызываем контекстное меню иконки сети справа снизу с помощью ПКМ (правой кнопки мышки) - кликаем по первой строчке «Диагностика неполадок». Либо переходим по ссылке «Диагностика» на самой сетевой панели, где написано сообщение об отсутствии подключений.
Щёлкните по первой строчке «Диагностика неполадок» для запуска средства
- Ожидаем завершение поиска проблем на ПК, связанных с Wi-Fi.
Ждём, когда завершится поиск проблем
- Если будут выявлены какие-то причины неполадки, встроенная программа попросит вас подтвердить применение исправления. Подтверждаем и ждём, когда средство решит проблему.
- В итоге получаем отчёт о проделанной работе: зелёная галочка означает, что причина ошибки устранена. Остаётся только открыть сетевую панель и проверить, появились ли там точки доступа.
Когда проблема будет исправлена, появится отчёт
- Если средство ничего не обнаружит, переходим к другим решениям.
Средство может и не найти никаких неполадок с беспроводным адаптером
Включаем сам Wi-Fi на «ноуте»
Убедитесь, что в настройках «операционки» не отключено беспроводное подключение:
- Если пользуетесь «Виндовс» 10, жмите на сетевую иконку справа внизу правой клавишей - выбирайте открытие параметров. Теперь во втором или первом разделе слева жмём на ссылку «Центр управления сетями и общим доступом».
- В случае «семёрки» запустить центр можно прямо из контекстного меню значка сети.
Перейдите в центр через контекстное меню сетевой иконки на «Панели задач»
- Добраться до центра можно и через «Панель управления». Жмём на R и Windows - в строчке «Открыть» пишем control и нажимаем на «Энтер» на «клаве».
Выполните в окне команду control
- Ищем и открываем ссылку, ведущую в центр.
На панели запустите блок «Центр управления сетями и общим доступом»
- Уже в самом центре кликаем по второй ссылке справа.
- В новом окне с плитками подключений ищем беспроводное соединение. Если оно серого цвета, значит, функция Wi-Fi сейчас деактивирована на «компе».
Отыщите беспроводную сеть в сетевых подключениях
- Жмём ПКМ по плитке и выбираем включение.
В контекстном меню выберите «Включить»
- Ждём, когда произойдёт активация.
Подождите, пока пройдёт активация сети
- Плитка должна стать более яркой. Открываем сетевую панель и смотрим, появились ли точки доступа.
Плитка должна стать синей, что будет означать её активность
- Включить «Вай-Фай» можно через сочетание клавиш на «ноуте» (Fn и какая-то из функциональных кнопок F1 - F12 - на ней обычно отображается вышка с сигналом). На Acer, например, это кнопка F3.
Найдите иконку сети «Вай-Фай» на одной из функциональных кнопок
- Жмём на Fn (слева от «Пуска») и на функциональную клавишу - должен загореться индикатор «Вай-Фая» на ноутбуке, если он есть.
Зажмите Fn и одну из функциональных клавиш
- В «десятке» активация опции следующая: зажимаем Windows и A - в меню справа ищем плитку Wi-Fi. Если она бледного оттенка, кликаем по ней.
На области уведомлений найдите плитку с беспроводной сетью
- На плитке появится статус «Включено».
Когда нажмёте на плитку, она станет яркого синего цвета
Обезвредить вирус на ПК
Найти и удалить вирусы можно через классическую программу «Защитник Виндовс», либо с помощью сторонних антивирусов или портативных сканеров, например, тот же Dr. Web CureIt, AVZ и другие. Выбирайте по возможности расширенную проверку, а не быструю.
Используйте для сканирования портативный антивирус, например, Dr. Web CureIt
Переустанавливаем или обновляем драйвер беспроводного адаптера
Для начала попробуем выполнить переустановку (удаление и повторную инсталляцию) через средство «Виндовс» «Диспетчер устройств»:
- Быстрый метод, который можно применить при любой версии «винды» - зажимаем R и Windows и вбиваем значение devmgmt.msc. Если не хотите написать сами - просто скопируйте и вставьте.
Выполните команду devmgmt.msc в строке
- В версии 10 доступно дополнительное меню «Пуска» (вызывается кликом ПКМ по иконке или сочетанием Windows и X) - в нём кликаем по строчке диспетчера.
В меню кнопки «Пуск» щёлкните по «Диспетчер устройств»
- Раскрываем блок с сетевыми адаптерами - ищем девайс со словосочетанием Wireless LAN (можно быть также Wi-Fi).
Найдите в сетевых адаптерах пункт с Wireless или Wi-Fi
- Жмём правой кнопкой - кликаем сначала по первому пункту для апдейта. Для обновления вам понадобится интернет - найдите возможность подключиться к другой сети, например, создаёте точку доступа на телефоне, если у вас есть мобильный интернет, либо посетите кафе со своим ноутбуком (в большинстве таких заведений есть бесплатный «Вай-Фай»).
Выберите функцию обновления в списке
- В новом окошке переходим по ссылке для запуска автоматического поиска апгрейда в сети.
Кликните по «Автоматический поиск обновлений»
- Ждём, когда он завершится.
Подождите, пока завершится поиск драйверов
- Если мастер апдейта так и не найдёт ничего, жмём на «Закрыть» и переходим к переустановке драйвера.
Система может выдать сообщение о том, что на ПК установлены последние драйверы
- В контекстном меню выбираем уже удаление - подтверждаем, что хотим убрать девайс.
Подтвердите удаление устройства
- Теперь выбираем вверху левой клавишей пункт Desktop и в меню «Действие» сверху кликаем по пункту для апдейта конфигурации - девайс снова появится в перечне. Перезагружаемся и проверяем, появились ли какие-то точки доступа.
Выберите обновление конфигурации в меню «Действие»
Загружаем драйверы с официального сайта производителя
Вам понадобится точное название модели «ноута» для поиска «дров». В нашем случае это модель от Asus:
- Переходим на официальную страницу «Асус» с «ноутами» - выбираем свою серию.
Выберите нужную серию ноутбука
- Ищем и открываем раздел сайта с конкретной текущей моделью ноутбука.
Отыщите свою модель и откройте раздел с ней
- Переходим на блок поддержки вверху справа.
Щёлкните по разделу «Поддержка»
- Запускаем первую вкладку с драйверами и утилитами.
Переходим на блок «Драйверы и утилиты»
- Выбираем свою «операционку».
В перечне выберите свою ОС
- Прокручиваем перечень до пункта Wireless. Жмём на «Скачать».
Кликните по «Скачать» в меню Wireless
- Открываем загруженный архив, запускаем в нём установочный файл и ставим «дрова» на ПК как обычную программу - следуем простой инструкции мастера инсталляции. Перезагружаем ПК и проверяем, появились точки доступа или нет.
В скачанном архиве открываем установщик драйвера
Конечно, интерфейсы сайтов разных производителей отличаются друг от друга, поэтому если у вас не «Асус», придётся немного покопаться в ресурсе. На многих сайтах есть уже отдельный общий раздел для драйверов, в котором обычно нужно заполнить анкету для поиска нужного ПО конкретной модели.
Проверка и «ремонт» системных файлов ОС
Никогда не помешает проверить файлы системы на целостность - особенно, если оказалось, что на вашем «ноуте» есть вирусы (они портят их - система начинает в целом тормозить). Чтобы убедиться, не возникает ли ошибка с отсутствием сетей из-за повреждённых файлов, выполните шаги:
- На панели «Пуск» (если у вас «семёрка»), раскрываем меню со стандартными утилитами - ищем «Командную строку», жмём на неё ПКМ и кликаем по опции запуска консоли с правами администратора.
Запустите «Командную строку» от имени администратора
- Другой метод запуска - раскрываем окно «Выполнить» через «Виндовс» и R, пишем простой код cmd и выполняем его через горячую комбинацию Shift + Ctrl + «Энтер».
Выполните команду cmd через Shift + Ctrl + «Энтер»
- Вбиваем код sfc /scannow и для последующего выполнения жмём на «Энтер».
Вставьте sfc /scannow и нажмите на Enter
- Ожидаем завершение проверки - она может длиться около получаса и больше.
Подождите, пока завершится поиск и исправление «нездоровых» файлов
- Когда появится 100%, исправление будет завершено, но если в редакторе вы увидели сообщение о том, что не все файлы удалось вылечить, запустите ту же проверку - только уже предварительно загрузите свой «ноут» в безопасном режиме.
Ознакомьтесь с отчётом об исправлении повреждённых файлов
Видео: как восстановить файлы системы «Виндовс»
Смотрим, активна ли служба автонастройки WLAN
За подключение к точкам доступа «Вай-Фай» отвечает служба системы «Автонастройка WLAN». Проверить её активность нужно следующим образом:
- Зайдите в раздел «Панели управления» под названием «Система и безопасность». Щёлкните по наименованию «Администрирование».
Перейдите в раздел «Администрирование»
- В открывшемся перечне системных средств выбирайте «Службы».
Откройте компонент «Службы»
- «Диспетчер служб» можно активировать и другим способом. Для этого наберите Win+R и введите в отобразившуюся область: services.msс. Затем примените код - нажмите на OK.
Выполните в строке «Открыть» код services.msс
- «Диспетчер служб» будет открыт. Для того чтобы быстрее отыскать элемент «Служба автонастройки WLAN», постройте все службы в алфавитной последовательности, щёлкнув по названию столбца «Имя».
Упрядочьте список по параметру «Имя»
- Отыщите название нужной службы. Если напротив её наименования не установлен статус «Работает», то в этом случае необходимо произвести активацию. Щёлкните по её имени дважды левой кнопкой мышки.
Если в строке «Состояние» нет слова «Работает», значит, служба отключена
- Открывается окошко свойств службы. Если в поле «Тип запуска» установлено значение «Отключена», то в этом случае щёлкните по нему.
Посмотрите на меню «Тип запуска»
- Откроется выпадающий список, где нужно выбрать «Автоматически». Затем нажмите на «Применить» и OK.
В состоянии должно стоять значение «Работает»
Видео: как решить проблему «Нет доступных подключений»
Если ноутбук предательски не отображает только ваш «Вай-Фай»
Если на панели появляются какие угодно точки доступа, кроме вашей домашней, идите в настройки сетевого девайса.
Меняем канал связи в настройках роутера
В первую очередь поставьте автоматическое определение канала связи. Рассмотрим процедуру для одной из модели роутеров от TP-Link:
- Вставьте одну из комбинаций чисел в адресную строку обозревателя: 192.168.1.1, 192.168.0.1, 192.168.0.254.
Введите или вставьте в строку адрес для запуска личного кабинета роутера
- Напишите логин и ключ безопасности для входа в личный кабинет маршрутизатора. Обычно идёт одно слово admin для двух значений, но если вы ранее меняли его, введите установленные вами данные. Для некоторых роутеров могут действовать другие комбинации - они указаны на обратной стороне девайса на этикетке.
В поле SSID напишите новое имя подключения
Сбрасываем настройки сетевого девайса до заводских
Вернуть прежние настройки, которые были у роутера после покупки можно через интерфейс кабинета. В некоторых моделях роутеров TP-Link нужно перейти вверху на вкладку «Эксплуатация устройства» и открыть блок «Перезагрузка системы». Отметить «Заводскими настройками» и нажать на кнопку запуска.
Выберите перезапуск со сбросом до заводских настроек
В других моделях роутера перейдите в блок Factory Defaults и кликните по клавише Restore.
В другом интерфейсе TP-Link может быть кнопка Restore
Если не хотите заходить в кабинет, найдите на задней панели роутера кнопку Reset - удерживайте её нажатой в течение нескольких секунд. Когда индикаторы замигают, можете отпускать и настраивать роутер заново.
Нажмите на кнопку Reset на задней панели роутера
Обычно настройка происходит автоматически. В крайнем случае можете использовать функцию быстрой настройки.
Запустите мастер быстрой настройки роутера
Видео: как вернуть заводские настройки маршрутизатору
Если у вас «лэптоп» не ловит в принципе ни одну сеть, проведите диагностику через встроенное средство «Виндовс»; проверьте, включён ли «Вай-Фай» на девайсе и служба для автонастройки WLAN; удалите вирусы и восстановите системные файлы в «Командной строке». Также поможет переустановка драйверов беспроводного соединения. Если в перечне отсутствует только ваша точка, проблема лежит в роутере - поменяйте канал связи, имя точки доступа либо сбросьте все настройки до начальных через кнопку Reset.
Развивая беспроводные сети, разработчики придумали стандарт wifi. Это когда один или несколько компьютеров подключаются к беспроводной точке доступа и через нее выходят в Интернет. Или через роутер. Прежде чем выяснить причины, по которым ноутбук не видит wifi, думаем, логично было бы узнать кое-что об этой технологии.
Как следует правильно понимать термин
Когда мы задаемся вопросом, почему ноутбук не видит wifi, то подразумеваем отсутствие сети Интернет. По правде говоря, это не совсем так. Просто wifi - это и если им оснащено устройство, то оно сертифицировано для работы в этих сетях, то есть является гарантом нормального функционирования для предназначенных целей. Так же, как есть копировальные устройства фирмы Xerox, а есть - других поставщиков. Однако по привычке любой бумажный множитель люди называют «ксероксом».
Оборудование wifi
Среди большинства устройств для беспроводного доступа можно выделить две категории оборудования: «точка доступа» и Также есть расширенная точка доступа - многофункциональное wifi устройство .
Аппаратная часть оборудования схожа, отличается оно программной прошивкой и, как следствие, качеством работы. Если у вас проблемы с сетью, и вы думаете, что ноутбук не видит wi-fi роутер, то проблема не всегда в самой машине. Может быть недоработана программная прошивка маршрутизатора, которая вызывает нестабильную связь с точкой доступа.
Оптимальный выбор оборудования с качественным ПО должен включать в себя:
- Известность производителя (брендовые модели реже «глючат»).
- Тщательное изучение даже моделей топ-класса. Рекомендуется делать обзор со специалистом.
Как подключиться к wifi. Настройка подключения
Один из способов - воспользоваться услугами кабельных поставщиков сети, а затем на проводное подключение установить wifi оборудование.
Следующий вариант - подключиться через соответствующую точку доступа в локальной сети провайдера, если такая услуга им предоставляется.
Точка доступа является аппаратным усилителем радиоволн с функцией приема-передачи содержимого. От ПК, поступает радиосигнал стандарта wifi, который и принимается ею. Сигнал унифицирован под оборудование различных производителей, что позволяет не развивать мысли, типа «ноутбук не видит wifi, наверное, это из-за несовместимости моего оборудования с центром доступа».
Подключение wifi в windows xp посредством ноутбука
Поэтапная настройка рассмотрена ниже.
- Включить аппаратной кнопкой или комбинацией клавиш (зависит от модели). При этом, как правило, должен загореться световой индикатор - лампочка, сигнализирующая, что приемник включен.
- Для некоторых моделей ноутбуков включение модуля wi-fi предусмотрено специальной инструкцией , регламентирующей порядок действий. При необходимости уточните, так ли это, в соответствующей документации.
- Если ваш приемник работает по технологии Wimax, при помощи специального ПО можно настроить этот режим работы.
- Включить службу беспроводного доступа (правый клик на значке Мой компьютер - управление - службы и приложения - службы - беспроводная настройка - пуск, если служба не запущена).
Если ноутбук не видит wifi роутер, и система сообщает об этом, значит, скорее всего, за управление беспроводным подключением отвечает специальная утилита-драйвер от производителя оборудования wifi. Открыть «Сетевое окружение» - «просмотр доступных беспроводных сетей».
Если функции управления wifi должна взять на себя операционная система , в нужно кликнуть по фразе "Изменить расширенные параметры". На вкладке "беспроводные сети" поставить чекбокс "Использовать Windows для настройки сети".
Когда вы находитесь в зоне свободного доступа, к примеру, в интернет-кафе, останется лишь подключиться к ближайшей найденной точке доступа и наслаждаться выходом в Интернет.
Беспроводное подключение к Интернету по средством ноутбука может быть затруднено по ряду причин, зачастую несвязанных между собой. Чтобы найти причину отсутствия сигнала, стоит начать с, проверив роутер и Wi-Fi адаптер можно с 99% выявить и решить проблему связи.
Проверяем точку доступа
В первую очередь проверьте состояние роутера, нередко оборудование просто зависает, и требует перезапуска. Поэтому обнаружив нетипичную индикацию роутера – выключите его на пару минут и запустите вновь.
Если это было внутреннее зависание, то повторное включение должно разрешить проблему, и ноутбук снова обнаружит доступную Wi-Fi сеть. Если же эти действия не привели к ожидаемому результату, стоит проверить конфигурацию точки доступа.
Нередко перепады напряжения и внутренние конфликты роутера приводят к сбросу настроек, от чего устройство теряет не только беспроводной доступ , но и подключение к Интернет. Решается эта проблема авторизацией на веб-интерфейсе роутера по адресам:
192.168.1.1
192.168.0.1
В зависимости от модели оборудования адрес присваивается свой, а вход осуществляется с любого Интернет-браузера. После, как откроется страница конфигурации, проверьте настройки, а том.
Если проверка показала, что настройки были сброшены до заводских, следует настроить роутер (самостоятельно или прибегнуть к помощи специалистов). Обычно, после перезагрузки, которая следует по окончании конфигурации, ноутбук найдёт новую доступную сеть Wi-Fi . Если же эти меры оказались недостаточными, и проблема остаётся актуальна, проверяем ноутбук.
Проверяем мобильный компьютер
Наша диагностика проблемы зашла в тупик на этапе проверки точки доступа, поэтому стоит искать решение в самом компьютере. И сначала посмотрим активно ли сетевое оборудование. На ряде моделей ноутбуков присутствует функциональная клавиша, употребляемая в сочетании с клавишей «Fn», она то и управляет состоянием Wi-Fi адаптера, которое может отображаться индикацией на корпусе ноутбука.
В начале найдите светодиоды на корпусе, они помечаются графическими значениями (нас интересует «антенна» или надпись «wi-fi»). Если индикация обнаружена, и она светится, значит, адаптер беспроводной связи включен и в данный момент работает. Если индикация отсутствует или не светится, то можно предпринять попытку включения адаптера. Найдите в верхнем ряду клавишу «F1-12» со значком антенны, и нажмите её с зажатой «Fn».
Помимо, есть вероятность того, что подключение отключено программно – средствами операционной системы. Чтобы проверить пройдите в раздел «Панели управления», отвечающий за сетевые настройки (для Windows XP – « »; для Windows 7 – пункт «Изменить параметры адаптера»). Убедитесь, что «Беспроводное сетевое соединение » активно, если оно отключено – клик правой кнопкой мыши и соответствующий пункт из контекстного меню.
Может оказаться, что элемент сети вовсе отсутствует в списках подключений. Значит, оборудование не установлено или не задействовано в Windows. Чтобы проверить работоспособность сетевого адаптера, следует открыть «Диспетчер устройств», и раскрыв пункт «Сетевые адаптеры» найти беспроводное устройство (Wireless). Если надо включить его, то нажатием контекстного пункта «Задействовать» - может потребоваться перезагрузка компьютера.
Если устройство помечено знаком внимания, то скорее всего драйверы некорректно установлены или вовсе отсутствуют. Воспользуйтесь диском, поставляемым в комплекте с ноутбуком, и до установите драйверы. Их можно найти и на официальном сайте производителя по номеру модели вашего компьютера.
P.S.
Вышеописанные проблемы лишь часть возможных, наиболее распространённая среди обычных пользователей. Поэтому при поисках причины, и её дальнейшего решения, стоит отталкиваться от индивидуальных особенностей ситуации.
К сожалению, многие из нас сталкивались с проблемой, когда ноутбук перестает находить беспроводную сеть , что создает ощутимые неудобства. Учитывая то, что ноутбук может использоваться вне дома, пользователь может остаться без интернета совсем. Причин у этого мало приятного момента может быть очень много. Но, как правило, проблема техническая, либо же в неправильной работе программного обеспечения . Чтобы понять, как справиться с проблемой, разберем ее подробнее.
Для того, чтобы понять причины неполадки и осознать, почему ноутбук не находит WiFi роутер или домашнюю WiFi сеть, необходимо знать, что такое WiFi и понимать, как данная система беспроводной связи устроена.
WiFi – это такая же локальная сеть, только без необходимости прокладки кабеля. Подключение к сети происходит через сигнал, который передается через радиоволны. Такая система получила популярность не так давно. Еще с десяток лет назад о ней никто не знал, и дистанция сигнала была значительно меньше. Если быть точным, то сигнал может быть послан на дистанцию, равную 100 км.
Кроме этого, WiFi – это зарегистрированная марка, которая очень активно развивается. В 2014 году скорость передачи данных через WiFi должна возрасти до нескольких Гбит/с.
Если говорить проще, то сейчас данный способ подключения к сети очень популярен. Почти в каждом ноутбуке есть встроенный датчик, который позволяет пользоваться беспроводной сетью. На остановках, в кафе или любых других публичных местах, владельцы устанавливают бесплатные точки доступа, что повышает уровень комфорта заведения или публичного места.
Основные причины отсутствия WiFi
Как уже говорилось выше, основные причины можно условно разделить на технические и программные. В случае с техническими, обладателю ноутбука, скорее всего, придется обратиться в сервис-центр и потратить деньги на его ремонт. В лучшем случае, разобраться с причиной плохой работы роутера.
Наличие WiFi на ноутбуке и роутере
Начать стоит с самых основ, которые можно забыть из-за спешки или невнимательности.
Необходимо убедиться, что приемная антенна находится во включенном состоянии. Если не работает кнопка WiFi, то проблема очевидна. Не на всех моделях ноутбука данный переключатель присутствует, но у некоторых он все-таки есть. Выглядит, чаще всего, не в виде кнопки, а в виде защелки. В прочем, это зависит от производителя. С переключателем может быть подпись или изображение антенны, которая и обозначает WiFi.
Если такой кнопки на модели ноутбука нет, то необходимо обратить внимание на нижнюю панель операционной системы, на иконку, рядом со временем. По изображению должно быть видно, активно ли беспроводное соединение на данный момент.
Возможно, что этой иконки на панели рядом со временем нет.
Чтобы проверить активность без помощи этой иконки, надо:

Проверка доступных сетей
Следующее, что необходимо сделать – проверить доступные сети. Возможно, роутер просто не достает до антенны ноутбука и по этой причине к сети невозможно подключиться.
Для этого необходимо:
- нажать на иконку сети в правом нижнем углу, на нижней панели, рядом со временем.
- в ыбрать пункт «Подключиться к сети» и выбрать нужную точку доступа. Скорее всего, точка доступа будет не одна, так как можно увидеть соседские или какие-либо другие роутеры. Но, в большинстве случаев, на точку доступа ставят пароль, защищая, таким образом, от посторонних пользователей.
Видео: Что делать, если ноутбук ASUS не может найти Wi-Fi
Ноутбук не видит WiFi сеть: основные причины
Почему ноутбук не видит WiFi сеть? Возможно, решение проблемы находится прямо перед вами и занимает всего пять секунд времени. Но бывают и более тяжелые случаи. Рассмотрим самые распространенные варианты.
Роутер
Стоит убедиться, что роутер включен. Его работу можно легко определить по световым индикаторам. После подключения, посмотрите соответствующие иконки в инструкции к роутеру и определите, активно ли .

Если роутер совсем не реагирует, то проблема чисто техническая. При таком раскладе, стоит искать проблему в проводах, блоке питания или нести роутер в ремонт. Как правило, роутер проще заменить на новый, чем отдавать его в сервис-центры на осмотр.
Драйвера
Как известно, любое оборудование требует программного обеспечения, которое гарантирует стабильную работу. Если ноутбук не обнаруживает WiFi, то стоит проверить драйвера. Даже если они установлены, рекомендуется их обновить.
Проверку драйверов можно осуществить через панель управления. В разделе «диспетчер устройств» есть строка «сетевые адаптеры», в которой должно быть наименование роутера, если проблема именно в драйверах. Нажмите правой кнопкой мыши по нему и посмотрите версию драйвера. Сравните ее с настоящей версией, которую можно найти в интернете.

Если версия устарела, то скачайте новую и установите. Лучше всего качать с официальных источников. Драйвера к оборудованию распространяются разработчиками бесплатно, и не стоит за зря рисковать «здоровьем» своей операционной системы.
Дистанция сигнала
В случае, если после поиска сети появляется ответ: «Нет доступных подключений » - подумайте о сигнале. В квартирах такой вариант не слишком актуален, так как современные роутеры обладают сильным сигналом и распространяют его достаточно далеко. Но в частных домах или других местах, где расстояние может быть довольно большим, сигнал просто может не доходить до ноутбука. Поэтому не стоит удивляться, если интернет внезапно пропал, когда вы гуляли по дому или двору.
Mac-адрес
Существуют ситуации, когда подключиться удалось, но роутер не видит интернет через мой WiFi или перестал видеть. При использовании услуг некоторыми провайдерами, пользователь не может просто так поменять сетевой адаптер, так как изменяется Mac-адрес.
Mac-адрес написан на каждом роутере и пользователю достаточно позвонить оператору, чтобы новый адрес привязать в замену старому. Возможно, вас попросят продиктовать его полностью или уточнить только последние несколько значений всего номера.
Антивирус или сторонние программы
Сторонние программы, установленные на ноутбук, могут конфликтовать с драйверами или мешать корректно, устанавливать интернет-соединение, что часто бывает когда устройство видит wifi но не подключается. Кроме того, иногда антивирусы мешают создать подключение. Если есть возможность, то лучше попробовать сперва подключить интернет без роутера. В случае, если все хорошо, то виноваты не программы.
Помимо перечисленных, причин может быть очень много. В основном, разнообразие причин складывается из-за неполадок в работе операционной системы. Поэтому, если ничего не помогает, попробуйте переустановить вашу операционную систему. Возможно, все проблемы идут именно отсюда.
Ноутбук не видит WIFI сеть на Windows7/на Windows 8/на WindowsXP
Тем, кто задаётся вопросом, почему ноутбук не видит wifi Windows 7, прежде всего, нужно попробовать ручное включение беспроводной сети.
Для этого необходимо:

В ОС Windows 8 активность проверяется через пункт «Настройки ПК». Далее необходимо выбрать строку «беспроводная связь» и переместить ползунок в правой части меню в состояние «Вкл».
Беспроводная сеть при использовании ОС Windows XP не требует ручного включения и, как правило, подключается, как и Windows 7. Достаточно активировать ее через панель управления или через значок беспроводной связи через нижнюю панель системы.
Видео: как создать и настроить WI-FI сеть
Как настроить беспроводную сеть
Для комфортного использования сети некоторые пользователи прибегают к настройкам. Обычно, хватает стандартных настроек, но если есть желание, то можно покопаться в личном кабинете. Именно через личный кабинет осуществляется изменение параметров.
Логин и пароль указывают производители роутера, и найти эти данные можно в инструкции. Там же указан и адрес, который выведет вас в личный кабинет. Лучше всего заменить стандартные данные, чтобы никто не мог ими воспользоваться.
Все остальные настройки производятся на самом ноутбуке, и устанавливаются они с помощью центра управления сетями.
WiFi без интернета из-за Windows
Бывают редкие случаи, когда сама операционная система не хочет определять беспроводное подключение и показывает, что внешней сети нет совсем. Такой вариант может быть при использовании не лицензионных ОС. Некоторые предпочитают пользоваться любительскими сборками, которые не так нагружают систему и позволяют больше выжимать из железа.

Другой причиной может быть «засор» системы. Системные папки, со временем, забиваются ненужными файлами и если не проводить дефрагментацию, то процессор будет нагружаться все больше. Антивирусы тоже не могут вечно держать ноутбук в чистоте.
В любом случае, все проблемы с ОС решаются простой переустановкой. После переустановки Windowsвсе должно заработать. Таким образом, решение проблемы заключается лишь в работоспособности роутера, включенном WiFi на ноутбуке или в наличии необходимого ПО. При соблюдении этих пунктов WiFi не будет предоставлять трудностей, и будет радовать пользователя стабильной работой.
Довольно распространенная проблема у владельцев ноутбуков с Windows 10, Windows 7 или 8 (8.1) - в один прекрасный момент в области уведомлений вместо привычного значка беспроводного Wi-Fi подключения отображается красный крестик, а при наведении на него - сообщение о том, что нет доступных подключений.
При этом, в большинстве случаев, это происходит на вполне себе работающем ноутбуке - еще вчера, возможно, вы успешно на нем подключались к точке доступа у себя дома, а уже сегодня - такая ситуация. Причины такого поведения могут быть различными, но в общих чертах - операционная система считает, что Wi-Fi адаптер выключен, а потому и сообщает о том, что нет доступных подключений. А теперь о способах это исправить.
Если Wi-Fi ранее не использовался на этом ноутбуке, либо вы переустановили Windows
Если на данном устройстве вы никогда ранее не использовали беспроводные возможности, а теперь установили Wi-Fi роутер и хотите подключиться и у вас возникает указанная проблема, то для начала рекомендую ознакомиться со статьей.

Если беспроводная сеть работала, а теперь нет доступных подключений
Если недавно все работало, а теперь появилась проблема, попробуйте перечисленные ниже способы по порядку. Если вы не знаете, как выполнить пункты 2-6, все очень подробно описано (откроется в новой вкладке). А если эти варианты уже были опробованы, переходите к седьмому пункту, с него я начну описывать подробно (потому как там не все так просто для начинающих пользователей компьютера).

Удалите беспроводный Wi-Fi адаптер из диспетчера устройств, снова установите его
Для того, чтобы запустить диспетчер устройств Windows, нажмите клавиши Win+R на клавиатуре ноутбука и введите команду devmgmt.msc , а затем нажмите Ok или Enter.

В диспетчере устройств откройте раздел «Сетевые адаптеры», кликните правой кнопкой мыши по Wi-Fi адаптеру, обратите внимание, нет ли там пункта «Включить» (если есть - включите и не делайте всего остального, что здесь описано, надпись нет доступных подключений должна исчезнуть) и если его нет, выберите пункт «Удалить».
После того, как устройство будет удалено из системы, в меню диспетчера устройств выберите пункты «Действие» - «Обновить конфигурацию оборудования». Беспроводный адаптер снова будет найден, на него будут установлены драйвера и, возможно, все заработает.
Посмотрите, включена ли служба «Автонастройка WLAN» в Windows
Для того, чтобы это сделать, зайдите в панель управления Windows , выберите пункт «Администрирование» - «Службы», найдите в списке служб «Автонастройка WLAN» и, если в ее параметрах вы увидите «Отключено», дважды кликните по ней и в поле «Тип запуска» установите «Автоматически», а также нажмите кнопку «Запустить».

На всякий случай, просмотрите список и, если найдете дополнительные службы, имеющие в своем названии Wi-Fi или Wireless, включите их тоже. А затем, желательно, перезагрузите компьютер.
Надеюсь, один из этих способов поможет вам решить проблему, когда Windows пишет, что нет доступных подключений Wi-Fi.
Ноутбук не подключается к беспроводной точке доступа или отказывается видеть локальную сеть - крайне неприятная ситуация, ставящая пользователей в тупик.
Устранение проблемы часто усложняется тем, что нет возможности выйти в интернет и посмотреть, как исправить неполадку. Чтобы обезопасить себя от попадания в безвыходное положение, рекомендуется внимательно ознакомиться с возможными причинами появления неполадок с беспроводным или локальным соединением , а также способами решения проблемы.
Возможные причины:
- Выключен модуль Wi-Fi.
- Беспроводная сеть отключена.
- Некорректно установлены драйверы.
- Неправильная настройка роутера.
Что касается проблем с обнаружением локальной сети при подключенном кабеле, то здесь часто причина кроется в механическом повреждении провода или сетевой карты .
Нет доступа к сети Wi-Fi
Если ноутбук не видит беспроводную сеть, то первым делом необходимо проверить, включен ли адаптер на лэптопе. Взгляните на ряд клавиш F1-F12: на одной из клавиш должно быть обозначение антенны, принимающей сигнал. Найдите эту клавишу и нажмите её в сочетании с кнопкой Fn - например, Fn и F2.
На некоторых моделях ноутбуков вместо горячих клавиш используется аппаратный переключатель, который располагается в передней части корпуса. После нажатия сочетания клавиш или применения аппаратного переключателя должно появиться сообщение о том, что Wi+Fi включен/выключен. Вам, естественно, нужно перевести его в активное состояние.

Но это еще не все: иногда беспроводное подключение в системе выключено, тогда как сам адаптер работает. Чтобы устранить эту проблему:
- Откройте «Центр управления сетями».
- Перейдите в раздел «Изменение параметров».
- Найдите беспроводную сеть и удостоверьтесь, что она работает.


Если адаптер включен, беспроводная сеть активна, но выйти в интернет вы всё равно не можете, то имеет смысл проверить драйверы Wi-Fi . Особенно это актуально, если проблемы с подключением начались после переустановки Windows.
- Щелкните по значку «Компьютер» правой кнопкой.
- Откройте инструмент «Управление».
- Перейдите в «Диспетчер устройств».
- Найдите среди сетевых адаптеров модуль беспроводного соединения.
Даже если написано, что оборудование работает корректно, не поленитесь зайти на официальный сайт ноутбука и загрузить драйверы для Wi-Fi модуля именно вашей модели лэптопа.
Проверка настроек роутера
Если ноутбук не ловит беспроводную сеть, но вы видите, что в системе всё нормально, то стоит обратить пристальное внимание на роутер. Убедитесь, что раздающее сигнал устройство работает правильно. Зайдите в его веб-интерфейс и посмотрите настройки Wi-Fi.
- Введите в браузере адрес роутера (192.168.0.0 или другой, указанный на маршрутизаторе).
- Откройте расширенные настройки и убедитесь, что Wi-Fi включен.
- Сохраните правильную конфигурацию и закройте интерфейс роутера.

После применения новой конфигурации снова попробуйте подключиться к беспроводному соединению. Чтобы оно появилось в списке доступных сетей , выключите и заново включите Wi-Fi адаптер на ноутбуке.
Проблемы с локальной сетью
С беспроводным соединением мы разобрались, теперь посмотрим более сложную ситуацию - устройство не видит локальную сеть, хотя вы подключили интернет-кабель к разъему сетевой карты. Что делать в этом случае?
Сначала проверьте, не поврежден ли провод. Часто именно несправное состояние кабеля приводит к тому, что ноутбук не может обнаружить локальную сеть. Если провод перебит или порезан, его нужно заменить.

Второй шаг - проверка разъема сетевой платы, в который вставляется кабель интернета. Если вы неаккуратно извлекли провод или уронили ноутбук, разъем мог повредиться. Решается проблема в сервисном центре, где вам заменят сломанный порт. Еще одна неприятная ситуация подобного рода - сгоревшая сетевая плата. Операцию по её замене тоже лучше доверить специалистам: всё-таки ноутбук не компьютер, где модули можно менять в домашних условиях.

Но прежде чем идти в сервис, обязательно проверьте драйверы сетевой карты: возможно, они слетели. Сделать это можно через «Диспетчер устройств», о порядке запуска которого мы рассказывали выше. Принцип такой же - скачайте с официального сайта производителя ноутбука драйверы для сетевой карты и установите их, а затем снова проверьте, обнаруживается ли локальная сеть.
Сложно представить современному человеку свою жизнь без интернета, да еще и беспроводного. Но бывает так, что ноутбук не видит wifi сети, почему это происходит и что тогда делать, разберемся детально!
Почему ноутбук не видит wifi сеть: возможные проблемы и их решение
Пойдем от самых вероятных к самым сложным – путем исключения. Приступим.
Самые распространенные
Так почему ноутбук не видит wifi сеть – это может произойти по причине того, что беспроводной интернет в принципе отсутствует!
- Убедимся, что в зоне действия присутствует беспроводной интернет, для этого используя другие устройства: планшет, смартфон, ноут или ПК проверим, видят ли они wifi на ноутбуке. Если да, следуем далее, если нет – то он wifi не видит, .
Выяснили, что инет есть, а ноут не видит вай фай сети, почему - значит, что-то не так с нашим устройством, как правило, и тут бывают крайне банальные решения. - Посмотрите, включен ли адаптер, как правило, подсвечивается на клавиатуре индикатором:
- выключенный – выглядит как на скрине ниже.

- включите клавишами, согласно раскладке устройства, + от до .
- после должен начаться поиск сетей с уведомлением в трее и желтой звездочкой у антенны, смотрите скриншот.

- если все работает и ноутбук видит вай фай сеть – приятного серфинга, иначе далее
- попробуем запустить диагностику неполадок – правым кликом по антенне → «Диагностика неполадок»


- процедура в большинстве случаев помогает, иначе ищем другую причину, почему ноут не видит wifi.
Драйвер – важная составляющая!
Призываем не забывать, что драйвер – связующий между железом и ОС. Без этого талантливого переговорщика работает все достаточно криво или не работает вообще - это и может быть ответом на вопрос - почему компьютер не видит вай фай сеть. Независимо от того, ноутбук или настольный ПК, внешнее или внутреннее подключение адаптера, решение общее.
- В панели задач вы можете увидеть и другой значок – перечеркнутый монитор, смотрите скриншот.

Если Windows 7 или 8, следуем: - «Пуск»
→ правым кликом «Компьютер»
→ «Свойства»

- « Диспетчер устройств»

- Разворачиваем «Сетевые адаптеры»
→ ищем «Intel(R) Centrino»
, возможны также «Atheros…»
и т.д.

Должно быть как на скрине, с отсутствием каких-либо пометок - если присутствуют красные или желтые обозначения, жмите правым кликом и выбирайте «Задействовать» – скорее всего, потребуется обновление драйверов.
Если Виндовс версии 10, следуем:

Видим - драйвера не инсталлированы:
- переходим к производителю и загружаем соответствующие drivers.
- инсталлируем → restart системы
- проверяйте, если работает – на этом завершим, иначе ищем другие причины.
Приспосабливаем – приспособление!
Есть такое слово adapter – вот он что ни на есть главный приспособленец, во имя появления internet, и если он отключен – ничего не будет видно!
Проверим, включен ли:

Видит всё, но не то, что нужно!
Почему компьютер не видит мою вай фай сеть, а все остальные ловит – и такое бывает. Здесь уже необходимо разбираться с настройками роутера. Рассмотрим наглядно на моделях Asus, а по остальным пропишем командами. Сначала подключитесь к другому имеющемуся интернету - например, можно раздать его со своего телефона.

Теперь, по оборудованию TP-Link:

Что в имени тебе моем…?
Невольно вспоминаются слова классика А.С. Пушкина. Не думайте, что это шутка, порой бывает конфликт SSID, ваш комп не видит вай фай, а все остальные находят. И не поверите, оказывается достаточно его смена и Voila!
Меняем на примере маршрутизатора Asus со скринами.