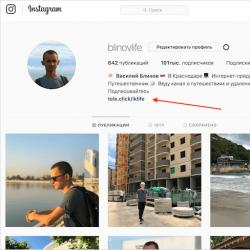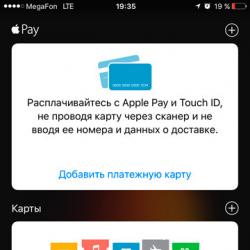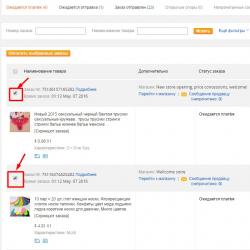Исчезает или зависает курсор мыши? Не проблема! Проблемы с мышью. Периодически мышь зависает на экране на некоторое время
Во время работы на компьютере можно столкнуться с такой неполадкой, как зависание, дрожание или исчезновение курсора мыши. Это можно объяснить тем, что неисправно само устройство или произошли сбои в программном обеспечении.
Если зависает то первое, что приходит в голову — проверить, хорошо ли вставлен провод устройства в разъем компьютера. Не исключено, что неисправен USB-порт, к которому подключена мышь, поэтому нужно попробовать вставить штекер в другой разъем. Чтобы убедиться в неисправности самого устройства, нужно взять другую мышь и проверить, как курсор двигается при работе с ней.
Нередко случается, что пропадает курсор мыши, когда в оптический разъем попадают посторонние предметы, шерсть домашних животных, пыль. Если их не удается извлечь полностью, мышь нужно разобрать и почистить. Для этого нужно открутить всего один винт и снять верхнюю крышку. Следует удалить всю находящуюся внутри грязь, особенно в том месте, куда падает луч.
Если мышь беспроводная, необходимо убедиться, что у нее не разрядились батарейки, и проверить уровень сигнала. Работе указателя могут мешать сигналы других устройств, подключенных через USB-порты. При этом курсор мыши или замирает, никак не реагируя на движения, или периодически то пропадает, то появляется. В данном случае следует подсоединить устройства, например, USB-модем и мышь, с разных сторон компьютера. Рекомендуется держать мобильные телефоны подальше от работающего ПК.

Если притормаживает курсор мыши, то это не значит, что неисправно само устройство. Возможно, всего лишь нужно увеличить скорость указателя. Для этого необходимо через «Пуск» войти в «Панель управления» и в настройках мыши открыть вкладку параметров. Здесь можно изменить скорость курсора на свое усмотрение, обязательно сохранив при этом настройки.
Зависание курсора мыши может происходить из-за повреждения вирусами файлов системы. В этом случае требуется USB через «Панель управления» в разделе «Установка и удаление программ» и установить его вновь. Найти драйвер USB можно в интернете или загрузить с диска, который продается вместе с мышью. После переустановки нужно и проверить работу устройства.
Курсор мыши может пропадать или не реагировать на движения во время работы в браузере. Если это происходит только в браузере, то для начала нужно попробовать переустановить его.

Если ничего не изменилось, то, скорее всего, проблема в плагине Adobe Flash Player, поэтому предлагается заменить старую версию на более свежую. Кроме этого, можно отключить плагины в настройках браузера, но тогда на сайтах нельзя будет увидеть флеш-картинки.
Случается, что курсор мыши зависает, когда на компьютере запущено очень много процессов, что сильно нагружает память и процессор. В этом случае рекомендуется отключить ненужные процессы и убрать их из автоматического запуска.
Иногда проблему прорисовки курсора можно решить путем переустановки драйверов видеокарты, заменив их более новыми версиями.
В некоторых случаях зависание курсора может быть связано с использованием анимированных указателей. Чтобы избавиться от проблемы, нужно выбрать стандартный вид курсора.
Доброго времени суток, читатели.
Некоторые пользователи встречаются с ситуацией, когда на персональном компьютере или ноутбуке залипает курсор мыши. Для устранения проблемы необходимо выяснить причины, из-за которых это происходит. А их в свою очередь немало. При этом необходимо учитывать все нюансы, включая устройство, к которому подключен манипулятор.
Первые обычно связаны с сопутствующим обеспечением – драйверами. Кроме того, на корректную работу влияют внутренние системные ошибки и редкие конфликты между подключенными устройствами. Или же попросту произведена неправильная настройка.
Если все вышеописанное исправить можно сравнительно просто, то аппаратные ошибки «вылечить» будет сложнее. К ним относятся такие недуги:
повреждение провода;
плохое или отсутствующее питание на порте подсоединения;
проблемы внутри манипулятора.
Аппаратные ошибки — устранение ( )
Независимо от версии операционной системы, установленной на компьютере, будь то Windows 7 или Windows 10, первое, на что нужно обратить внимание – целостность самого устройства. Если вдруг на подключаем компоненте явно видны внешние повреждения, существует немалая вероятность, что и внутри на плате мог произойти скол или другое нарушение контактов. К сожалению, при отсутствии соответствующих знаний и необходимого оборудования, решить проблему будет максимально сложно.

Иногда отключается манипулятор в результате выхода из строя подсоединяемого кабеля. Если вы точно знаете, где находится обрыв – есть шанс своими силами устранить проблему, правда он не будет самым эстетичным. Так, нужно отключить компонент, вырезать проблемный участок провода. Затем оголить контакты на двух частях шнура и соединить соответствующие жилы между собой. Обязательно после этого необходимо каждую отдельную «скрутку» закрыть изоляционным материалом – обычно используется липкая лента. А уже после этого все прячется под термоусадочной пленкой. Хотя удобней конечно же будет использовать все ту же изоленту.

Лично я несколько раз таким образом восстанавливал мышки от разных производителей. Конечно же это не может гарантировать в будущем долгий срок «жизни» компонента. Так что после подобных операций лучше все же поискать новый элемент. Ну а до тех пор можно обойтись и «воскрешенным » манипулятором.
В некоторых случаях компьютер самостоятельно отключает питание порта USB, к которому подсоединена мышь. И на ноутбуках такая ситуация встречается чаще, чем на стационарных машинах. В результате нужный нам элемент не выполняет все предписанные функции. Для проверки ситуации в Windows 8 и других операционках ближайших версий необходимо выполнить ряд действий:
Заходим в «Пуск » и «».

Нас интересует «».

Находим строку «» и открываем ее.

В появившемся списке нам нужен «».

Выбираем «Управление электропитанием » и находим «». Если в данном пункте по каким-то причинам стоит галочка, ее нужно убрать.

Подтверждаем свои действия.
Стоит отметить, что этот же способ подходит и для Windows XP.
Программные ошибки — устранение ( )
Сразу нужно сказать, что проблемы такого рода появляются чаще. Дело в том, что большая часть современных манипуляторов определяются операционкой в автоматическом режиме, что не всегда является отличным вариантом, так как некоторые гаджеты обладают собственными особенностями. А потому стандартные драйвера, предусмотренные в системе попросту не подходят.

Что делать в таком случае? Нужно воспользоваться решением, которое предлагается в комплекте с элементом. Или же поискать необходимое ПО на официальном сайте. Обычно это помогает решить проблему.
Если же вы замечаете, что на экране курсор продолжает вести себя странно, проверьте систему на вирусы при помощи Comodo Internet Security или AVG AntiVirus Free . В некоторых ситуациях именно вредоносное программное обеспечение является проблемой. После его удаления все должно работать в нормальном режиме.
Что ж, как видно, существует много причин, из-за которых курсор может вести себя не так, как раньше. Чтобы вернуть полноценную работоспособность, необходимо сначала выяснить причину.
Надеюсь, вы сможете решить проблемы, возникшие с вашей мышью.
И обновления
конфигурации – вы можете настроить работу мыши так,
как вам удобнее.
В разных пакетах Windows, путь к настройкам мыши – может отличаться.
В Windows 7 – так, как написано ниже. В других пакетах Windows – может
быть иначе. Но все настройки мыши – есть обязательно.
Настройка мыши для левши, скорости двойного щелчка и залипания кнопок
Настройка мыши для левши,
скорости двойного щелчка
и залипания кнопок
Начало пути ко всем настройкам – с кнопки Пуск.
В правой колонке меню кнопки Пуск, если есть,
выбираем «Устройства и принтеры».
Откроется окно, в котором будут все устройства,
подключённые к вашему компьютеру.

Если нет в правой колонке меню Пуск функции «Устройства и принтеры»,
то нажимаем «Панель управления». И выбираем в разделе «Оборудование
и звук» – «Просмотр устройств и принтеров».
А можно нажать «Оборудование и звук»
и в новом окне «Устройства и принтеры».
В любом из вариантов – откроется окно
с подключёнными устройсвами (скриншот выше).
Для настроек мыши – щёлкните
по файлу мыши, чтобы выделить.

Если в Проводнике нет кнопки Файл, то щёлкните правой
клавишей по файлу мыши. Откроется контекстное меню.

И выбираете, из контекстного меню, «Параметры мыши».
Откроется новое окно.

Окно откроется на вкладке «Кнопки мыши».
В этой вкладке вы можете
Как настроить мышь для левши
♦ Настроить мышь для левши. В разделе «Конфигурация кнопок». Для этого надо поставить флажок в параметр «Обменять назначение кнопок» и нажать внизу вкладки сначала кнопку «Применить», а затем «ОК».
♦ Изменить Скорость выполнения двойного щелчка. Для этого надо передвинуть ползунок в сторону «Ниже» или «Выше» и нажать внизу вкладки сначала кнопку «Применить», которая становится активной, после выполнения каких-то шагов. А затем «ОК».
♦ Включить/отключить «Залипание кнопки мыши». Для включения этой функции – поставьте флажок в «Включить функцию залипания». После этого, справа, станет активной кнопка «Параметры». Щёлкните. Откроется маленькое окошко для настроек.

Надо передвинуть ползунок в сторону короткого или длинного значения и нажать внизу «ОК». А затем и в основном окне нажать «Применить» и «ОК».
Замена указателя мыши и настройка параметров указателя
Замена указателя мыши
и настройка параметров указателя
Путь, к настройкам мыши – описан
После выбора, из контекстного меню, «Параметры мыши»
и открытия нового окна – перейдите на вкладку «Указатели».

Изначально – мышь настроена на белый указатель.
И в строке с выбранным указателем – стоит (нет)
.
В стрелочке – можно выбрать любой другой, из имеющихся, указателей.
Образцы, выбранного указателя – можно посмотреть в рамочке (справа).
Например – выбрали чёрный указатель ,
который для слабовидящих, наиболее удобен.
Мышка может зависнуть по разным причинам, но в целом их можно разделить на аппаратные и программные ошибки. И для каждой проблемы есть свое решение, которое не поможет в другой ситуации. Именно поэтому сначала нужно узнать почему зависает мышка на компьютере, что делать зависит от вида проблемы.
Чаще всего проблемы с мышкой возникает на ноутбуках, но и персональные компьютеры не обходит эта напасть. Так что давайте разбираться как реанимировать мышку.
Прежде чем приступить к поиску причин, попробуйте немного подождать, так как компьютер может просто зависнуть. Потом попробуйте перезагрузить устройство, потому что возможен просто временный сбой, устраняемый перезапуском системы. Очень много проблем решается обычной перезагрузкой — система сама может исправить мелкие ошибки, из-за которых может зависать мышка.
Но если проблема кроется не в мелочах, тогда нужно разбирать все возможные причины нарушения работы мыши ПК. Их можно разделить на две группы:
1. Аппаратные. Причины нарушения работы мыши такого типа могут быть следующими:
- неисправность в работе порта USB (нарушен контакт);
- на порт не поступает питание;
- неисправность в самой мыши;
- повреждён USB-кабель.
2. Программные. Неисправности такого типа могут возникать по таким причинам:
- неправильная настройка манипулятора;
- устарели или не подходят к аппаратуре драйверы;
- различные устройства ПК конфликтуют между собой.
Как видите, список аппаратных причин несколько шире, чем программных, да и с первыми дела обстоят сравнительно хуже, так как решить такие проблемы довольно сложно, нежели отыскать подходящий драйвер, конфликтующее устройство или ошибку в настройке.
Аппаратные ошибки и их устранение
Итак, что делать, если зависает мышка на компьютере? При возникновении проблемы с мышью сначала проверьте её на целостность: не имеются ли на ней механические повреждения. В случае наличия таковых вполне возможно, что произошло нарушение контакта на плате, например, вследствие удара.
Если у вас нет навыков устранения подобной проблемы или, например, паяльной станции специального назначения, то проблема для вас не устранима, поэтому стоит обратиться к специалистам или просто купить новую мышку.
Не забудьте проверить, не загрязнена ли мышь или рабочая поверхность стола, коврика и так далее. Это вполне могло быть помехой работе мыши.
Также довольно часто встречается поломка провода, что соединяет порт USB/PS2 и манипулятор. Тогда придётся приобретать новую мышь, потому что ремонт в таком случае обойдётся как раз в стоимость новой. Намного проще выбросить старую сломанную мышь и купить новую.
Довольно распространённый случай – это когда компьютер (в частности ноутбук) сам перестаёт питать корневой концентратор USB, что приводит к тому, что мышь перестаёт функционировать.
Для проверки мыши на наличие питания войдите в «Панель управления» через «Пуск» и откройте «Система», а там выберите «Оборудование». Далее вам необходим «Диспетчер устройств».
В нём отыщите «Контроллер универсальной шины USB» и откройте его. Дважды щёлкните по «USB концентратор», а там выберите «Управление электропитанием» и уберите галочку с «Разрешить отключение устройства для экономии» (если пункт отмечен). ПК может таким образом отключать работу мыши, чтобы сэкономить на электроэнергии.
Советуем также провести внимательный осмотр самого разъёма USB, так как часто бывают случаи плохой пайки при некачественной сборке платы, и от неаккуратного обращения случаются поломы ножек контактов. Либо же разъём просто разболтался, тогда подключите мышь к другому гнезду.
Работе беспроводной мыши может мешать мощный источник электромагнитного излучения, находящийся рядом. Также есть вероятность того, что сели батарейки.
Программные ошибки и их устранение
Несмотря на то, что аппаратные проблемы решить сложнее, чем программные, всё же вторые встречаются почаще, так как зачастую виновник беды – какое-либо программное обеспечение.
Чаще всего система определяет USB-мышь и устанавливает её автоматически. Но порой из-за специфики некоторых гаджетов могут возникнуть проблемы с драйвером, так как на такой гаджет может не подойти универсальный стандартный драйвер.
При покупке мыши обычно предоставляют также специальное программное обеспечение от производителя. Воспользуйтесь им при наличии проблем с работой мыши или же загрузите подходящие драйверы с официальных источников. Довольно часто это избавляет от проблемы.
Вышеуказанное не помогло? Тогда осуществите проверку «Диспетчера устройств» на наличие вопросительных или восклицательных знаков напротив значков устройств. Если таковые имеются, осуществите переустановку этих драйверов, так как они либо устарели, либо, так сказать, слетели.
Также источником проблемы может быть неправильная настройка мыши. Тогда осуществите настройку должным образом. Зайдите в «Панель управления» и жмите дважды на «Мышь». Изучите там все вкладки и попробуйте найти неверно заданные параметры, например, скорость мыши настроена на минимум или она недостаточно высокая («Параметры указателя»).
Заключение
Как вы могли заметить, существует много причин почему зависает мышка на компьютере. Что делать в каждом конкретном случае вы теперь знаете. Некоторые проблемы вы сможете решить самостоятельно, даже если совсем не разбираетесь в компьютерах, но если проблема оказалась серьезной, то разумнее будет просто купить новую мышку. Ведь ремонт может обойтись дороже и займет больше времени. А время = деньги.