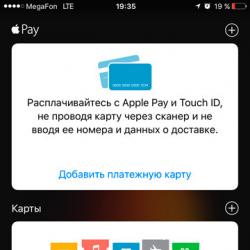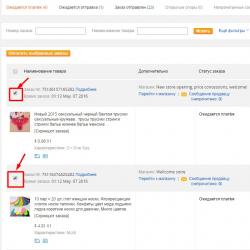Полная настройка файла подкачки Windows. Файл подкачки
Виртуальная память позволяет расширить оперативную память (RAM - Random Access Memory ), используя в этом качестве дисковое пространство посредством технологии, называющейся подкачкой страниц (paging ). Суть этой технологии заключается в том, что на жестком диске создается специальный файл, называющийся файлом подкачки (paging file ), в который из оперативной памяти записываются данные, не использующиеся в настоящий момент. Когда в данных возникает надобность, они снова возвращаются в память, возможно, вытесняя при этом на жесткий диск другой блок данных.
Первоначальный файл подкачки создается автоматически на жестком диске, на котором установлена операционная система. По умолчанию файлы подкачки для других дисков не создаются, поэтому, если в этом есть надобность, их нужно создавать вручную. При создании файла подкачки для него задается исходный и максимальный размеры. В Windows 8, файл подкачки называется pagefile.sys

В Windows 8.1 размер файла подкачки устанавливается как минимум вдвое больше общего объема физической памяти, установленной на компьютере. Это помогает избежать фрагментации файла подкачки, что может вызвать падение производительности системы. При ручном управлении виртуальной памятью фрагментацию файла подкачки можно уменьшить, установив его исходный размер равным как минимум общему объему физической памяти.
При объеме установленной оперативной памяти равным 4 Гбайт или меньше максимальный размер файла подкачки должен быть, по крайней мере, вдвое больше объема оперативной памяти. При объеме установленной оперативной памяти больше, чем 4 Гбайт, максимальный размер файла подкачки должен быть, по крайней мере, в полтора раза больше объема физической памяти (или таким, как рекомендуется производителем компьютера). Это способствует поддержке целостности файла и записи в него данных в виде смежных блоков (если это возможно при доступном объеме тома).
Настройка виртуальной памяти
Для настройки виртуальной памяти выполните следующие действия:
Откройте диалоговое окно Параметры быстродействия , для этого нажмите сочетание клавиш + Q и в поле поиска появившейся боковой панели Поиск введите systempropertiesperformance и нажмите клавишу Enter ↵

В открывшемся диалоговом окне Параметры быстродействия перейдите на вкладку Дополнительно

На вкладке Дополнительно окна Параметры быстродействия нажмите кнопку Изменить...

Откроется диалоговое окно Виртуальная память

В этом окне предоставляется следующая информация:
Диск [метка тома] и Файл подкачки (МБ) . Информация о текущих настройках виртуальной памяти системы. Для каждого тома указывается его файл подкачки (если имеется). Диапазон размера файла подкачки указывает его исходный и максимальный размеры.Общий объем файла подкачки на всех дисках . Этот раздел содержит информацию о рекомендуемом объеме виртуальной памяти для системы и текущем выделенном объеме. Обратите внимание на то обстоятельство, что (в большинстве случаев) для системного диска уже был выделен рекомендуемый объем файла подкачки, на что указывает установленный переключатель Размер по выбору системы
По умолчанию Windows 8.1 управляет размером файла подкачки для всех дисков. Для ручного управления виртуальной памятью сбросьте флажок

В списке дисков выберите диск, для которого нужно настроить файл подкачки.

Установите переключатель Указать размер и введите значения для исходного и максимального размеров файла подкачки.

Нажмите кнопку Задать , чтобы применить заданные параметры.

По завершении настройки нажмите кнопку OK . В случае вывода окна с запросом, затереть ли старый файл pagefile.sys новым, нажмите в нем кнопку Да
При изменении параметров файла подкачки, используемого в настоящее время, выводится сообщение о необходимости перезагрузить компьютер, чтобы внесенные изменения вступили в силу. Нажмите кнопку OK

OK . При закрытии окна Свойства системы выводится сообщение, что для применения внесенных изменений, компьютер нужно перезагрузить.
Автоматическое управление виртуальной памятью
Настройка Windows 8.1 на автоматическое управление виртуальной памятью выполняется следующим образом:
На вкладке Дополнительно диалогового окна Параметры быстродействия нажмите кнопку Изменить , чтобы открыть диалоговое окно Виртуальная память

Установите в этом окне флажок Автоматически выбирать объем файла подкачки

Закройте все открытые диалоговые окна, последовательно нажимая в них кнопку OK
Если на жёстком диске вы встречали документ «pagefile.sys» – это и есть файл подкачки. Удалять его (или отключать) не рекомендуется, т.к. от его наличия зависит стабильность работы. Например, с ним связано предупреждение «Слишком мало виртуальной памяти». Но изменить размер под свои нужды и устранить подобное сообщение – не проблема.
Windows XP
- Для изменения размера файла подкачки перейдите в Панель Управления → Система
- Откроется окно «Свойства системы», в котором выбираем вкладу «Дополнительно».
- Здесь нас интересует раздел «Быстродействие»: нажимаем на «Параметры».
- В новом окне снова есть 3 вкладки, одна из которых – «Дополнительно». Выбираем её.
- Внизу окошка, в разделе «Виртуальная память», жмём «Изменить».
- Теперь можно управлять размером файла подкачки, выбрав пункт «Указать размер».
- Исходный и максимальный размер допустимо сделать одинаковыми. А если не знаете, какой объём вписать, воспользуйтесь значением из пункта «Рекомендуется».
- Нажмите «Задать», после чего в тех окнах, которые мы открыли, нажимайте «ОК».
- Изменения вступят в силу, когда вы перезагрузите систему.
Windows Vista/7/8/8.1
Здесь всё почти то же самое, просто после захода в Панель Управления и «Систему», требуется нажать ещё одну кнопку: «Дополнительные параметры системы».
И ещё одно отличие ждёт уже на вкладке редактирования файла подкачки: по умолчанию все пункты неактивны, для работы с ними просто снимите галочку с «Автоматически выбирать объём».
Файл подкачки (своп-файл) – это системный файл (pagefile.sys), расположенный, как правило на загрузочном диске. Он используется в качестве виртуальной оперативной памяти (ОЗУ). Когда ее объема недостаточно для хранения обрабатываемой информации, в файл подкачки записывается временно неиспользуемая информация (фоновые службы и программы) с оперативной памяти. Так обеспечивается функционирование компьютера при недостатке ОЗУ, правда, в таком случае скорость его работы снижается ввиду того, что время доступа до информации на жестком диске в разы превышает аналогичный показатель оперативной памяти. А с учетом возможной фрагментации pagefile.sys или загруженности винчестера тайминги еще возрастут. Настройки подобного типа очень похожи в системах 8 и 10, так что эта статья одинаково подходит и для Windows 8, и для Windows 10.
Справочная информация
Разработчики Windows 10 утверждают, что их новое детище работает со своп-файлом гораздо эффективнее предыдущих реакций ОС. Для ее эксплуатации требуется от 1 ГБ ОЗУ для 32-х битной версии и не менее 2 ГБ при установке Windows 10 x64. Естественно, такого объема достаточно только для функционирования основных элементов операционной системы, и работа с многими сторонними приложениями Photoshop, браузер со множеством открытых вкладок, просмотр видео в HD) при наличии 1-2 Гб оперативной памяти будет затруднена. Здесь и пригодится технология расширения физической памяти за счет пространства жесткого диска – использование файла подкачки.
Начнем с того, что при наличии значительных объемов ОЗУ (8 и более Гб) использовать файл подкачки не рекомендуется по двум причинам:
- он понижает эффективность работы компьютера;
- такого объема ОЗУ хватает для решения повседневных задач (запуск игр, конвертирование видео, обработка трехмерных сцен).
Если на вашем компьютере/ноутбуке с Windows 10 (или 8) установлено 4 или менее Гб энергозависимой памяти (после отключения питания вся информация, хранимая на микросхемах ОЗУ стирается), тогда необходимо увеличить ее объем, активировав опцию использования файла подкачки. Особенно это касается пользователей, знакомых с сообщением: «На ПК недостаточно памяти».
Windows 10 автоматически определяет параметры компьютера и устанавливает рекомендуемый объем своп-файла для оптимизации функционирования ПК. Сегодня рассмотрим основные моменты при работе с pagefile.sys. Помимо классического для всех Windows файла подкачки, в 10-ке есть еще и swapfile.sys – своеобразный файл гибернации специальных приложений. Он хранит рабочее состояние некоторых программ для их мгновенного запуска.

Изменение размера своп-файла
Для получения возможности зайти в настройки быстродействия Windows 10 необходимо ввести часть фразы «производительность» в поисковую строку, пока не появится вариант, отображаемый на скриншоте.

В «Параметры быстродействия» кликаем по вкладке «Дополнительно» и жмем «Изменить».

Для большинства пользователей, особенно новичков рекомендуется оставить все как есть, то есть: «Автоматически выбирать размер файла подкачки».

- Для изменения объема виртуальной памяти убираем флажок возле вышеназванной опции.
- Выбираем «Указать размер» и выбираем диск, где будет храниться pagefile.sys

- Кликаем «Задать» и жмем «ОК» для закрытия окна.
После перезапуска компьютера изменения вступят в силу.
Чтобы отключить файл подкачки необходимо переместить переключатель в положение: «Без файла подкачки». Аналогичные действия осуществляются и для указания выбора его объема операционной системой Windows 10 (или 8).

Существует много рекомендаций, основанных как на личном опыте, так и на эмпирических вычислениях или домыслах пользователей. Одни рекомендуют устанавливать минимальный размер своп-файла, равный объему ОЗУ, а максимальный – двойному размеру физической памяти. Вторые – указывать разницу между максимально используемым количеством оперативной памяти и размером физической. Какой бы объем виртуальной памяти не указывали, опираясь на рекомендации специалистов, однозначно стоит использовать статичный размер pagefile.sys – минимальный и максимальный объем лучше устанавливать одинаковым во избегание его фрагментации.
Хранить файл подкачки при установленной на SSD Windows 10 следует на жестком диске – скорость работы компьютера при этом незначительно понизится, но рабочий ресурс съемного накопителя – сэкономится.
В любом случае, оптимальным является использование рекомендуемого системой объема файла подкачки. Для этого устанавливаем или же не снимаем флажок с опции: «Автоматически выбирать размер файла подкачки». Вмешиваться в функционирование операционной системы стоит только в случае появления сообщения с ошибкой о недостатке памяти или постоянном использовании практически всей виртуальной памяти, информацию о чем можно периодически получать в диспетчере задач.
(Visited 2 182 times, 1 visits today)
В разделе на вопрос Файл подкачки Windows 8.1 заданный автором Переросток
лучший ответ это Какая проблема???Система сама устанавливает нужный ей объём файла подкачки. Подкачку нужно отключить если под систему установлен SSD
Может у тебя кривая гавносборка? У меня установлена оригинальная Windows 8.1 - это просто чудо, никак не нарадуюсь быстрой, стабильной, прекрасной работе этой операционной системы!!!
Ответ от Просорушка
[гуру]
Система использует столько ОЗУ, сколько ей необходимо для выполнения команд. Файл подкачки (swap-file, paging-file) – файл на жестком диске (pagefile.sys), используется ОС для хранения частей программ и файлов данных, не помещающихся в оперативной памяти. Когда ОС начинает пользоваться подкачкой, это не есть гуд. Итог-не вижу смысла в твоем вопросе.
Ответ от 03
[гуру]
отключи его и всё
Ответ от Невролог
[новичек]
используй windowsfix.ru
Ответ от Neekodim
[новичек]
Файл подкачки устанавливается:
вдвое больше объема оперативной памяти если объем оперативной памяти менее 4 Гб
в полтора раза больше объема оперативной памяти если объем оперативной памяти более 4 Гб
Если бы у тебя было 6 Гб - выставлять надо 9 Гб
а в твоем случае надо выделить 12 Гб.
Это необходимо чтобы файл подкачки не подвергался дефрагментации. Этот процесс и тормозит твою систему
Как увеличить производительность windows 8. Увеличиваем оперативную память с помощью файла подкачки. Что такое файл подкачки, зачем он нужен и его установка.
Оперативная память один из важных элементов в компьютере отвечающих за быстродействие выполнения поставленных ему задач. Чем больше Ваша ОЗУ (Оперативное запоминающее устройство), тем быстрее будут выполнятся запущенные процессы на компе.
В современных компьютерах под управлением Windows 8 советуют ставить от 6 ГБ оперативы, а минимум 4 ГБ. У кого стоит 8 ГБ и более, то можно не заморачиваться по поводу увеличения, такое количество вполне справляется со всеми задачами обычного пользователя.
А вот у кого 4 ГБ лучше увеличить. Есть два способа сделать это — купить в магазине и с помощью файла подкачки. Для тех кто не может себе позволить первый способ, я сегодня расскажу про второй.
Что такое файл подкачки и зачем он нужен
Это просто выделенное место на жёстком диске специально в помощь вашей оперативной памяти. Когда вы запускаете одновременно несколько процессов(программы, браузер, ISQ и т.д.) ваша память может не справиться.
Вот тогда то и работает файл подкачки, добавляя ОЗУ место на жёстком диске для обработки процессов.
Конечно такой процесс требует больше времени, чем выполнение задач только самой оперативой, но за неименеем оной это будет лучше чем ничего, как говорится — на безрыбье и рак рыба. 🙂
Для пользователей, у которых 8 ГБ и более и которые не пользуются графическими редакторами(Photoshop, 3Dmax) и не играют в компьютерные видеоигры (где используется графика), могут вообще отключить файл подкачки.
Т.к. сама ОЗУ быстрее обрабатывает задачи пользователя без использования файла подкачки.
По умолчанию у всех ОС(операционная система) файл подкачки установлен на раздел(диск) на котором находится сама система и имеет динамический(изменяемый) размер для возможности выделения места столько сколько нужно ОЗУ.
Мы сегодня с вами установим его на другой раздел и настроим под свой компьютер.
Как правильно установить файл подкачки и его настройка
Устанавливать файл подкачки нужно на раздел, где у вас не находится сама система и больше всего свободного места. Обычно система установлена на раздел с буквой «С» ,а другие разделы могут носить буквы начиная с «D».
Так же после установки на раздел «D», убедитесь, что у вас отключен файл подкачки на других разделах, дабы не создавать дополнительную нагрузку на диск.
Не устанавливайте файл подкачки если у вас останется менее 10% свободного места на диске после того, как вы добавите подкачку, это приведёт к повышенной нагрузке на диск, что ещё не желательней, чем мало оперативы.
Есть две версии настройки файла подкачки:
- статический — определённого размера,
- динамический — изменяемого размера.
В первом случае мы сами задаём количество места, которое может запрашивать оперативная память. Соответственно выставляем цифры минимум и максимум равные вашей ОЗУ.
Считается, что в таком случае файл подкачки не подвержен фрагментации(пустые места на диске) и лучше работает.
Второй случай предлагает делать подкачку динамической, когда минимальный объём будет равен объёму вашей оперативной памяти, а максимальный его двойному значению.
Я советую использовать второй вариант, т.к. считаю его более производительным. А с фрагментацией можно бороться настроив его очистку после завершения работы.
И так давайте перейдём непосредственно к действиям по настройке файла подкачки.
Открываем правую вкладку и выбираем «Параметры»

Переходим в «Сведения о компьютере»

Смотрим объём установленной оперативной памяти(ОЗУ)

Открываем «Дополнительные параметры системы», откроется небольшое новое окно «Свойства системы». В пункте «Быстродействие» нажимаем «Параметры»

В новом открывшемся окне «Параметры быстродействия» переходим на вкладку «Дополнительно» и в пункте «Виртуальная память» нажимаем кнопку «Изменить»

- Выбираем диск на котором больше места или просто не тот на котором установлена система
- Ставим галочку напротив «Указать размер»
- Прописываем свои значения
- Нажимаем кнопку «Задать»
- И жмём «Ок»

- Далее выбираем диск(или по очереди диски), где указано «По выбору системы»
- Ставим галочку напротив пункта «Без файла подкачки»
- Нажимаем кнопку «Задать»,
- Если выскочит окно, нажимаем «Да»,
- И жмём «Ок»

Для этого выбираем команду «Выполнить» в меню «Пуск», если там нет, то ищите во «Всех приложениях»

В открывшемся окне пишете secpol.msc и нажимаете «Ок»


- Нажимаете «Свойства»
- Выбираете пункт «Включён»
- «Применить»
- И «Ок»

После нужно будет сделать перезагрузку. Можете сразу или позже.

Теперь вы знаете, как увеличить производительность windows 8 ничего не покупая. 🙂
P.S. Пишите в комментариях используете ли файл подкачки или может у вас есть другие методы?