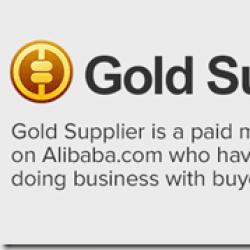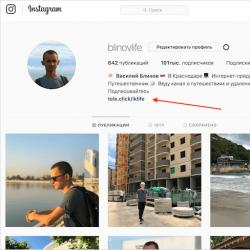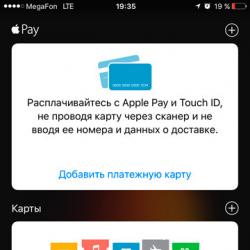Рамки для word. Колонтитулы в ворде
Доброго времени суток, уважаемые читатели сайт!
Настало время, когда умение работать пакетом Microsoft Office и в частности в word стала такой же необходимостью, как читать и писать. Рассмотрим один из множества вопросов по работе с этой замечательной программой и научимся делать рамку в word, которая сделает сделает текст более красивым.
В этой статье будем работать в Microsoft Office 2013.
Как сделать красивую рамку в ворде
Прежде всего откроем документ ворд 2013 с текстом в котором нужно сделать соответствующие изменения. Переходим на вкладку Дизайн .

После этого в правом верхнем углу нажимаем на пиктограмму Границы страниц . Открывается окно Границы и заливка . Здесь имеется куча всяких настроек, сначала сделаем всё просто — научимся делать рамку ко всему тексту страницы.

Выбираем тип Рамка , затем устанавливаем Применить ко всему документу (если хотим применить ко всему документу) и нажимаем ОК .
Теперь начнём извращаться и делать более красивый вариант (тем более, что имеется масса настроек — выбирай на вкус и цвет).

Теперь будем совершенствоваться. Сделаем цветную обводку абзаца. Всё делаем аналогично: открываем документ, переходим на закладку Дизайн . Ставим курсор, на тот абзац, который хотим оформить . В открывшемся окне переходим на вкладку Граница .

Обратите внимание на правый нижний угол, где показано, что все изменения будут применяться к абзацу. На этой вкладке можно выбрать.
- нет — никакой рамки не будет;
- рамка;
- тень;
- объемная;
- другая.
Обратите внимание, что все изменения сразу видны на схемке справа. Выбираем Рамка . Выбираем тип (кликаем мышкой по соответствующей иконке)

Выбираем цвет. Для этого в разделе Цвет , нажимаем на маленький треугольник. В открывшемся меню мышкой кликаем и выбираем нужный нам цвет (например красный).

В разделе Ширина выбираем размер в пунктах. Для этого в разделе Ширина кликаем мышкой по соответствующему пункту. Смотрим на изменения справа. если всё нас устраивает, то нажимаем кнопку ОК .

Вот и всё, там где был курсор, там оказалась красивая обводка абзаца.
А что нужно для того, чтобы сделать всё это не к одному абзацу, а к нескольким? Для этого выделяем нужный нам текст.

Снова на вкладке Дизайн
нажимаем иконку Границы страниц.
Переходим на вкладку Граница
и нажимаем тип Рамка.
Выбираем цвет и ширину и нажимаем кнопку О К.

Все эти действия можно посмотреть и на видео.
Microsoft Word — программа, которая пользуется спросом у подавляющего числа пользователей ПК. На сегодняшний день она является неотъемлемым помощником людей самых разных профессий, а также учащейся и студентов. И это неудивительно — документы Ворд, как и остальной софт пакета офисных приложений Office, обладает удобным и простым интерфейсом, а также богатым функционалом, позволяющим адаптировать документ под свои потребности. Одна из возможностей, предоставляемых программой — создание рамок, обрамляющих документ, раздел, абзац или просто фрагмент текста. Это позволяет сделать свой текст более наглядным. В статье будет рассмотрено, как сделать рамку в различных версиях Ворда (2007, 2010, 2013 и 2016 годов).

Как сделать рамку в Microsoft Word 2007 и 2010
Обе версии программы содержат одинаковый интерфейс, потому способ создания рамки актуален как для Ворд 2007, так и для модификации 2010 года.
Итак, чтобы сделать рамку, нам понадобиться выполнить несколько шагов:



Как задать рамку в Microsoft Word 2013 и 2016
Для того, чтобы сделать рамку в данных версиях Word, нужно:
- Нажать на вкладку «Дизайн», расположенную в панели меню программы;
- Справа расположен блок «Фон страницы», в котором нам нужно выбрать «Границы страниц»;

 Тут все аналогично версиям Word 2007/2010 за исключением того, что вкладка «Границы страниц» теперь расположена в разделе «Дизайн»
Тут все аналогично версиям Word 2007/2010 за исключением того, что вкладка «Границы страниц» теперь расположена в разделе «Дизайн»
Открывается знакомое окно с тем же интерфейсом и настройками, что и в версиях Word 2007 и 2010 годов.
Как моментально обрамить рамкой определенный фрагмент текста

Как удалить рамку в Ворде

Как сделать рамку в Word по ГОСТу
При оформлении курсовых, дипломных и других работ зачастую требуется наличие рамки со штампом, создание которой, как правило, вызывает проблемы, касающиеся «съезда» текста и неправильных отступов. Но все не так сложно, как кажется на первый взгляд. Чтобы установить рамку по ГОСТу в Ворде, нужно:

Дабы исключить повторение рамки со штампом по всему документу, переходим в блок «Вставка», выбираем пункт «Нижний колонтитул», в выпадающем окошке активируем параметр «Изменить нижний колонтитул», далее дезактивируем параметр «Как в предыдущем разделе» для выбранных областей текста.


Теперь переходим к созданию самой рамки, для этого:
- Переходим к основной части текста, рамку к которой и нужно установить;
- Вновь нажимаем на вкладку «Разметка страницы», в блоке «Параметры страницы» выбираем пункт «Поля» и в выпавшем окошке открываем вкладку «Настраиваемые поля»;


- Появляется еще одно окно, в котором нужно задать вот такие значения параметров;


- Возвращаемся в раздел «Разметка страницы» и в блоке «Фон страницы» выбираем вкладку «Границы страниц»;
- Открывается уже знакомое нам окно «Границы и заливка», в котором в качестве типа обрамления выбираем, конечно же, рамку, а во вкладке «Применить к» нажимаем на «Этому разделу»;


- Открываем раздел «Параметры», расположенный под вкладкой «Применить к»;
- Появляется окно, в котором нам нужно задать следующие отступы и настройки расположения рамки.


Готово — мы получили рамку в Ворде, соответствующую ГОСТу.
Заключение
Теперь вы знаете, как работать с различными видами рамок в Microsoft Word. Надеюсь, статья поможет вам продвинуться глубже в изучении этой не самой простой, но интересной программы.
Колонтитулы в ворде - это текст и изображения размещаемые на страницах документа, не относящиеся к основному тексту, а носят информационный и оформительский характер. При правильном использовании вы сможете оформить документ который останется только отправить на печать.
Рамки для текста в ворде и колонтитулы
Колонтитулы в word размещаются на каждой из страниц документа в верхнем, нижнем и боковом полях. В этих областях можно разместить номера страниц, рамки для текста, время и дату, логотип компании, название документа, имя файла. На мой взгляд, колонтитулы в word полезны для инженера тем, что с помощью них можно оформить документ согласно требований к проектной и рабочей документации, вставить рамку и штампики соответствующих форм. Для знакомства с колонтитулами в ворде, предлагаю проделать небольшую практическую работу по созданию шаблона первого листа с рамкой для всех видов документов по ГОСТ 21.1101-2013.
Как сделать рамку в ворде используя колонтитулы
Думаю, разобравшись на конкретном примере, дальнейшая работа с колонтитулами, для вставки рамки word, не будет наводить на вас ужас. Различные способы выполнения тех или иных действий не будем рассматривать (раздувать статью), с ними думаю ознакомитесь сами. Давайте рассмотрим последовательность действий, как сделать рамку в колонтитулах в ворде 2010 (другие версии подобны):
1. Первым делом скачайте файл, с подготовленными исходными материалами кликнув .
2. Откройте файл, и скопируйте внутреннюю рамку для текста документа на второй странице, кликнув правой клавишей мыши, в тот момент, когда у курсора появится перекрестие при наведении на рамку.
4. Важно. Для создания особого колонтитула для первой страницы, установить галку на вкладке "Колонтитулы" в разделе "Параметры"
5. Нажмите сочетание клавиш Ctrl+V, или вставьте рамку word документа по клику правой клавиши мыши.
6. В верхнем меню Формат → Положение → Дополнительные параметры разметки...
7. В открывшемся окне установите параметры рамки для текста как на рисунке ниже.

8. Перейдите на вкладку "Конструктор" и нажмите "Закрыть окно колонтитулов"

9. Скопируйте табличку дополнительных граф листа на третьей странице. Выделение таблицы происходит при клике перекрестия, появляющегося при наведении курсора в область таблицы.
10. Аналогично вставке рамки для текста word на листе, проделайте шаги и .
11. Установив курсор в область таблицы по клику правой клавиши откройте окно "Свойства таблицы".

12. Кликните, в последовательности указанной на рисунке ниже, и установите аналогичные параметры. Закройте окно колонтитулов (аналогично )

13. Скопируйте табличку шаблона основной надписи по форме 5 на четвертой странице. Выделение таблицы происходит при клике перекрестия, появляющегося при наведении курсора в область таблицы.
14. Установите курсор на первой странице с рамкой для текста. В ленте верхнего меню Вставка → Нижний колонтитул → Изменить нижний колонтитул .
15. Повторите последовательно шаги , и установите параметры как на рисунке ниже.

16. Эхх... ну вроде как все, рамку для текста в ворде сделали, закрывайте окно редактирования колонтитулов ().
Разные колонтитулы в одном документе
Методика создания колонтитулов с рамками для текста в ворде на последующих страницах документа подобна описанной, с той лишь разницей, что в нижнем колонтитуле необходимо вставить таблицу по форме 6. Теперь вы сможете создать бесплатно документ с двумя разными колонтитулами (рамками), для первой и последующих страниц. Но как быть, если необходимо создать разные колонтитулы (более двух) в одном документе? Этому посвящена отдельная статья расположенная . Кстати в ней вы сможете бесплатно скачать рамки для word документа с готовыми колонтитулами.
Как убрать рамку в ворде из колонтитулов
Для того, чтоб удалить или изменить рамку текста или весь колонтитул, перейдите в режим редактирования и удалите все имеющиеся элементы. Быстрей и проще всего попасть в режим редактирования по двойному клику мыши, установив курсор на элементе колонтитула (рамке, штампе), или воспользоваться лентой верхнего меню Вставка → Верхний/Нижний колонтитул → Удалить верхний/нижний колонтитул .
Полезно. Для того, чтоб документ был закончен и можно было отправить на печать, не хватает номеров страниц, а как это сделать читайте .
Как в ворде вставить рамку. Видео

Каждый из нас работал или работает с различными типами документов. Сюда можно отнести и текстовые документы, и , и базы данных и многое другое. Для того чтобы работать с такими документами необходимо иметь специальную программу, которая будет состоять из пакетов приложений.
Сегодня таких программ немало. Но, как и везде, здесь есть наиболее популярные пакеты приложений. Так, самым популярным офисным пакетом приложений на сегодняшний день . В него входит много приложений, которые и позволяют работать с офисными приложениями. Так, при помощи текстового документа Microsoft Office можно выполнить немало действий. Взять, к примеру, создание той же рамки в документе. Сделать ее в документе Microsoft Office весьма просто.
Если вам нужно сделать рамку в документе Microsoft Office , то первым делом вам нужно создать данный документ и войти в него. После этого находите и переходите в раздел "Разметка страницы"
. Здесь нужно найти пункт "Фон страницы"
. И в этом разделе выбираем и нажимаем пункт "Границы страниц"
. После всех этих действий откроется окно, как показано на скриншоте.

В данном окне нужно будет выбрать пункт "Страница" и затем пункт "Рамка" . Также в этом окне необходимо настроить все основные параметры рамки, а именно тип рамки, ширина, цвет и другое. Также нужно будет выбрать область применения рамки. После того, как вы зададите основные характеристики рамки нужно нажать кнопку "ОК" .
Стремление к украшению заложено в самой человеческой природе. Что же касается MS Word, то украсить свой документ соответствующей рамкой можно посредством ряда несложных действий. Безусловно, на одних рамках все прелести декоративных работ в Word не заканчиваются. Данный же раздел посвящен рамкам и только им.
Решение для Word 2010
Рамка в Word 2007

- На панели инструментов переходим на вкладку «Разметка страницы».
- В разделе «Фон страницы» выбираем «Границы страниц» (на рисунке сверху-справа).
- Перед нами возникнет окно «Границы и заливка», где на вкладке «Страница» в левом части выбираем раздел «Рамка».
- В правой части этого раздела выбираем тип, ширину, цвет рамки. А также указываем, к какой части документа необходимо применить рамку.
- «Ок». Документ в рамке.

Задаем рамку в Word 2003

- На панели инструментов находим вкладку «Формат».
- Кликаем и открываем «Границы и заливка».
- Переходим на вкладку «Страница», где также выбираем рамку, тип линии и ширину. Указываем, к какой части документа применяем.
- «Ок».

Если рамки вдруг покажутся вам лишними, либо же возникнет необходимость их видоизменить, по этому алгоритму вы сможете удалить их (в разделе «Границы и заливка» — «Страница» в левой части просто выберите «Нет») либо модифицировать (там же).
Покоряйте Word и до новых встреч!