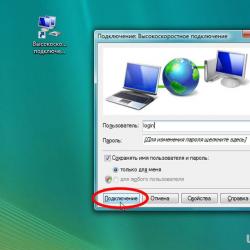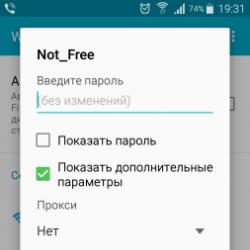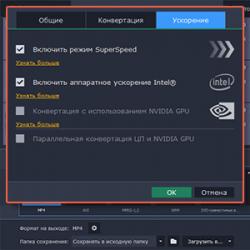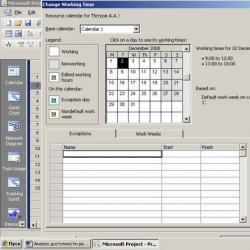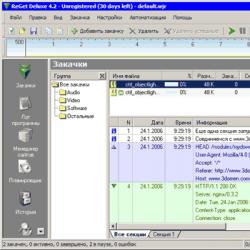Подключение роутера zyxel keenetic dsl. Настройка роутера Zyxel Keenetic под Ростелеком
Настройка роутера zyxel keenetic 4g . Попался мне такой модем, описание и характеристики ниже.
Описание:
Маршрутизатор ADSL2+ ZyXEL Keenetic 4G lll plus DSL может взаимодействовать со многими мобильными USB?модемами стандартов 3G и 4G без установки дополнительного софта. С помощью одного присоединенного к маршрутизатору USB?модема или кабеля Ethernet смогут выходить в сеть все подключенные к нему компьютеры и устройства. Эта модель разработана для эксплуатации дома или в офисе и необходима в ситуации, когда необходимо гарантировать стабильное подключение к сети нескольким ПК, мобильным устройствам.
Настройка роутера zyxel keenetic 4g III + Plus DSL
Для управления рабочими параметрами маршрутизатора ADSL2+ ZyXEL Keenetic 4G lll plus DSL предусмотрен web-интерфейс. Для более стабильного взаимодействия с подключенными по Wi-Fi устройствами прибор снабжен парой внешних антенн с коэффициентом усиления сигнала 5 dBi. Маршрутизатор комплектуется подключаемым через USB модулем с функционалом DSL-модема, который не требует для работы дополнительного адаптера и управляется ОС прибора.
Основные характеристики
Настройка роутера zyxel keenetic 4g III + Plus DSL
Плюсы — это однозначно скорость работы и простота настройки. Зиксели реально могут этим похвастать. Но есть парочка минусов:
1. во первых у него всего 1 порт лан — если вы планируете подключать несколько устройств, то вам наверняка понадобится покупать коммутатор, что так же займет одну дополнительную розетку питания
2. не совсем минус — скорее вопрос — роутер поддерживает LTE модемы и кроме того ADSL подключения — очевидный вопрос — лте работает наверняка лучше и тарифные планы там вполне приемлемые — зачем тогда нужен адсл? по привычке? Такой вот казус от производителя).
Настройка роутера zyxel keenetic 4g III + Plus DSL
Настройка у него вполне проста — достаточно воспользоваться визардом, и она не сильно отличается от собратьев по линейке Zyxel. Есть один момент про который хочется упомянуть. При настройке у меня не сразу поднялось ADSL соединение. Причиной оказалось то, что где то глубоко в настройках самого ADSL есть 3 режима: АДСЛ, АДСЛ2+ и VDSL. Так вот! роутер не определяет тип линии на автомате и его надо выбирать вручную. Пока не выбрал ADSL — ничего не завелось. Как выбрал нужный вариант — все сразу завелось.
Настройка роутера zyxel keenetic 4g III + Plus DSL
Надеюсь прояснил в этом кратком обзоре пару моментов. Роутер хороший, пользуйтесь)
» >Настройка PPPOE на роутере Zyxel. Подключение и настройка …
19 апр 2016 … Видео инструкция по настройке роутера Zyxel Keenetic подходит для следующих моделей: Keenetic Ultra II, Keenetic Giga III, Keenetic …
ZyXel Keenetic DSL - это простой и надёжный роутер, с помощью которого можно быстро подключить дом к интернету. Ему, как и многим приборам его класса, доступна возможность раздачи беспроводной сети одновременно множеству устройств.
Описание
Основное назначение устройства — предоставление доступа к сети интернет. Происходит это с помощью выделенной линии ADSL, Ethernet через провайдеров, реализующих различные типы подключения, такие как PPPoE, VPN, ip4 или ip6, а также 3G/4G модемов.
Внешний вид
Выглядит ZyXel Keenetic DSL как самый обычный представитель класса. Прямоугольная коробка с нанесёнными на неё элементами управления и разъёмами. В передней панели располагаются ряд светодиодных индикаторов. С их помощью происходит контроль за процессом работы роутера ZyXEL Keenetic DSL.
Самым первым в ряду стоит индикатор включения питания. Он может находиться в 4 разных состояниях в зависимости от происходящих в нём процессов. Если лампа не горит, значит, устройство отключено. Если светодиод медленно моргает, значит, роутер готовится к своей работе и в нём происходят процессы инициализации сети и другие задачи, необходимые для запуска. При частом моргании в недрах устройства происходит обновление микропрограммы. Ну если лампочка просто горит, то значит, ZyXel Keenetic DSL работает в штатном режиме.
Следом за индикатором питания стоят светодиоды с пронумерованными портами. В процессе работы устройства они могут моргать или гореть постоянно, что свидетельствует о работе порта в данный момент.
Индикатор, обозначающий работу Wi-Fi, также имеет четыре состояния. Два из них классические — включён или выключен. Про другие нужно рассказать поподробнее. Если происходит частое моргание светодиода, значит, в данный момент происходит передача данных по сети. Если же мигание медленное, значит, в данный момент устройство пытается настроить соединение по технологии WPS.
Индикатор DSL просто отображает тот факт, существует ли в данный момент подключение или нет. Соответственно, светодиод будет либо гореть, либо нет.
Иконка земного шара обозначает соединение с сетью интернет, по сути, с провайдером.
Два оставшихся индикатора - это подключение разъёмов USB. Маршрутизатор ZyXel Keenetic DSL имеет два USB-порта. Здесь может наблюдаться 3 различных сценария. Состояние, когда индикатор не горит, может означать, что устройство либо ещё не обнаружено системой, либо по каким-то причинам не может быть опознано. Состояние постоянного горения означает, что подключённое USB устройство готово к работе. Если же светодиод мигает, значит, система хочет оповестить пользователя о том, что USB-накопитель можно безопасно отключить.
Задняя сторона
Как и на всех подобных устройствах, на роутере ZyXel Keenetic DSL размещены разъёмы и элементы управления устройством. Первое, что бросается в глаза, это, конечно, две антенны. Затем есть два порта USB. Один расположен сзади, второй на боковой стороне роутера. Разъем питания стандартный, рядом с ним находится кнопка отключения-включения. За ними следует кнопка FN, которая является своеобразной новинкой в таких устройствах. Дело в том, что в настройках оборудования можно назначить определённую функцию. Например, по умолчанию ей присвоено отключение USB-накопителей в безопасном режиме.

4 порта LAN служат для создания проводного соединения с роутером. Причём один из них можно использовать для выхода во внешней интернет, то есть к провайдеру. Переназначить их можно в настройках. Ну и последний оставшийся разъём - это DSL. Он представляет собой стандартный вход RJ-11 для подключения к телефонной линии.
Подготовка к подключению
Перед тем как начать настройку ZyXel Keenetic DSL, нужно запомнить ряд простых рекомендаций и советов.
Размещать устройство необходимо в сухом и проветриваемом месте. Это связано с тем, что роутер за время своей работы может нагреваться, поэтому ему нужно достаточно воздуха для охлаждения. Для обеспечения питания нужно использовать только адаптер из комплекта, так как именно он обладает необходимыми характеристиками.
Сценарии подключения к интернету
С помощью данного роутера к сети интернет можно подключиться тремя способами:
использовать выделенную линию по технологии ADSL;
с помощью выделенной линии Ethernet;
через модем 3G или 4G.
Стоит подробнее рассмотреть каждый из них и выполнить первичную настройку маршрутизатора.
Первое подключение
Для того чтобы получить доступ к устройству, нужно сначала его немного настроить. Для этого в комплекте поставляется специальный кабель Ethernet. С помощью него нужно соединить маршрутизатор с компьютером.
После этого будет создано локальное соединение между двумя устройствами. Для того чтобы попасть в конфигуратор, необходимо использовать веб-браузер компьютера. В адресной строке надо набрать адрес my.keenetic.net или 192.168.1.1.

Браузер должен ответить стартовой страницей конфигуратора маршрутизатора. Он содержит всего 2 кнопки — «Веб-конфигуратор» и «Быстрая настройка». Лучше сразу зайти в конфигуратор, для того чтобы сменить пароль по умолчанию на свой.
Для настройки соединения по технологии ADSL надо выбрать соответствующую вкладку на верхней панели конфигуратора. Откроется список соединений, среди которых нужно щёлкнуть по интерфейсу. В открывшемся окне в поле «Настройка параметров IP» нужно указать «без IP-адреса». Затем надо сохранить изменения и перейти на вкладку PPPoE. В ней нужно будет добавить новое соединение. Здесь интересует поле «Подключаться через». Далее нужно указать тот интерфейс, который был выбран на предыдущем шаге. В полях «Имя пользователя» и «Пароль» указываются те данные, которые были предоставлены провайдером. После применения сохранённых изменений настройку интернета можно считать завершённой.

Для настройки обычного кабельного которое доступно во многих городах, лучше воспользоваться быстрой настройкой в начальном меню конфигуратора. Она проведёт по всем этапам конфигурирования сети до конечного результата.
Подключение к интернету с помощью 3G или 4G
Перед тем как вставить USB-модем в роутер, нужно убедиться в том, что в SIM-карте отключена функция ввода пин-кода. Сделать это можно, временно вставив её в любой телефон.

После подключения модема к роутеру через несколько мгновений должен загореться индикатор USB. Он оповестит о том, что готов работать с внешним устройством. Как правило, 4G-модем в ZyXel Keenetic DSL не требует какой-либо особой настройки, интернет должен появиться автоматически. Что же касается 3G, то для его конфигурации нужно перейти на вкладку 3G/4G в меню "Интернет". Вся настройка будет заключаться в активации флажков напротив пунктов «Включить модем» и «Использовать для выхода в интернет». Возможно, придётся выбрать сотового оператора, а затем щёлкнуть по кнопке "Применить". Проверить состояние сети всегда можно в системном мониторе веб-конфигуратора.
Настройка Wi-Fi
Настройка беспроводного соединения в ZyXel Keenetic DSL мало чем отличается от других устройств. Изначально устройство уже содержит созданную по умолчанию сеть. Её данные можно узнать из наклейки на дне роутера. Изменить их можно с помощью веб-конфигуратора, перейдя на вкладку «Точка доступа» в меню "Сеть Wi-Fi". В этом окне можно изменить имя сети, указав его в соответствующем поле. Можно применить новый пароль, за это отвечает поле «Ключ сети». Все остальные настройки можно оставить как есть и нажать кнопку «Применить».

Стоит отметить, что данный роутер обладает возможностью применения гостевой сети. Она служит для временного подключения посторонних людей к интернету. В качестве ограничения им не будут недоступны локальные ресурсы беспроводной сети. Чтобы включить такую возможность, нужно в меню конфигуратора выбрать вкладку «Гостевая сеть» и установить галочку напротив пункта «Разрешить гостевой доступ».
Данное устройство приобретается отдельно и наделяет интернет-центр Keenetic DSL дополнительными функциями. В частности, оно позволяет подключиться к интернету по технологии ADSL2+. Он оборудован собственной операционной системой, и его настройка не вызывает каких-либо проблем. Использовать его можно как основной либо как дополнительный способ подключения к интернету.

* поля являются обязательными к заполнению
Фильтр
Настройки модемов
Zyxel Keenetic DSL
- %D0%A1%D0%BD%D0%B0%D1%87%D0%B0%D0%BB%D0%B0%20%D0%BD%D1%83%D0%B6%D0%BD%D0%BE%20%D0%BD%D0%B0%D1%81%D1%82%D1%80%D0%BE%D0%B8%D1%82%D1%8C%20%D1%81%D0%B5%D1%82%D0%B5%D0%B2%D1%83%D1%8E%20%D0%BA%D0%B0%D1%80%D1%82%D1%83%20%D0%92%D0%B0%D1%88%D0%B5%D0%B3%D0%BE%20%D0%BA%D0%BE%D0%BC%D0%BF%D1%8C%D1%8E%D1%82%D0%B5%D1%80%D0%B0,%20%D0%BA%D0%B0%D0%BA%20%D0%BF%D0%BE%D0%BA%D0%B0%D0%B7%D0%B0%D0%BD%D0%BE%20%D0%B2%20%20.
- %D0%A2%D0%B5%D0%BF%D0%B5%D1%80%D1%8C%20%D0%BF%D1%80%D0%B8%D1%81%D1%82%D1%83%D0%BF%D0%B0%D0%B5%D0%BC%20%D0%BA%20%D0%BD%D0%B0%D1%81%D1%82%D1%80%D0%BE%D0%B9%D0%BA%D0%B5%20%D0%BC%D0%BE%D0%B4%D0%B5%D0%BC%D0%B0.%20%D0%9D%D0%B0%D0%B1%D0%B5%D1%80%D0%B8%D1%82%D0%B5%20%D0%B2%20%D0%B0%D0%B4%D1%80%D0%B5%D1%81%D0%BD%D0%BE%D0%B9%20%D1%81%D1%82%D1%80%D0%BE%D0%BA%D0%B5%20%D0%B2%D0%B0%D1%88%D0%B5%D0%B3%D0%BE%20%D0%98%D0%BD%D1%82%D0%B5%D1%80%D0%BD%D0%B5%D1%82-%20%D0%B1%D1%80%D0%B0%D1%83%D0%B7%D0%B5%D1%80%D0%B0%20(Opera,%20Internet%20Explorer%20%D0%B8%20%D1%82.%D0%B4.)%20%D0%B0%D0%B4%D1%80%D0%B5%D1%81%20192.168.1.1%0A%0A%20%D0%B8%20%D0%BD%D0%B0%D0%B6%D0%BC%D0%B8%D1%82%D0%B5%20%D0%BA%D0%BB%D0%B0%D0%B2%D0%B8%D1%88%D1%83%20%C2%ABEnter%C2%BB%0A%0A.%20%D0%9F%D1%80%D0%B8%20%D0%BF%D0%B5%D1%80%D0%B2%D0%BE%D0%BC%20%D0%B2%D1%85%D0%BE%D0%B4%D0%B5%20%D0%BD%D0%B0%20%D0%BF%D0%BE%D1%81%D0%BB%D0%B5%D0%B4%D0%BD%D0%B8%D1%85%20%D0%B2%D0%B5%D1%80%D1%81%D0%B8%D1%8F%D1%85%20%D0%BF%D1%80%D0%BE%D1%88%D0%B8%D0%B2%D0%BA%D0%B8%20%D0%B1%D1%83%D0%B4%D0%B5%D1%82%20%D0%BF%D1%80%D0%B5%D0%B4%D0%BB%D0%BE%D0%B6%D0%B5%D0%BD%D0%BE%20%D0%B4%D0%B2%D0%B0%20%D0%B2%D0%B0%D1%80%D0%B8%D0%B0%D0%BD%D1%82%D0%B0%20%D0%BD%D0%B0%D1%81%D1%82%D1%80%D0%BE%D0%B9%D0%BA%D0%B8.%20%D0%92%D1%8B%D0%B1%D0%B8%D1%80%D0%B0%D0%B5%D0%BC%20%C2%AB%D0%92%D0%B5%D0%B1-%D0%BA%D0%BE%D0%BD%D1%84%D0%B8%D0%B3%D1%83%D1%80%D0%B0%D1%82%D0%BE%D1%80%C2%BB%0A%0A.
- %D0%9F%D0%BE%D1%8F%D0%B2%D0%B8%D1%82%D1%81%D1%8F%20%D0%BE%D0%BA%D0%BD%D0%BE%20%D1%83%D1%81%D1%82%D0%B0%D0%BD%D0%BE%D0%B2%D0%BA%D0%B8%20%D0%BD%D0%BE%D0%B2%D0%BE%D0%B3%D0%BE%20%D0%BF%D0%B0%D1%80%D0%BE%D0%BB%D1%8F%20%D0%BE%D1%82%20web-%D0%B8%D0%BD%D1%82%D0%B5%D1%80%D1%84%D0%B5%D0%B9%D1%81%D0%B0%20%D0%BC%D0%B0%D1%80%D1%88%D1%80%D1%83%D1%82%D0%B8%D0%B7%D0%B0%D1%82%D0%BE%D1%80%D0%B0.%20
%D0%9D%D0%BE%D0%B2%D1%8B%D0%B9%20%D0%BF%D0%B0%D1%80%D0%BE%D0%BB%D1%8C%0A%0A%20%D0%B0%D0%B4%D0%BC%D0%B8%D0%BD%D0%B8%D1%81%D1%82%D1%80%D0%B0%D1%82%D0%BE%D1%80%D0%B0%0A%0A%20%D0%B2%D0%B2%D0%BE%D0%B4%D0%B8%D0%BC%20%D0%BF%D0%B0%D1%80%D0%BE%D0%BB%D1%8C,%20%D0%BA%D0%BE%D1%82%D0%BE%D1%80%D1%8B%D0%B9%20%D0%BF%D1%80%D0%B8%D0%B4%D1%83%D0%BC%D0%B0%D0%B5%D1%82%D0%B5%20%D0%B8%20%D0%B1%D1%83%D0%B4%D0%B5%D1%82%D0%B5%20%D0%B7%D0%BD%D0%B0%D1%82%D1%8C%20%D1%82%D0%BE%D0%BB%D1%8C%D0%BA%D0%BE%20%D0%92%D1%8B;%20
-%20%D0%92%20%D0%BF%D0%BE%D0%BB%D0%B5%20%D0%92%D0%B2%D0%B5%D0%B4%D0%B8%D1%82%D0%B5%20%D0%BF%D0%B0%D1%80%D0%BE%D0%BB%D1%8C%20%D0%B5%D1%89%D1%91%20%D1%80%D0%B0%D0%B7%0A%0A%20%D0%B2%D0%B2%D0%BE%D0%B4%D0%B8%D0%BC%20%D0%BD%D0%BE%D0%B2%D1%8B%D0%B9%20%D0%BF%D0%B0%D1%80%D0%BE%D0%BB%D1%8C%20%D0%BF%D0%BE%D0%B2%D1%82%D0%BE%D1%80%D0%BD%D0%BE.%20
%D0%9D%D0%B0%D0%B6%D0%B8%D0%BC%D0%B0%D0%B5%D0%BC%20%D0%BA%D0%BD%D0%BE%D0%BF%D0%BA%D1%83%20%0A. - %D0%9E%D1%82%D0%BA%D1%80%D0%BE%D0%B5%D1%82%D1%81%D1%8F%20%D0%BC%D0%B5%D0%BD%D1%8E%20%D0%BD%D0%B0%D1%81%D1%82%D1%80%D0%BE%D0%B9%D0%BA%D0%B8%20%D0%BC%D0%BE%D0%B4%D0%B5%D0%BC%D0%B0.%20%D0%97%D0%B0%D1%85%D0%BE%D0%B4%D0%B8%D0%BC%20%D0%B2%20%D1%80%D0%B0%D0%B7%D0%B4%D0%B5%D0%BB%20%D0%98%D0%BD%D1%82%D0%B5%D1%80%D0%BD%D0%B5%D1%82%20-%20ADSL%0A%0A.%20%D0%A0%D0%B5%D0%B6%D0%B8%D0%BC%20%D1%80%D0%B0%D0%B1%D0%BE%D1%82%D1%8B%0A%0A%D0%90%D0%B2%D1%82%D0%BE%D0%B2%D1%8B%D0%B1%D0%BE%D1%80%0A%0A%C2%AB%D0%94%D0%BE%D0%B1%D0%B0%D0%B2%D0%B8%D1%82%D1%8C%20%D0%B2%D0%B8%D1%80%D1%82%D1%83%D0%B0%D0%BB%D1%8C%D0%BD%D1%8B%D0%B9%20%D0%BA%D0%B0%D0%BD%D0%B0%D0%BB%C2%BB%0A%0A.
-%20%D0%97%D0%BD%D0%B0%D1%87%D0%B5%D0%BD%D0%B8%D1%8F%20VPI%20%D0%B8%20VCI%20%D0%B4%D0%BB%D1%8F%20%D0%BA%D0%BE%D1%80%D0%BF%D0%BE%D1%80%D0%BE%D1%82%D0%B8%D0%B2%D0%BD%D0%BE%D0%B9%20%D1%81%D0%B5%D1%82%D0%B8:%20VPI%20=%203,%20VCI%20=%2036.%20
%0A%0A-%20%D0%98%D0%BD%D0%BA%D0%B0%D0%BF%D1%81%D1%83%D0%BB%D1%8F%D1%86%D0%B8%D1%8F%0A%0A%20%D0%B2%D1%8B%D0%B1%D0%B8%D1%80%D0%B0%D0%B5%D0%BC%20LLC%0A%0A;%20
-%20%D0%A1%D1%82%D0%B0%D0%B2%D0%B8%D0%BC%20%D0%B3%D0%B0%D0%BB%D0%BE%D1%87%D0%BA%D1%83%D0%98%D1%81%D0%BF%D0%BE%D0%BB%D1%8C%D0%B7%D0%BE%D0%B2%D0%B0%D1%82%D1%8C%20%D0%B4%D0%BB%D1%8F%20%D0%B2%D1%8B%D1%85%D0%BE%D0%B4%D0%B0%20%D0%B2%20%D0%98%D0%BD%D1%82%D0%B5%D1%80%D0%BD%D0%B5%D1%82%0A%0A;%20
-%20%D0%9D%D0%B0%D1%81%D1%82%D1%80%D0%BE%D0%B9%D0%BA%D0%B0%20%D0%BF%D0%B0%D1%80%D0%B0%D0%BC%D0%B5%D1%82%D1%80%D0%BE%D0%B2%20IP%0A%0A%20%D0%B2%D1%8B%D0%B1%D0%B8%D1%80%D0%B0%D0%B5%D0%BC%20%D0%A0%D1%83%D1%87%D0%BD%D0%B0%D1%8F%0A%0A;%20
-%20%D0%92%20%D0%B3%D1%80%D0%B0%D1%84%D0%B5%20%C2%ABIP-%D0%B0%D0%B4%D1%80%D0%B5%D1%81%C2%BB%0A%0A%20%D0%B2%D0%B2%D0%BE%D0%B4%D0%B8%D0%BC%20%D0%B2%D1%8B%D0%B1%D1%80%D0%B0%D0%BD%D0%BD%D1%8B%D0%B9%20%D0%B8%20%D0%BD%D0%B0%D0%B7%D0%BD%D0%B0%D1%87%D0%B5%D0%BD%D0%BD%D1%8B%D0%B9%20%D0%B4%D0%BB%D1%8F%20%D1%8D%D1%82%D0%BE%D1%82%20%D1%82%D0%BE%D1%87%D0%BA%D0%B8%20%D0%BA%D0%BE%D1%80%D0%BF%D0%BE%D1%80%D0%B0%D1%82%D0%B8%D0%B2%D0%BD%D0%BE%D0%B9%20%D1%81%D0%B5%D1%82%D0%B8%20%D0%B2%D0%BD%D0%B5%D1%88%D0%BD%D0%B8%D0%B9%20ip-%D0%B0%D0%B4%D1%80%D0%B5%D1%81.%20%D0%9D%D0%B0%D0%BF%D1%80%D0%B8%D0%BC%D0%B5%D1%80,%20%D0%B5%D1%81%D0%BB%D0%B8%20%D0%BD%D0%B0%20WAN-%D0%B8%D0%BD%D1%82%D0%B5%D1%80%D1%84%D0%B5%D0%B9%D1%81%D1%8B%20%D0%BC%D0%BE%D0%B4%D0%B5%D0%BC%D0%BE%D0%B2%20%D0%BC%D1%8B%20%D0%BD%D0%B0%D0%B7%D0%BD%D0%B0%D1%87%D0%B8%D0%BB%D0%B8%20%D0%B0%D0%B4%D1%80%D0%B5%D1%81%D0%B0%20%D0%B8%D0%B7%20%D1%81%D0%B5%D1%82%D0%B8%20192.168.0.0,%20%D1%82%D0%BE%20%D0%BD%D0%B0%20WAN-%D0%B8%D0%BD%D1%82%D0%B5%D1%80%D1%84%D0%B5%D0%B9%D1%81%D0%B5%20%D1%8D%D1%82%D0%BE%D0%B9%20%D1%82%D0%BE%D1%87%D0%BA%D0%B8%20%D0%B2%D0%B2%D0%BE%D0%B4%D0%B8%D0%BC%20(IP-%D0%B0%D0%B4%D1%80%D0%B5%D1%81%0A%0A)%20192.168.0.1%20%D1%81%20%D0%BC%D0%B0%D1%81%D0%BA%D0%BE%D0%B9%20(%0A)%20255.255.255.0,%20%D0%BD%D0%B0%20%D1%81%D0%BB%D0%B5%D0%B4%D1%83%D1%8E%D1%89%D0%B5%D0%B9%20%D1%82%D0%BE%D1%87%D0%BA%D0%B5%20-%20192.168.0.2%20%D1%81%20%D0%BC%D0%B0%D1%81%D0%BA%D0%BE%D0%B9%20255.255.255.0%20%D0%B8%20%D1%82.%D0%B4.;
%0A.- %0A%C2%AB%D0%9F%D0%B0%D1%80%D0%B0%D0%BC%D0%B5%D1%82%D1%80%D1%8B%20IP%C2%BB%0A%0A.%20
%D0%9F%D1%80%D0%B5%D0%B4%D0%B2%D0%B0%D1%80%D0%B8%D1%82%D0%B5%D0%BB%D1%8C%D0%BD%D0%BE%20%D0%BD%D0%B0%D0%B7%D0%BD%D0%B0%D1%87%D0%B0%D0%B5%D0%BC%20%D1%82%D0%BE%D1%87%D0%BA%D0%B0%D0%BC%20%D0%BA%D0%BE%D1%80%D0%BF%D0%BE%D1%80%D0%B0%D1%82%D0%B8%D0%B2%D0%BD%D0%BE%D0%B9%20%D1%81%D0%B5%D1%82%D0%B8%20%D0%BD%D0%B5%D0%BF%D0%B5%D1%80%D0%B5%D1%81%D0%B5%D0%BA%D0%B0%D1%8E%D1%89%D0%B8%D0%B5%D1%81%D1%8F%20%D0%B0%D0%B4%D1%80%D0%B5%D1%81%D0%BD%D1%8B%D0%B5%20%D0%BF%D1%80%D0%BE%D1%81%D1%82%D1%80%D0%B0%D0%BD%D1%81%D1%82%D0%B2%D0%B0.%20%D0%9D%D0%B0%D0%BF%D1%80%D0%B8%D0%BC%D0%B5%D1%80:%20
-%20%D1%82%D0%BE%D1%87%D0%BA%D0%B0%20%D0%90:%20%D0%B0%D0%B4%D1%80%D0%B5%D1%81%D0%BD%D0%BE%D0%B5%20%D0%BF%D1%80%D0%BE%D1%81%D1%82%D1%80%D0%B0%D0%BD%D1%81%D1%82%D0%B2%D0%BE%20-%20192.168.1.0,%20%D0%BC%D0%B0%D1%81%D0%BA%D0%B0%20%D0%BF%D0%BE%D0%B4%D1%81%D0%B5%D1%82%D0%B8%20255.255.255.0;%20
-%20%D1%82%D0%BE%D1%87%D0%BA%D0%B0%20%D0%91:%20%D0%B0%D0%B4%D1%80%D0%B5%D1%81%D0%BD%D0%BE%D0%B5%20%D0%BF%D1%80%D0%BE%D1%81%D1%82%D1%80%D0%B0%D0%BD%D1%81%D1%82%D0%B2%D0%BE%20-%20192.168.2.0,%20%D0%BC%D0%B0%D1%81%D0%BA%D0%B0%20%D0%BF%D0%BE%D0%B4%D1%81%D0%B5%D1%82%D0%B8%20255.255.255.0%20%D0%B8%20%D1%82.%D0%B4.%20
%D0%92%20%D1%81%D0%BE%D0%BE%D1%82%D0%B2%D0%B5%D1%82%D1%81%D1%82%D0%B2%D0%B8%D0%B8%20%D1%81%20%D0%BD%D0%B0%D0%B7%D0%BD%D0%B0%D1%87%D0%B5%D0%BD%D0%BD%D1%8B%D0%BC%D0%B8%20%D0%B0%D0%B4%D1%80%D0%B5%D1%81%D0%BD%D1%8B%D0%BC%D0%B8%20%D0%BF%D1%80%D0%BE%D1%81%D1%82%D1%80%D0%B0%D0%BD%D1%81%D1%82%D0%B2%D0%B0%D0%BC%D0%B8%20%D0%B7%D0%B0%D0%BF%D0%BE%D0%BB%D0%BD%D1%8F%D0%B5%D0%BC%20%D0%B3%D1%80%D0%B0%D1%84%D1%8B%20(%D0%B4%D0%BB%D1%8F%20%D1%82%D0%BE%D1%87%D0%BA%D0%B8%20%D0%90),%20%D0%BD%D0%B0%D0%BF%D1%80%D0%B8%D0%BC%D0%B5%D1%80:%20
-%20IP-%D0%B0%D0%B4%D1%80%D0%B5%D1%81:%0A%0A%20192.168.1.1.%20
-%20%D0%9C%D0%B0%D1%81%D0%BA%D0%B0%20%D0%BF%D0%BE%D0%B4%D1%81%D0%B5%D1%82%D0%B8:%0A%0A%20255.255.255.0.%20
%D0%A7%D1%82%D0%BE%20%D0%BA%D0%B0%D1%81%D0%B0%D0%B5%D1%82%D1%81%D1%8F%20%D0%BD%D0%B0%D1%81%D1%82%D1%80%D0%BE%D0%B5%D0%BA%20%C2%AB%D0%A1%D0%B5%D1%80%D0%B2%D0%B5%D1%80%20DHCP%C2%BB%0A%0A,%20%D1%82%D0%BE%20%D0%B2%20%D0%B7%D0%B0%D0%B2%D0%B8%D1%81%D0%B8%D0%BC%D0%BE%D1%81%D1%82%D0%B8%20%D0%BE%D1%82%20%D0%92%D0%B0%D1%88%D0%B8%D1%85%20%D0%BF%D0%BE%D1%82%D1%80%D0%B5%D0%B1%D0%BD%D0%BE%D1%81%D1%82%D0%B5%D0%B9%20%D0%BE%D0%BD%20%D0%BC%D0%BE%D0%B6%D0%B5%D1%82%20%D0%B1%D1%8B%D1%82%D1%8C%20%D0%BA%D0%B0%D0%BA%20%D0%B2%D0%BA%D0%BB%D1%8E%D1%87%D0%B5%D0%BD,%20%D1%82%D0%B0%D0%BA%20%D0%B8%20%D0%BE%D1%82%D0%BA%D0%BB%D1%8E%D1%87%D0%B5%D0%BD.%20%D0%92%20%D1%81%D0%BB%D1%83%D1%87%D0%B0%D0%B5%20%D0%B5%D1%81%D0%BB%D0%B8%20%D0%B0%D0%B4%D1%80%D0%B5%D1%81%D0%B0%20%D0%B7%D0%B0%D0%B4%D0%B0%D1%8E%D1%82%D1%81%D1%8F%20%D1%81%D1%82%D0%B0%D1%82%D0%B8%D1%87%D0%B5%D1%81%D0%BA%D0%B8,%20%D0%BD%D0%B0%20%D0%BA%D0%BB%D0%B8%D0%B5%D0%BD%D1%82%D1%81%D0%BA%D0%B8%D1%85%20%D0%BC%D0%B0%D1%88%D0%B8%D0%BD%D0%B0%D1%85%20%D0%B2%20%D0%BA%D0%B0%D1%87%D0%B5%D1%81%D1%82%D0%B2%D0%B5%20%D0%BC%D0%B0%D1%80%D1%88%D1%80%D1%83%D1%82%D0%B8%D0%B7%D0%B0%D1%82%D0%BE%D1%80%D0%B0/%D1%88%D0%BB%D1%8E%D0%B7%D0%B0%20%D0%BF%D0%BE%20%D1%83%D0%BC%D0%BE%D0%BB%D1%87%D0%B0%D0%BD%D0%B8%D1%8E%20%D1%83%D0%BA%D0%B0%D0%B7%D1%8B%D0%B2%D0%B0%D0%B5%D0%BC%20IP%20%D0%B0%D0%B4%D1%80%D0%B5%D1%81%20LAN%20%D0%B8%D0%BD%D1%82%D0%B5%D1%80%D1%84%D0%B5%D0%B9%D1%81%D0%B0%20%D0%BC%D0%BE%D0%B4%D0%B5%D0%BC%D0%B0,%20%D0%B2%20%D1%81%D0%BB%D1%83%D1%87%D0%B0%D0%B5%20%D1%81%20DHCP%20%E2%80%93%20%D0%B0%D0%B4%D1%80%D0%B5%D1%81%D0%B0%20%D0%B2%D1%8B%D0%B4%D0%B0%D1%8E%D1%82%D1%81%D1%8F%20%D0%B0%D0%B2%D1%82%D0%BE%D0%BC%D0%B0%D1%82%D0%B8%D1%87%D0%B5%D1%81%D0%BA%D0%B8%20%D0%B8%20%D0%BC%D0%B0%D1%80%D1%88%D1%80%D1%83%D1%82%D0%B8%D0%B7%D0%B0%D1%82%D0%BE%D1%80%D0%BE%D0%BC%20%D0%BF%D0%BE%20%D1%83%D0%BC%D0%BE%D0%BB%D1%87%D0%B0%D0%BD%D0%B8%D1%8E%20%D0%B1%D1%83%D0%B4%D0%B5%D1%82%20%D0%BC%D0%BE%D0%B4%D0%B5%D0%BC.%20%D0%92%20%D0%B4%D0%B0%D0%BD%D0%BD%D0%BE%D0%BC%20%D0%BF%D1%80%D0%B8%D0%BC%D0%B5%D1%80%D0%B5%20%D0%BE%D0%BD%20%D0%B2%D1%8B%D0%BA%D0%BB%D1%8E%D1%87%D0%B5%D0%BD.%20
-%20%D0%9D%D0%B0%D0%B6%D0%B8%D0%BC%D0%B0%D0%B5%D0%BC%20%D0%BA%D0%BD%D0%BE%D0%BF%D0%BA%D1%83%20%C2%AB%D0%9F%D1%80%D0%B8%D0%BC%D0%B5%D0%BD%D0%B8%D1%82%D1%8C%C2%BB%0A%0A. - %D0%94%D0%B0%D0%BB%D0%B5%D0%B5%20%D0%B7%D0%B0%D1%85%D0%BE%D0%B4%D0%B8%D0%BC%20%D0%B2%20%D1%80%D0%B0%D0%B7%D0%B4%D0%B5%D0%BB%20%C2%AB%D0%94%D0%BE%D0%BC%D0%B0%D1%88%D0%BD%D1%8F%D1%8F%20%D1%81%D0%B5%D1%82%D1%8C%C2%BB%0A%0A%C2%ABNAT%C2%BB%0A%0A.%20%D0%A1%D0%BD%D0%B8%D0%BC%D0%B0%D0%B5%D0%BC%20%D0%B3%D0%B0%D0%BB%D0%BE%D1%87%D0%BA%D1%83%0A%0A%20%D0%BD%D0%B0%D0%BF%D1%80%D0%BE%D1%82%D0%B8%D0%B2%20%D0%98%D1%81%D0%BF%D0%BE%D0%BB%D1%8C%D0%B7%D0%BE%D0%B2%D0%B0%D1%82%D1%8C%20NAT%0A%0A%20%D0%B8%20%D0%BD%D0%B0%D0%B6%D0%B8%D0%BC%D0%B0%D0%B5%D0%BC%20%D0%BA%D0%BD%D0%BE%D0%BF%D0%BA%D1%83%20%C2%AB%D0%9F%D1%80%D0%B8%D0%BC%D0%B5%D0%BD%D0%B8%D1%82%D1%8C%C2%BB%0A%0A.
- %D0%9F%D0%B5%D1%80%D0%B5%D1%85%D0%BE%D0%B4%D0%B8%D0%BC%20%D0%B2%20%D1%80%D0%B0%D0%B7%D0%B4%D0%B5%D0%BB%20%C2%AB%D0%91%D0%B5%D0%B7%D0%BE%D0%BF%D0%B0%D1%81%D0%BD%D0%BE%D1%81%D1%82%D1%8C%C2%BB%0A%0A%20%D0%B8%20%D0%B2%D1%8B%D0%B1%D0%B8%D1%80%D0%B0%D0%B5%D0%BC%20%D0%BF%D0%BE%D0%B4%D1%80%D0%B0%D0%B7%D0%B4%D0%B5%D0%BB%20%C2%AB%D0%A2%D1%80%D0%B0%D0%BD%D1%81%D0%BB%D1%8F%D1%86%D0%B8%D1%8F%20%D1%81%D0%B5%D1%82%D0%B5%D0%B2%D1%8B%D1%85%20%D0%B0%D0%B4%D1%80%D0%B5%D1%81%D0%BE%D0%B2%20(NAT)%C2%BB%0A%0A.%20%D0%9F%D1%80%D0%B0%D0%B2%D0%B8%D0%BB%D0%B0%20%D0%B4%D0%BE%D0%BB%D0%B6%D0%BD%D1%8B%20%D0%BE%D1%82%D1%81%D1%83%D1%82%D1%81%D1%82%D0%B2%D0%BE%D0%B2%D0%B0%D1%82%D1%8C.%20%D0%95%D1%81%D0%BB%D0%B8%20%D0%BE%D0%BD%D0%B8%20%D0%B5%D1%81%D1%82%D1%8C,%20%D1%82%D0%BE%20%D1%83%D0%B4%D0%B0%D0%BB%D1%8F%D0%B5%D0%BC.
- %D0%9F%D0%B5%D1%80%D0%B5%D1%85%D0%BE%D0%B4%D0%B8%D0%BC%20%D0%B2%20%D0%BF%D0%BE%D0%B4%D1%80%D0%B0%D0%B7%D0%B4%D0%B5%D0%BB%20%C2%AB%D0%9C%D0%B5%D0%B6%D1%81%D0%B5%D1%82%D0%B5%D0%B2%D0%BE%D0%B9%20%D1%8D%D0%BA%D1%80%D0%B0%D0%BD%C2%BB%0A%0A.%20%D0%9F%D1%80%D0%B0%D0%B2%D0%B8%D0%BB%D0%B0%20%D0%B4%D0%BB%D1%8F%20%D0%B8%D0%BD%D1%82%D0%B5%D1%80%D1%84%D0%B5%D0%B9%D1%81%D0%B0%20%D0%B2%D1%8B%D0%B1%D0%B8%D1%80%D0%B0%D0%B5%D0%BC%20%D1%80%D0%B0%D0%BD%D0%B5%D0%B5%20%D1%81%D0%BE%D0%B7%D0%B4%D0%B0%D0%BD%D0%BD%D1%8B%D0%B9%20%D0%BF%D1%80%D0%BE%D1%84%D0%B8%D0%BB%D1%8C%20ADSL.%20%D0%92%20%D0%BD%D0%B0%D1%88%D0%B5%D0%BC%20%D0%BF%D1%80%D0%B8%D0%BC%D0%B5%D1%80%D0%B5%20%D1%8D%D1%82%D0%BE%20Default%20PVC.%20%D0%9D%D0%B0%D0%B6%D0%B8%D0%BC%D0%B0%D0%B5%D0%BC%20%D0%BA%D0%BD%D0%BE%D0%BF%D0%BA%D1%83%20%C2%AB%D0%94%D0%BE%D0%B1%D0%B0%D0%B2%D0%B8%D1%82%D1%8C%20%D0%BF%D1%80%D0%B0%D0%B2%D0%B8%D0%BB%D0%BE%C2%BB%0A%0A.
- %D0%9D%D0%B0%D1%81%D1%82%D1%80%D0%B0%D0%B8%D0%B2%D0%B0%D0%B5%D0%BC%20%D0%B2%20%D1%81%D0%BE%D0%BE%D1%82%D0%B2%D0%B5%D1%82%D1%81%D1%82%D0%B2%D0%B8%D0%B8%20%D1%81%D0%BE%20%D1%81%D0%BA%D1%80%D0%B8%D0%BD%D1%88%D0%BE%D1%82%D0%BE%D0%BC:%20
-%20%D0%94%D0%B5%D0%B9%D1%81%D1%82%D0%B2%D0%B8%D0%B5%0A%0A%20%D0%B2%D1%8B%D0%B1%D0%B8%D1%80%D0%B0%D0%B5%D0%BC%20%D0%A0%D0%B0%D0%B7%D1%80%D0%B5%D1%88%D0%B8%D1%82%D1%8C%0A%0A;%20
-%20%D0%9F%D1%80%D0%BE%D1%82%D0%BE%D0%BA%D0%BE%D0%BB%0A%0A%20%D0%B2%D1%8B%D0%B1%D0%B8%D1%80%D0%B0%D0%B5%D0%BC%20TCP%0A%0A;%20
-%20%D0%9D%D0%BE%D0%BC%D0%B5%D1%80%20%D0%BF%D0%BE%D1%80%D1%82%D0%B0%20%D0%BD%D0%B0%D0%B7%D0%BD%D0%B0%D1%87%D0%B5%D0%BD%D0%B8%D1%8F%0A%0A%D0%B2%D1%8B%D0%B1%D0%B8%D1%80%D0%B0%D0%B5%D0%BC%20%D0%9B%D1%8E%D0%B1%D0%BE%D0%B9%0A%0A;%20
-%20%D0%9D%D0%B0%D0%B6%D0%B8%D0%BC%D0%B0%D0%B5%D0%BC%20%D0%BA%D0%BD%D0%BE%D0%BF%D0%BA%D1%83%20%C2%AB%D0%A1%D0%BE%D1%85%D1%80%D0%B0%D0%BD%D0%B8%D1%82%D1%8C%C2%BB%0A%0A.%20
%D0%90%D0%BD%D0%B0%D0%BB%D0%BE%D0%B3%D0%B8%D1%87%D0%BD%D1%8B%D0%B5%20%D0%BF%D1%80%D0%B0%D0%B2%D0%B8%D0%BB%D0%B0%20%D1%81%D0%BE%D0%B7%D0%B4%D0%B0%D0%B5%D0%BC%20%D0%B4%D0%BB%D1%8F%20UDP%0A%0A%20%D0%B8%20ICMP%0A%0A. - %D0%9F%D0%B5%D1%80%D0%B5%D1%85%D0%BE%D0%B4%D0%B8%D0%BC%20%D0%B2%20%D1%80%D0%B0%D0%B7%D0%B4%D0%B5%D0%BB%20%C2%AB%D0%98%D0%BD%D1%82%D0%B5%D1%80%D0%BD%D0%B5%D1%82%C2%BB%0A%0A%20%D0%B8%20%D0%BE%D1%82%D0%BA%D1%80%D1%8B%D0%B2%D0%B0%D0%B5%D0%BC%20%D0%BF%D0%BE%D0%B4%D1%80%D0%B0%D0%B7%D0%B4%D0%B5%D0%BB%20%C2%AB%D0%9C%D0%B0%D1%80%D1%88%D1%80%D1%83%D1%82%D1%8B%C2%BB%0A%0A.%20%D0%9D%D0%B0%D0%B6%D0%B8%D0%BC%D0%B0%D0%B5%D0%BC%20%D0%BD%D0%B0%20%D0%BA%D0%BD%D0%BE%D0%BF%D0%BA%D1%83%20%C2%AB%D0%94%D0%BE%D0%B1%D0%B0%D0%B2%D0%B8%D1%82%D1%8C%20%D0%BC%D0%B0%D1%80%D1%88%D1%80%D1%83%D1%82%C2%BB%0A%0A.
- %D0%9D%D0%B0%D0%BC%20%D0%BD%D0%B5%D0%BE%D0%B1%D1%85%D0%BE%D0%B4%D0%B8%D0%BC%D0%BE%20%D0%B4%D0%BE%D0%B1%D0%B0%D0%B2%D0%B8%D1%82%D1%8C%20%D0%BC%D0%B0%D1%80%D1%88%D1%80%D1%83%D1%82%20%D0%BA%20%D1%82%D0%BE%D1%87%D0%BA%D0%B5%20%D0%91:%20WAN-%D0%B0%D0%B4%D1%80%D0%B5%D1%81:%20192.168.0.2,%20%D0%B0%D0%B4%D1%80%D0%B5%D1%81%D0%BD%D0%BE%D0%B5%20%D0%BF%D1%80%D0%BE%D1%81%D1%82%D1%80%D0%B0%D0%BD%D1%81%D1%82%D0%B2%D0%BE%20192.168.2.0,%20%D0%BC%D0%B0%D1%81%D0%BA%D0%B0%20%D0%BF%D0%BE%D0%B4%D1%81%D0%B5%D1%82%D0%B8%20255.255.255.0.%20%D0%94%D0%B5%D0%BB%D0%B0%D0%B5%D1%82%D1%81%D1%8F%20%D1%8D%D1%82%D0%BE%20%D1%82%D0%B0%D0%BA:%0A%0A%20
-%20%D0%A2%D0%B8%D0%BF%20%D0%BC%D0%B0%D1%80%D1%88%D1%80%D1%83%D1%82%D0%B0%0A%0A%20%D0%B2%D1%8B%D0%B1%D0%B8%D1%80%D0%B0%D0%B5%D0%BC%20%D0%9C%D0%B0%D1%80%D1%88%D1%80%D1%83%D1%82%20%D0%B4%D0%BE%20%D1%81%D0%B5%D1%82%D0%B8%0A%0A;%20
-%20%D0%90%D0%B4%D1%80%D0%B5%D1%81%20%D1%81%D0%B5%D1%82%D0%B8%20%D0%BD%D0%B0%D0%B7%D0%BD%D0%B0%D1%87%D0%B5%D0%BD%D0%B8%D1%8F%0A%0A192.168.2.0%0A%0A;%20
-%20%D0%9C%D0%B0%D1%81%D0%BA%D0%B0%20%D0%BF%D0%BE%D0%B4%D1%81%D0%B5%D1%82%D0%B8%0A%0A%20%D0%BF%D1%80%D0%BE%D0%BF%D0%B8%D1%81%D1%8B%D0%B2%D0%B0%D0%B5%D0%BC%20255.255.255.0%0A%0A;%20
-%20%D0%A1%D1%82%D0%B0%D0%B2%D0%B8%D0%BC%20%D0%B3%D0%B0%D0%BB%D0%BE%D1%87%D0%BA%D1%83%0A%0A%20%D0%BD%D0%B0%D0%BF%D1%80%D0%BE%D1%82%D0%B8%D0%B2%20%D0%94%D0%BE%D0%B1%D0%B0%D0%B2%D0%BB%D1%8F%D1%82%D1%8C%20%D0%B0%D0%B2%D1%82%D0%BE%D0%BC%D0%B0%D1%82%D0%B8%D1%87%D0%B5%D1%81%D0%BA%D0%B8%0A%0A;%20
-%20%D0%90%D0%B4%D1%80%D0%B5%D1%81%20%D1%88%D0%BB%D1%8E%D0%B7%D0%B0%20%D0%BD%D0%B0%D0%B7%D0%BD%D0%B0%D1%87%D0%B5%D0%BD%D0%B8%D1%8F%0A%0A%20%D0%BF%D1%80%D0%BE%D0%BF%D0%B8%D1%81%D1%8B%D0%B2%D0%B0%D0%B5%D0%BC%20192.168.0.2%0A%0A;%20
-%20%D0%98%D0%BD%D1%82%D0%B5%D1%80%D1%84%D0%B5%D0%B9%D1%81%0A%0A%20%D0%B2%D1%8B%D0%B1%D0%B8%D1%80%D0%B0%D0%B5%D0%BC%20Home%20network%20(Wired%20and%20wireless%20hosts)%20(Home)%0A%0A;%20
-%20%D0%9D%D0%B0%D0%B6%D0%B8%D0%BC%D0%B0%D0%B5%D0%BC%20%D0%BA%D0%BD%D0%BE%D0%BF%D0%BA%D1%83%20%D0%9F%D1%80%D0%B8%D0%BC%D0%B5%D0%BD%D0%B8%D1%82%D1%8C%0A%0A. %0A
Настройка модема Zyxel Keenetic DSL в режим маршрутизатора Static IP.
- Внимание!
Перед началом настройки, рекомендуем обновить прошивку маршрутизатора до последней версии. Скачать её можно с %D0%BE%D1%84%D0%B8%D1%86%D0%B8%D0%B0%D0%BB%D1%8C%D0%BD%D0%BE%D0%B3%D0%BE%20%D1%81%D0%B0%D0%B9%D1%82%D0%B0%20%D0%BF%D1%80%D0%BE%D0%B8%D0%B7%D0%B2%D0%BE%D0%B4%D0%B8%D1%82%D0%B5%D0%BB%D1%8F%0A%20.
.
Для Zyxel Keenetic DSL процедура настройки интернета от «Ростелеком» не вызывает значительных сложностей, а при наличии инструкции даже начинающий пользователь вполне может справиться с задачей без помощи специалиста.
Описание
Устройство обладает широкими функциональными возможностями. Относительно мощное аппаратное оснащение позволяет без труда справляться со всеми поставленными задачами при домашнем использовании этого аппарата. Процессор работает на высокой частоте 700 MHz.
Значительный объем ОЗУ (128 Mb) обеспечит стабильное функционирование при повышенных нагрузках. Оборудован четырьмя портами LAN, при этом один из них возможно применять в качестве WAN.
Из немногочисленных недостатков можно отметить только несъемность антенн, но их показателя 5dBi вполне бывает достаточно даже для покрытия Вайфаем большой квартиры (при условии отсутствия многочисленных железобетонных перекрытий и других препятствий). Скорость трансляции Wifi может достигать 300 Mbit/c.
Методы подключения
Чтобы ввести параметры настроек, сначала Zyxel Keenetic DSL требуется подключить. С этой целью можно воспользоваться двумя следующими методами:
- Если у пользователя есть компьютер, то произвести соединение по кабелю (предпочтительный метод);
- При отсутствии ПК допускается воспользоваться беспроводным подключением с девайса, имеющего вайфай-модуль.
Первый способ отличается высокой надежностью и стабильностью, потому рекомендуется по возможности использовать именно его.
Процедура настройки при применении проводного подключения
Необходимо выполнить следующие действия:

Процедура настройки при применении беспроводного подключения
Алгоритм действий состоит из следующих этапов:

Необходимо отметить, что сразу после выполнения ввода параметров маршрутизатор транслирует вайфай, и можно с любых гаджетов, имеющих функцию Wifi, полноценно выходить в глобальную сеть и работать. Однако для безопасности домашней сети владельца аппарата рекомендуется заглянуть в часть «Сеть WiFi» и поменять SSID. Потом, задав тип шифрования, прописать самостоятельно придуманный ключ.
Сброс параметров к исходным
Если ваш «Кинетик» уже ранее эксплуатировался, то, вероятнее всего, потребуется его настройки предварительно сбросить.
Алгоритм действий состоит всего из нескольких следующих этапов:
- Вооружиться тонким инструментом и нажать утопленную под поверхностью пластика кнопку с надписью «Сброс»;
- Удерживать ее, не отпуская, пока прибор не начнет перезапускаться (около 10 секунд). Об успешности операции будут свидетельствовать световые индикаторы, мигающие спереди аппарата;
- Дождаться полного окончания процесса перезагрузки (около 2–3 минут);
- Готово.
Этапы настройки мультимедийного центра и маршрутизатора (роутера) в одном лице Zyxel keenetic DSL достаточно просты и логичны. Настройка роутера Zyxel keenetic DSL , как и любого маршрутизатора, начинается с попытки входа в интерфейс устройства.
Вход в WEB интерфейс Zyxel keenetic DSL
Существует 2 способа подключения к данному маршрутизатору для последующей его настройки: через Wi-Fi и через сетевой кабель Ethernet. Оба способа полноценны: первый подходит для подключения с помощью ноутбука, второй — для стационарного ПК (можно использовать и для ноутбука через LAN), в котором не предусмотрено Wi-Fi модуля.
Подключение Zyxel keenetic DSL через сетевой кабель и настройка интернета по технологии Ethernet
Подключаем сетевой кабель от компьютера в порт №1 роутера, а второй разъём в компьютер (ноутбук). Сетевой кабель Ethernet, который идёт от оборудования вашего провайдера, необходимо подключить в порт №0;


Открываем браузер Google Chrome и в адресную строку вводим адрес, который указан на обратной стороне устройства в пункте Веб-Адрес: my.keenetic.net либо IP-адрес 192.168.1.1. В появившееся окно авторизации, посредством логина и пароля вводим: admin и 1234 – соответственно;

Попадаем в начальное окно Системный Монитор. Здесь можно получить информацию о подключении ADSL. В начале настройки соединение с интернетом отсутствует;

Переходим в закладку Интернет (нажимаем иконку внизу окна настроек в виде глобуса). При установке и настройке PPPoE соединения для маршрутизатора Zyxel keenetic DSL переходим на вкладку PPPoE/VPN.

Нажимаем Добавить Соединение.

В открывшемся окне («Настройка Соединения») добавляем произвольное имя в Описание. Затем в строке «Подключаться Через» выбираем «Любое интернет соединение» или «Broadband connection»(Broadband-ISDN). Следующие две строки оставляем пустыми. В Имя Пользователя вводим ваш логин, указанный в договоре с провайдером. Затем вводим пароль из тех же документов. Все остальные поля можно оставить без изменений.

Жмём «Применить». Переходим в «Системный Монитор». В поле «Действующее подключение к интернету» видим подключение PPPoE соединение с сетью интернет. Интернет работает.

Подключение маршрутизатора Zyxel keenetic DSL через Wi-Fi соединение
Включаем Wi-Fi на ноутбуке. Находим сеть, имя которой указано на обратной стороне устройства. В нашем случае — это Keenetic-3454. Подключаемся к сети по указанному тут же паролю. У нас это — TDkN***d.


Вход на маршрутизатор осуществляется также, как и в случае подключения с помощью сетевого кабеля: запускаем браузер, вводим логин и пароль (admin и 1234). Далее идём в настройки и настраиваем доступ в интернет.
Настройка PPPoE описана выше. Данную шпаргалку можно использовать при настройке «Шпарки Дамавик» по Ethernet технологии. Для использования маршрутизатора Zyxel keenetic DSL в качестве ADSL модема для ByFly потребуется другой тип настройки для «Настройки Соединения», о нём в следующий раз.
Надо сказать, что после данной настройки роутер автоматически начинает раздавать интернет по Wi-Fi сети. Т.е. уже после подключения к сети Keenetic-3454 и настройки PPPoE соединения. Любое устройство, будь то другой ноутбук, смартфон Android, устройство на iOS, может осуществить подключение к данной сети (Keenetic-3454) по текущему паролю. Еще раз повторю, что эти параметры указаны на обратной стороне маршрутизатора.
Сменить название сети SSID, шифрование и пароль для входа можно в разделе «Сеть WiFi» и закладке «Точка доступа» по аналогии с любым устройством подобного типа. Придётся изменить: имя сети, защита сети, ключ сети (пароль доступа). Нажать кнопку «Применить».
Если настроить Wi-Fi сеть для данного или любого другого роутера не получается, наша компания готова помочь. , офис быстро и с гарантией — качественная и доступная услуга нашей компании.