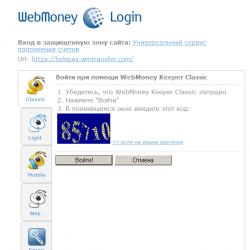Как повысить быстродействие ноутбука windows 7. Отключение неиспользуемых компонентов
Увеличить быстродействие компьютера возможно путем оптимизации работы Windows 7. Множество существующих функций в Windows, оказывающих влияние на скорость и производительность ПК, простые пользователи не используют. Большинство пользуются настройками по умолчанию, а они не самые лучшие для быстродействия ПК.
Ниже приведены основные способы повышения скорости для улучшения работы компьютера с Windows 7.
Оптимизация визуальных эффектов
Задача
Windows 7 имеет много красивых визуальных эффектов, что увеличивает нагрузку на комплектующие и снижает производительность ПК. Это снижает быстродействие компьютера, особенно в случае не самого современного аппаратного обеспечения.
Ответ
Необходимо выключить визуальные эффекты, оставив лишь стандартные. Это сразу повлечет увеличение скорости и производительности работы компьютера. В Windows 7 требуется через окно «Пуск» в поиске набрать «Визуальные эффекты» .

Далее кликнуть на «Настройка представления и производительности системы»
. С целью ускорения процесса необходимо активировать опцию «Обеспечить наилучшее быстродействие»
.
- Увеличить четкость отображения шрифтов;
- Применение видов показа окон и кнопок;
- Подключить композицию рабочего стола;
- Показывать эскизы вместо ярлыков.
 Потом кликнуть «Ок»
и перезагрузиться.
Потом кликнуть «Ок»
и перезагрузиться.
Проверить и отладить работу винчестера в Windows 7
Задача
Данные на винчестер заносятся частями для оптимизации дискового пространства. В результате ПК открывая файлы, затрачивает на их поиск значительное количество времени, а если имеется большое количество мусорных файлов, то процесс замедляется еще больше.
Ответ
Необходимо периодически проверять наличие и удалять ненужные файлы, выполнять дефрагментацию диска. На первом этапе требуется вручную удалить уже ненужные данные с памяти компьютера, например, неиспользуемые программы, старые фильмы, музыку и т.д. С целью удаления приложений необходимо войти через «Пуск» в «Панель управления» и далее в .
 Далее требуется выполнить дефрагментацию. Необходимо войти в «Мой компьютер»
, в контекстном меню диска выбрать последовательно: «Свойства»
— «Сервис»
— «Выполнить дефрагментацию»
. Кликнуть на .
Далее требуется выполнить дефрагментацию. Необходимо войти в «Мой компьютер»
, в контекстном меню диска выбрать последовательно: «Свойства»
— «Сервис»
— «Выполнить дефрагментацию»
. Кликнуть на .
Очистка директории «Автозагрузка»
Задача
Часто быстродействие загрузки компьютера можно увеличить, просто избавившись от ненужных программ в автозагрузке, например, службы сообщений соцсетей, обновления различных программ, антивируса и т.п. Фактически все, кроме антивируса можно убрать.
Ответ
Рекомендуется воспользоваться приложением CCleaner
. Оно поможет очистить реестр и оптимизировать скорость автозагрузки. В приложении требуется войти в закладку . Нажимая на «Выключить»
, пройдитесь по всем приложениям, которыми постоянно не пользуетесь.
Очистка реестра и ОЗУ
Задача
При удалении программ в компьютере накапливается «мусор» (настройки программ, ссылки, ненужные ярлыки, ошибочные расширения). На оптимальную работу оперативной памяти влияет возможный брак при ее изготовлении, некорректная работа блока питания и изменения напряжения сети.
Решение
Чистка реестра очень просто осуществляется приложением «CСleaner» . Анализ работы оперативной памяти выполняется с помощью встроенных функций Windows 7. С целью выполнения анализа ОЗУ требуется через «Пуск» использовать строку поиска, где набрать «Диагностика проблем оперативной памяти компьютера» .
 После этого отобразится меню, где необходимо кликнуть на 1-ый способ диагностики.
После этого отобразится меню, где необходимо кликнуть на 1-ый способ диагностики.
 ПК выполнит перезагрузку и приступит к анализу ОЗУ. Процесс занимает значительное время. Закончив процесс ПК снова перезагрузится и пользователю будет доступна информация о выполненном анализе.
ПК выполнит перезагрузку и приступит к анализу ОЗУ. Процесс занимает значительное время. Закончив процесс ПК снова перезагрузится и пользователю будет доступна информация о выполненном анализе.
Подключение всех ядер процессора
Задача
Для эффективного увеличения производительности компьютера, необходимо выполнить оптимизацию виндовс под многоядерные процессоры.
Ответ
Требуется указать ОС загружаться, применяя ресурсы всех ядер. Через «Пуск» — «Все программы» — «Стандартные» — «Выполнить» необходимо напечатать «msconfig» и кликнуть на «ОК» .
 В отобразившемся меню войти в — «Дополнительные параметры…»
. Отметить галочкой «Число процессоров»
(для улучшения производительности и скорости ПК, рекомендуется отметить максимально возможное количество). Кликнуть на «ОК»
.
В отобразившемся меню войти в — «Дополнительные параметры…»
. Отметить галочкой «Число процессоров»
(для улучшения производительности и скорости ПК, рекомендуется отметить максимально возможное количество). Кликнуть на «ОК»
.
Отключение неиспользуемых гаджетов
Гаджеты снижают производительность ПК. Для максимального эффекта рекомендуется отключить их все.
Заключение
В статье рассмотрены лишь основные методы повышения скорости и производительности компьютера.
Данная тема очень обширна и охватить ее целиком в одной публикации невозможно, поэтому дополнительные методы оптимизации Windows 7 описаны в отдельной рубрике.
Я опишу большой сборник советов о том, как ускорить работу компьютера. 25 шагов, которые помогут вам справиться с медленной загрузкой системы.
Все эти советы я применял на своих компьютерах и результат чувствовался наглядно, даже без измерения скорости. Надеюсь у вас не возникнет сложностей с выполнением всех шагов.
Небольшое описание:
- Данные советы подойдут для всех операционных систем семейства Windows.
- Все картинки представлены из операционной системы Windows 7. Если у вас другая операционная система, то ищите подобные пункты либо задайте ваш вопрос в комментариях. Я помогу.
- Не перезагружайте компьютер до окончания всех пунктов. В целях экономии времени и большей пользы от всего проделанного, выполняйте все пункты по очередности, в которой они написаны.
- Данная статья нацелена на максимальное увеличение скорости работы компьютера путем жертвы красотой и удобством интерфейса Wiindows. Некоторые советы могут показаться абсурдными.
- На компьютерах со слабыми будет очень заметный прирост скорости работы.
Отключение визуальных эффектов
Это эффекты перетаскивания/закрытия/открытия окон, различные тени и эскизы для красивого отображения. Перейдите в меню Пуск >>Панель управления >> Выберите просмотр по категориям и нажмите на Система и безопасность. В этой категории найдите:
Затем появляется окно, в котором, выберите настройку визуальных эффектов.

В появившимся окне выберите пункт «Наилучшее быстродействие» как на изображении:

Вы сразу заметите изменения. Будет немного непривычно, но и работа компьютера будет ускорена. Не закрывайте это окно, оно вам понадобиться дальше.
Распределение времени процессора
Настройка позволяет установить приоритет распределения ресурсов процессора. В этом же окне, что на изображении выше, выберите вкладку «Дополнительно» и выставьте приоритет на программы, а не службы, работающие, в фоновом режиме:

Затем перейдите в окно настройки файла подкачки.
Настройка файла подкачки
Файл подкачки используется когда компьютеру не хватает оперативной памяти.
Размер файла подкачки предоставьте выбрать системе. Отметьте соответствующий пункт.

Имеет смысл ставить фиксированное значение если медленный диск и мало памяти. В остальных случаях изменения могут только навредить системе.
Оптимизация рабочего стола
Чтобы ускорить загрузку компьютера, уберите как можно больше ярлыков с рабочего стола. Компьютер тратит время на их вычисления. Чем меньше ярлыков — тем быстрее будет загружаться рабочий стол при включении ПК.
После этого следует убрать фоновое изображение и заставку на рабочем столе. При загрузке компьютер не будет тратить время на их вычисления.
Перейдите в Пуск >> Панель управления >> Оформление и в категории экран выберите «Изменение фона рабочего стола» как на изображении ниже:

Затем уберите фоновый рисунок и замените его сплошным цветом. Я предпочитаю чёрный так, как он меньше всего напрягает глаза благодаря низкой яркости.

Теперь вернитесь в «Оформление» найдите там категорию «Гаджеты рабочего стола» (В Windows XP отсутствует ). И нажмите на строчку удаления гаджетов. Удалите все гаджеты, которые у вас есть . По сути они вам не нужны, вся информация представленная в них и так есть на вашем компьютере либо в интернете.

Появляется окно, в котором уберите заставку. Изображение ниже:

Вы немного ускорили работу компьютера, теперь он не будет тратить так много времени на загрузку ярлыков, заставки, фонового рисунка и виджетов рабочего стола.
Отключение системных звуков
Это всем известные звуки: двойной клик, ошибка, предупреждение, вход в систему, выход и другие. Лично мне они вовсе не нужны. Компьютеру так же потребуется время и ресурсы на воспроизведение этих звуков и поэтому их лучше отключить.
Перейдите в Пуск >> Панель управления >> Оборудование и звук и найдите там «Изменение системных звуков» как на картинке ниже.

Выберите звуковую схему «Без звука» и уберите галочку с «Проигрывать мелодию запуска Windows» подтвердив изменения.

Изменение внешнего вида окон
Теперь измените внешний вид всех окошек, чтобы они потребляли меньше ресурсов компьютера и он работал быстрее. Для этого перейдите в Панель управления >> Оформление >> Экран >> Изменение цветовой схемы.

Выберите классическую тему оформления.

Вам может не понравиться внешний вид и будет очень непривычно. Эта тема содержит самый минимум.
Отключение экрана загрузки Windows
Нажмите клавишу со знаком Windows + R . Если её нет: зайдите в пуск и введите в поиске «выполнить» для перехода в строку выполнения. В ней напишите команду msconfig и откроется нужное окно.

Поставьте галочку без GUI .

Теперь, во время включения компьютера, у вас будет появляться чёрный экран вместо полосы загрузки Windows. Таким образом можно ускорить включение компьютера.
Не закрывайте это окно и перейдите к следующему пункту.
Отключение графической схемы курсора
Чтобы ещё чуть-чуть увеличить скорость работы — можно отключить анимацию курсора. Перейдите в меню Пуск >> Панель управления >> Мышь:

Затем откройте вкладку «Указатели» и уберите схему курсора как на изображении ниже:

Настройка видеокарты
Для дефрагментации вам понадобиться ещё 1 бесплатная программа от той же компании, что и CCleaner. Скачайте программу Defraggler и установите её.
Запустив программу, выберите диск и проведите дефрагментацию.

На это уйдёт много времени, но это очень важно для ускорения работы компьютера.
Стоит отметить, что дефрагментация продлевает работоспособность вашего жесткого диска.
Проделайте эту операцию со всеми вашими дисками если их несколько, а после приступайте к следующему пункту.
Дефрагментация системных файлов
Запустите программу Defraggler и выберите разовую дефрагментацию системных файлов при запуске компьютера как на картинке ниже:

Она будет произведена при следующем запуске компьютера.
Устранение проблем в реестре
После всех выполненных пунктов по ускорению работы компьютера у вас будет много ошибок в реестре. Для их исправления воспользуйтесь программой CClener.
Запустите программу и выберите раздел Реестр >> Поиск проблем.
Обратите внимание, должны быть отмечены все галочки.

Затем нажмите Исправить >> Исправить все. Повторите поиск проблем до тех пор, пока не будет ни одной. Копии реестра делать необязательно. За несколько лет работы эта программа мне ничего в нём не испортила и копий я никогда не делал.
Использование технологии ReadyBoost
Этой технологии нету в Windows XP. В более поздних версиях Windows она имеется. Эта технология позволяет ускорить работу компьютера благодаря памяти флеш накопителя.
Всё, что вам нужно сделать — это отформатировать флешку и подключить к компьютеру. Затем перейдите в Мой компьютер и зайдите в свойства вашей флешки.

Выберите вкладку ReadyBoost и выберите пункт «Использовать это устройство» как показано на картинке ниже.

Теперь просто не вытаскивайте вашу флешку.
Стоит отметить, что при использовании этой технологии флешка быстро изнашивается и портиться.
Не каждая флешка может подойти для , перейдя по ссылке вы можете подробно ознакомиться с этой технологией.
Дополнительно если у вас ноутбук
Настройте план электропитания на высокую производительность. Если вы всё время используете ноутбук с подключенной зарядкой — это никак вам не помешает, а только ускорит работу. Зайдите в Пуск и введите в поиске «Электропитание» как на изображении ниже.

Затем поставьте высокую производительность.

Теперь ваш компьютер будет быстро работать. Ваши результаты и вопросы пишите в комментариях. Спасибо за внимание.
Тематическое видео
Помогли ли вам советы по ускорению работы компьютера из этой статьи?
Здравствуйте, уважаемые гости и читатели моего блога. Сегодня речь пойдет о том, как ускорить работу Windows 7 . Многие пользователи замечают такой факт, что после прохождения определенного времени, компьютер начинает медленно работать. В такой ситуации, необязательно делать откат системы Windows 7 , или переустанавливать операционную систему . Достаточно, провести комплекс действий по о птимизации и ускорению Windows 7, некоторые из них мы с вами и разберем.
Давайте начнем с самых простых методов ускорения работы Windows 7 и закончим более сложными, как это я делал в статье об ускорении Windows XP .
- Удаляем программы из автозагрузки Windows 7.
- Частично отключаем визуальные эффекты.
- Правильно настраиваем файл подкачки.
- Используем технологию ReadyBoost.
- Удаляем ненужные программы.
- Очищаем систему от вирусов.
- Очищаем реестр Windows 7.
- Делаем дефрагментацию жесткого диска.
- Отключите ненужные службы.
- Ускоряем завершение работы Windows 7.
Удаляем программы из автозагрузки Windows 7
Первый шаг по ускорению Windows 7, начинается с ускорения запуска операционной системы. Для того, чтобы при старте Windows 7, не ждать запуска различных программ, необходимо удалить ненужные программы оттуда.
Для этого запускаем меню «Пуск» и в строке поиска набираем слово «msconfig» далее запускаем утилиту, которая появилась в результатах поиска. В открывшемся окне и удаляем ненужные программы.

В приведенном скриншоте, таких программ нет, кроме одной, так как я слежу за списком автозагрузки Windows и удаляю ненужные. Более подробно об этом процессе, можете прочитать в статье: как отключить автозапуск программ в Windows 7?
Частично отключаем визуальные эффекты для ускорения работы Windows 7
Значительно ускорить работу Windows 7, можно отключив некоторые визуальные эффекты Windows 7.
Для этого, переходим в «Панель управления» , переходим в раздел «Система» , щелкаем по ссылке . Откроется окошко «Свойства системы» и в разделе «Быстродействие» нажимаем кнопку «Параметры» . После чего, откроется окошко «Параметры быстродействия» , в котором нужно включить «Особые эффекты» , сняв галочки с некоторых пунктов в списке.

Правильно настраиваем файл подкачки
Как ускорить работу Windows 7 настроив правильно файл подкачки. Что это такое?
Файл подкачки, можно сказать продолжение оперативной памяти компьютера. Каждый компьютер имеет определенную оперативную память, при запуска программ, каждая программа занимает некоторое количество этой памяти. Если запустить одновременно большое количество процессов на компьютере, то объема оперативной памяти может не хватить. В таких ситуациях, Windows подключает файл подкачки, то есть определенный участок жесткого диска под оперативную память.
Для того, чтобы настроить файл подкачки, идем в «Панель управление», запускаем раздел «Система» , переходим по ссылке «Дополнительные параметры системы» . Откроется окошко «Свойства системы» , в пункте «Быстродействие» нажимаем на кнопку «Параметры» .
Теперь запустится окошко «Параметры быстродействия» в котором переходим во вкладку «Дополнительно» и в пункте «Виртуальная память» нажимаем кнопку «Изменить» .

После того, как запуститься окошко «Виртуальная память» , нужно настроить размер файла подкачки.

Во-первых, файл подкачки должен быть не в одном диске с операционной системой. Во-вторых, объем файла, подкачки нужно ставить, в два раза больше оперативной памяти на компьютере. У меня оперативная память на компьютере 4 Гб, поэтому я ставлю размер файла подкачки 8 Гб -8000 Мб.
Но, если вы используете ноутбук или нетбук, будет лучше, уделить место под оперативную память не с жесткого диска, а увеличить оперативную память подключив USB устройство к компьютеру, по технологии ReadyBoost.
Ускорение работы Windows 7 по технологии ReadyBoost
Сразу скажу, что заметный эффект от этого способа ускорения Windows 7, можно ждать только пользователям ноутбуков и нетбуков. Суть технологии ReadyBoost, заключается в том, что при нехватке оперативной памяти, вам ненужно докупать оперативку, а использовать простую флешку в качестве оперативной памяти.
Для этого, вставляем флешку в USB-порт, затем открываем «Мой Компьютер» и щелкнув правой кнопкой мыши на USB устройство, выбираем «Свойства» . Откроется окошко «Свойства съемного диска», в котором переходим во вкладку «ReadyBoost» . Затем включаем пункт «Предоставлять это устройство для технологии ReadyBoost» .

Дожидаемся окончания процесса, преобразования нашей флешки в ReadyBoost.
Удаляем ненужные программы в Windows 7
Одна из первых действий, которые применяются для ускорения Windows 7 – это удаление ненужных программ. Все краткосрочные и пробные версии программ, которыми заполнен компьютер при покупке. Оставляем только то, в чем действительно нуждаемся.
Для этого переходим в «Панель управления» и запускаем встроенную утилиту Windows под названием «Программы и компоненты» , затем удаляем все ненужные программы.

Однако, я советую таким образом удалять программы, так как удаление происходит не полностью, как правильно удалять программы читайте .
Очищаем систему от вирусов.
Некоторые вредоносные программы, способны стать причиной медленной работы Windows 7 и мешать его ускорению. Поэтому рекомендую, защитить операционную систему от вирусов Однако, нужно не забывать, что некоторые антивирусы, способны перегрузить систему и стать причиной медленной работы Windows 7. Если у вас нет средств, для покупки платного антивируса, тогда советую установить бесплатные версии антивирусов, например Avast Free .
Очищаем реестр Windows 7
После удаления программ с компьютера, остаются файлы и папки от удаленной программы, а также записи в системном реестре Windows. Со временем, этого мусора накапливается большое количество, в результате это снижается производительность системы. Очистив систему от такого рода мусора, можно значительно ускорить работу Windows 7.
Для этого, переходим и скачиваем программу Ccleaner по адресу: piriform.com/ccleaner/download
Устанавливаем его на компьютер, затем запускаем и нажимаем кнопку «Анализ» .

Дожидаемся завершения процесса сканирования, затем смело нажимаем на кнопку «Очистить» .
Делаем дефрагментацию жесткого диска
Если вы еще не перешли на жесткий диск нового поколения под названием «Твердый накопитель SSD «, после установки которого уже не нужно делать дефрагментацию дисков, потому что, это сократит срок его службы, а также он в этом не нуждается. То, дефрагментация дисков, остается одним из эффективных способов, для ускорения операционной системы Windows 7.
Для того, чтобы сделать дефрагментацию дисков, откройте «Мой компьютер» , щелкните правой кнопкой мыши на один из локальных дисков и в выподающем меню, выберите «Своства» . Затем перейдите во вкладку «Сервис» и в строке «Дефрагментация диска» , нажмите кнопку «Выполнить дефрагментацию» . После этого запустится встроенная утилита Windows 7 «Дефрагментация диска» , выберите локальный диск и нажмите дефрагментация.

Отключаем ненужные службы
При старте операционной системы, запускаются многочисленные службы Windows 7, среди которых есть службы, которые не нужны пользователю, однако эти службы запущены и потребляют оперативную память.
Поэтому, отключив некоторые службы Windows 7, можно добиться ускорения производительности системы в целом.
Для того, чтобы отключить некоторые службы Windows, наберите в строке поиска слово «msconfig» , и в результатах поиска появится утилита, которую нужно запустить. Запустится «Конфигурация системы» , переходим во вкладку «Службы» и отключаем некоторые ненужные службы.

Список, некоторых служб, которые, по моему мнению можно отключить:
- Информация о совместимости приложений – Отключаем эту службу смело.
- Поставщик домашних групп – это служба для создания домашней группы в локальной сети. Если вы не подключаете компьютеры в локальную сеть, то эта служба вам не нужна.
- Публикация ресурсов обнаружения функции – это используется для соединения компьютеров в локальную сеть.
- Установщик модулей Windows – Эта служба предназначена для автоматической загрузки обновлений для Windows.
- Служба политики диагностики – отключаем эту службу.
- Защита Windows – Если установлен антивирус, то отключаем стандартную защиту.
- Центр обновления Windows – если вы не загружаете обновления для Windows, то отключаем.
- Центр обеспечения безопасности – также отключаем.
Про отключение ненужных служб, отдельную стать .
Ускоряем завершение работы Windows 7
Последнее действие по ускорению Windows 7, применяется для уменьшения времени завершения работы Windows 7. Для этого, открываем меню «Пуск » и в ведите в строке поска «regedit «, запускаем утилиту появившуюся в результатах поиска.
Откроется окно «Редактор реестра» в котором, нужно перейти по адресу:
HKEY_LOCAL_MACHINE -> System -> CurrentControlSet выделите папку «Control»

И щелкнув правой кнопкой мыши, в выподающем меню, выбрать пункт «Изменить» , откроется окошко в котором, изменяем значение параметра «WaitToKillServiceTimeout» со значения 12000 (12 секунд) на 2000 (2 секунды).

На этом у меня все, по теме как ускорить работу Windows 7. Если я что-то упустил, то буду Вам признателен, если дополните мою статью своими комментариями!
Удачи! И до новых встреч на страницах моего блога.
Приветствую всех читателей!
Думаю, не ошибусь, если скажу, что по крайней мере половина пользователей ноутбуков (да и обычных компьютеров) не довольны скоростью их работы. Бывает, смотришь, два ноутбука с одними и теми же характеристиками - вроде работать должны с одинаковой скоростью, а на деле один тормозит, а другой просто «летает». Такая разница может быть по разным причинам, но чаще всего из-за не оптимизированной работы ОС.
В этой статье рассмотрим вопрос, как можно ускорить ноутбук с Windows 7 (8, 8.1). Кстати, будем исходить из того, что ноутбук у вас исправен (т.е. с железками внутри него все в порядке). И так, вперед…
1. Ускорение работы ноутбука за счет настройки электропитания
У современных компьютеров и ноутбуков есть несколько режимов выключения:
- гибернация (ПК сохранит на жесткий диск все что есть в оперативной памяти и отключиться);
- сон (компьютер переходит в режим пониженного энергопотребления, пробуждается и готов к работе за 2-3 сек! );
- выключение.
Нас в данном вопросе больше всего интересует режим сна . Если вы за день несколько раз работаете за ноутбуком - то нет смысла его каждый раз выключать и снова включать. Каждое включение ПК равносильно нескольким часам его работы. Для компьютера совсем не критично, если он будет работать не отключаясь несколько суток (и более).
Поэтому совет №1 - не выключайте ноутбук, если сегодня вы будете с ним работать - лучше просто переведите его в режим сна. Кстати, режим сна можно включить в панели управления, чтобы ноутбук переходил в данный режим при закрытие крышки. Там же можно установить пароль для выхода из режима сна (кроме вас никто не узнает над чем вы в данный момент работаете).
Для настройки режима сна - зайдите в панель управления и перейдите в настройки электропитания.
Панель управления ->система и безопасность -> настройки электропитания (см. скриншот ниже).


Системные параметры электропитания.
Теперь, можно просто закрыть крышку у ноутбука и он перейдет в режим сна, а можно просто во вкладке «завершение работы» выбрать данный режим.

Перевод ноутбука/компьютера в режим сна (Windows 7).
Вывод : в результате вы быстро сможете возобновить свою работу. Разве это не ускорение ноутбука в десятки раз?!
2. Отключение визуальных эффектов + настройка быстродействия и виртуальной памяти
Довольно существенную нагрузку могут оказывать визуальные эффекты, а так же файл используемый под виртуальную память. Чтобы настроить их, необходимо зайти в настройки быстродействия компьютера.
Для начала заходим в панель управления и в строку поиска введите слово «быстродействие «, либо можно в разделе «система» найти вкладку «Настройка представления и производительности системы». Открываем эту вкладку.

Во вкладке «визуальные эффекты » ставим переключатель в режим «обеспечить наилучшее быстродействие».

Во вкладке дополнительно нам интересует файл подкачки (так называемая виртуальная память) . Главное, чтобы этот файл находился не на том разделе жесткого диска, на котором установлена ОС Windows 7 (8, 8.1). Размер, обычно, оставляет по умолчанию, как выберет система.

3. Настройка автозагрузки программ
Почти в каждом руководстве по оптимизации Windows и ускорению компьютера (практически все авторы) рекомендуют отключить и убрать из автозагрузки все неиспользуемые программы. Не будет исключением и данное руководство…
1) Нажимаете сочетание кнопок Win+R - и вводите команду msconfig . См. картинку ниже.

2) В открывшемся окне выбираем вкладку «автозагрузка» и снимаем флажки со всех программ, которые не нужны. Особенно рекомендую отключить флажки с Utorrent (прилично нагружает систему) и тяжелых программ.

4. Ускорение работы ноутбука по работе с жестким диском
1) Отключения опции индексирования
Эту опцию можно отключить, если вы не пользуетесь поиском файлов по диску. Например, я практически не использую данную возможность, поэтому советую отключить ее.
Для этого зайдите в «мой компьютер » и перейдите в свойства нужного жесткого диска.


2) Включение кэширования
Кэширование позволяет значительно ускорить работу с жестким диском, а значит и в целом ускорить ноутбук. Чтобы включить его - сначала зайдите в свойства диска , затем перейдите во вкладку «оборудование «. В этой вкладке нужно выбрать жесткий диск и перейти в его свойства. См. скриншот ниже.


5. Чистка жесткого диска от мусора + дефрагментация
Под мусором в данном случае понимаются временные файлы, которые используются ОС Windows 7, 8 в определенный момент времени, а затем они ей не нужны. Не всегда ОС в состоянии такие файлы самостоятельно удалять. По мере роста их количества - компьютер может начать работать медленнее.
Чистить жесткий диск от «мусорных» файлов лучше всего с помощью какой-нибудь утилиты (их много, вот 10 лучших: ).
Чтобы не повторяться, про дефрагментацию можете почитать в этой статье:
Лично мне по душе утилита B oostSpeed.
После запуска утилиты - достаточно нажать всего одну кнопку - сканировать систему на наличие проблем…

После сканирования, нажимаете кнопку исправить - программа исправляет ошибки реестра , удаляет бесполезные мусорные файлы + дефрагментирует жесткий диск ! После перезагрузки - скорость работы ноутбука увеличивается даже «на глаз»!

В общем, не так важно какой утилитой воспользуетесь вы - главное, регулярно выполнять такую процедуру.
6. Еще несколько советов по ускорению ноутбука
1) Выберите классическую тему. Она меньше остальных расходует ресурсы ноутбука, а значит способствует его быстродействию.
Как настроить тему/заставки и пр.:
2) Отключите гаджеты, да и вообще используйте их минимальное количество. От большинства из них польза сомнительная, а нагружают систему прилично. Лично у меня долгое время стоял гаджет «погода», да и тот снес, т.к. в любом браузере она так же отображается.
3) Удаляйте неиспользуемые программы, ну и нет смысла устанавливать программы, которыми не будите пользоваться.
4) Регулярно очищайте жесткий диск от мусора и дефрагментируйте его.
5) Так же регулярно проверяйте компьютер антивирусной программой. Если не хотите устанавливать антивирус, то есть варианты и с онлайн проверкой:
В целом, такой небольшой комплекс мер, в большинстве случаев, помогает мне оптимизировать и ускорить работу большинства ноутбуков с ОС Windows 7, 8. Конечно, бывают редкие исключения (когда проблемы не только с программами, но и с аппаратными частями ноутбука).