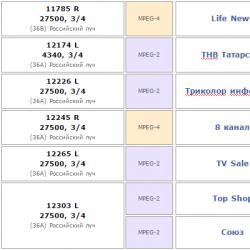Просмотр событий в Windows Vista. Как использовать просмотр событий Windows для решения проблем с компьютером Ошибка в журнале не является поводом для паники
В операционной системе Windows седьмой версии реализована функция отслеживания важных событий, которые происходят в работе В «Майкрософт» под понятием «события» подразумеваются любые происшествия в системе, которые фиксируются в специальном журнале и сигнализируют о себе пользователям или администраторам. Это может быть служебная программа, не желающая запускаться, сбой в работе приложений или некорректная установка устройств. Все происшествия регистрирует и сохраняет журнал событий Windows 7. Он также располагает и показывает все действия в хронологическом порядке, помогает производить системный контроль, обеспечивает безопасность операционки, исправляет ошибки и диагностирует всю систему.
Следует периодически просматривать этот журнал на предмет появления поступающей информации и производить настройку системы для сохранения важных данных.
Window 7 - программы
Компьютерное приложение «Просмотр событий» является основной частью служебных утилит «Майкрасофт», которые предназначены для контроля и просмотра журнала событий. Это необходимый инструмент для мониторинга работоспособности системы и ликвидации появляющихся ошибок. Служебная программа «Виндовс», управляющая документированием происшествий, называется «Журналом событий». Если эта служба запущена, то она начинает собирать и протоколировать все важные данные в своем архиве. Журнал событий Windows 7 разрешает совершать следующие действия:
Просмотр данных, записанных в архив;
Использование различных фильтров событий и их сохранение для дальнейшего применения в настройках системы;
Создание подписки по определенным происшествиям и управление ими;
Назначать определенные действия при возникновении каких-либо событий.
Как открыть журнал событий Windows 7?
Программа, отвечающая за регистрацию происшествий, запускается следующим образом:
1. Активируется меню нажатием кнопки «Пуск» в левом нижнем углу монитора, затем открывается «Панель управления». В списке элементов управления выбираем «Администрирование» и уже в этом подменю нажимаем на «Просмотр событий».
2. Есть другой способ, как посмотреть журнал событий Windows 7. Для этого следует перейти в меню «Пуск», в поисковом окошке набрать mmc и отправить запрос на поиск файла. Далее откроется таблица MMC, где нужно выбрать параграф, обозначающий добавление и удаление оснастки. Затем производится добавка «Просмотра событий» на главное окно.

Что представляет собой описываемое приложение?
В операционных системах Widows 7 и Vista установлены два событий: системные архивы и служебный журнал приложений. Первый вариант используется для фиксации общесистемных происшествий, которые связаны с производительностью различных приложений, запуском и безопасностью. Второй вариант отвечает за запись событий их работы. Для контроля и управления всеми данными служба «Журнал событий» использует вкладку «Просмотра», которая подразделяется на следующие пункты:
Приложение - здесь хранятся события, которые связаны с какой-то определенной программой. Например, почтовые службы хранят в этом месте историю пересылки информации, различные события в почтовых ящиках и так далее.
Пункт «Безопасность» сохраняет все данные, относящиеся к входам в систему и выходу из нее, использованию административных возможностей и обращению к ресурсам.
Установка - в этот журнал событий Windows 7 заносятся данные, которые возникают при установке и настройке системы и ее приложений.
Система - фиксирует все события операционки, такие как сбой при запуске служебных приложений или при установке и обновлении драйверов устройств, разнообразные сообщения, касающиеся работы всей системы.
Пересылаемые события - если этот пункт настроен, то в нем хранится информация, которая приходит с других серверов.

Другие подпункты основного меню
Также в меню «Администрирование», где журнал событий в Windows 7 и находится, есть такие дополнительные пункты:
Internet Explorer - здесь регистрируются события, которые возникают при работе и настройке одноименного браузера.
Windows PowerShell - в этой папке фиксируются происшествия, имеющие связь с применением оболочки PowerShell.
События оборудования - если этот пункт настроен, то в журнал заносятся данные, которые генерируют устройства.
Вся структура «семерки», которая обеспечивает запись всех событий, основана по типу «Висты» на XML. Но для использования в Window 7 программы журнала событий нет необходимости знать, как применять этот код. Приложение «Просмотр событий» все сделает само, предоставив удобную и простую таблицу с пунктами меню.

Характеристики происшествий
Пользователь, желающий узнать, как посмотреть журнал событий Windows 7, должен также разбираться и в характеристиках тех данных, которые он хочет просмотреть. Ведь существуют различные свойства тех или иных происшествий, описанных в «Просмотре событий». Эти характеристики мы рассмотрим ниже:
Источники - программа, фиксирующая события в журнале. Здесь записываются имена приложений или драйверов, повлиявших на то или иное происшествие.
Код события - набор чисел, определяющих тип происшествия. Этот код и имя источника события используется технической поддержкой системного обеспечения для и ликвидации программных сбоев.
Уровень - степень важности события. Журнал событий системы имеет шесть уровней происшествий:
1. Сообщение.
2. Предостережение.
3. Ошибка.
4. Опасная ошибка.
5. Мониторинг успешных операций по исправлению ошибок.
6. Аудит неудачных действий.
Пользователи - фиксирует данные учетных записей, от имени которых произошло могут быть имена различных сервисов, а также реальных пользователей.
Дата и время - регистрирует временные показатели появления события.
Существует масса других событий, которые возникают при работе операционной системы. Все происшествия высвечиваются в «Просмотре событий» с описанием всех сопутствующих информационных данных.

Как работать с журналом событий?
Очень важным моментом в предохранении системы от сбоев и зависаний является периодическое просматривание журнала «Приложение», в котором фиксируются сведения о происшествиях, недавних действиях с той или иной программой, а также предоставляется выбор доступных операций.
Зайдя в журнал событий Windows 7, в подменю «Приложение» можно увидеть список всех программ, вызвавших различные негативные события в системе, время и дату их появления, источник, а также степень проблемности.

Ответные действия пользователя на события
Изучив, как открыть журнал событий Windows 7 и каким образом им пользоваться, следует далее научиться применять с этим полезным приложением «Планировщик задач». Для этого необходимо правой клавишей мыши кликнуть на любое происшествие и в открывшемся окне выбрать меню привязки задачи к событию. В следующий раз, когда произойдет такое происшествие в системе, операционка автоматом запустит установленную задачу на обработку ошибки и ее исправление.

Ошибка в журнале не является поводом для паники
Если, просматривая журнал системных событий Windows 7, вы увидите появляющиеся периодически ошибки системы или предупреждения, то не следует переживать и паниковать по этому поводу. Даже при отлично работающем компьютере могут регистрироваться различные ошибки и сбои, большинство из которых не несут серьезной угрозы работоспособности ПК.
Описываемое нами приложение создано для того, чтобы облегчить системному администратору контроль над компьютерами и устранение появляющихся проблем.
Вывод
Исходя из всего вышесказанного, становится ясно, что журнал событий - способ, позволяющий программам и системе фиксировать и сохранять все события на компьютере в одном месте. В таком журнале хранятся все операционные ошибки, сообщения и предупреждения системных приложений.
Где находится журнал событий в Windows 7, чем его открыть, как им пользоваться, каким образом исправлять появившиеся ошибки - все это мы узнали из этой статьи. Но многие спросят: «А зачем нам это нужно, мы не системные администраторы, не программисты, а обыкновенные пользователи, которым эти знания как бы не нужны?» Но этот подход неправильный. Ведь когда человек чем-то заболевает, перед походом к врачу он пытается сам вылечиться теми или иными способами. И у многих часто это получается. Так и компьютер, являющийся цифровым организмом, может «заболеть», и в этой статье показан один из способов, как диагностировать причину такого «заболевания», по результатам такого «обследования» можно принять правильное решение о методах последующего «лечения».
Так что информация о способе просмотра событий будет полезна не только системщику, но и обыкновенному пользователю.
Операционная система Windows Vista тщательно и неустанно следит за всем, что с ней происходит. Абсолютно все действия, которые называются «событиями», постоянно фиксируются и распределяются по различным категориям. Программу Просмотр событий (которая является, если вам интересно, оснасткой MMC) можно представить в качестве журнала, который ведет скрупулезная и въедливая старушка на скамейке у подъезда. Она фиксирует, кто входит в дом и выходит из него, какие ведутся разговоры между жильцами, кто с кем развелся и подрался. Иными словами, имеет полную картину того, чем живет дом.
Подобную функцию соглядатая и выполняет программа Просмотр событий, которая, в отличие от любопытства старушки, предназначена для диагностики и выявления тех проблем в работе ОС, о которых пользователь и не догадывался.
Все события, происходящие в системе, записываются в специальных системных журналах. Программа Просмотр событий позволяет просматривать содержимое этих журналов, архивировать и удалять их. Как именно можно использовать данную программу? Основное предназначение - выявлять возникшие проблемы и причину их появления. Если произошел сбой в работе устройства, жесткий диск «забился под завязку», какая-то программа постоянно «зависает» или произошло другое неприятное событие, информация об произошедшем будет зафиксирована в соответствующем системном журнале. Далее достаточно запустить Просмотр событий и получить полную и наглядную информацию из системного журнала.
Запустить программу Просмотр событий можно одним из следующих способов.
- Выберите команду Пуск>Панель управления , щелкните на ссылке Система и ее обслуживание , затем на ссылке Администрирование и, наконец, на ссылке Просмотр событий .
- Второй способ для нетерпеливых: введите в командной строке команду eventvwr .
Напомним, что, кроме щелчка на кнопке Пуск
, вызвать окно командной строки можно, нажав комбинацию клавиш
В любом случае откроется окно, показанное далее.
- Просмотр событий из нескольких системных журналов.
- Создание фильтров событий в виде настраиваемых представлений.
- Возможность создать задачу, выполняемую автоматически с определенным событием.
Рассмотрим более внимательно окно, показанное выше. Окно разделено на три панели. На левой панели Просмотр событий представлено несколько папок, содержащих настраиваемые представления, журналы и подписки. На центральной панели содержится несколько вложенных меню, таких как и Недавно просмотренные узлы . Наконец, на правой панели Действия можно выбрать определенные действия, например, создать настраиваемое представление или подключиться к другому компьютеру.
Панель позволяет быстро выявить все важные события, зафиксированные за прошедший час, день или неделю. Каждый тип события можно раскрыть, чтобы узнать подробную информацию о событии. Панель дает общую картину происходящего в системе, а для получения конкретной информации следует перейти к определенному событию.
Поскольку программа Просмотр событий используется для просмотра системных журналов, щелкните на значках в виде папок и Журналы приложений и служб на левой панели, чтобы раскрыть список доступных журналов. Рассмотрим его более подробно. В папке представлены следующие журналы.
- Приложение . События в данном журнале генерируются приложениями, включая установленные программы, поставляемые с Windows Vista, и службы операционной системы. То, какие именно события записываются в данном журнале, зависит от конкретной программы.
- Безопасность . В этом журнале перечислены попытки пользователей зайти в систему (удачные и неудачные), а также действия, связанные с общедоступными ресурсами, такие как действия по созданию, изменению или удалению файлов или папок.
- Настройки . События в данном журнале создаются при установке программ.
- Система . Системные события генерируются самой Windows и устанавливаемыми компонентами, такими как драйверы устройств. Журнал удобно использовать для обнаружения драйверов, в загрузке которых при запуске Windows произошел сбой.
- Пересланные события . В этом журнале можно найти события, собранные с других компьютеров в сети.
В папке Журналы приложений и служб можно найти записи для отдельных приложений и служб. В то время как в других журналах представлены общие записи, в этом журнале можно найти сведения о работе конкретных программ. Обратите внимание на вложенную папку Microsoft, в которой, в свою очередь, расположена вложенная папка Windows. В этой папке можно найти записи для самых разнообразных компонентов Windows Vista, представленных в отдельных папках.
В ОС линейки Виндовс производится регистрация всех основных событий, которые происходят в системе с последующей их записью в журнале. Записываются ошибки, предупреждения и просто различные уведомления. На основе этих записей опытный пользователь может подкорректировать работу системы и устранить ошибки. Давайте узнаем, как открыть журнал событий в Windows 7.
Журнал событий хранится в системном инструменте, который имеет название «Просмотр событий» . Посмотрим, как с помощью различных способов в него можно перейти.
Способ 1: «Панель управления»
Один из самых распространенных способов запуска описываемого в данной статье инструмента, хотя далеко не самый легкий и удобный, осуществляется с помощью «Панели управления» .


Способ 2: Средство «Выполнить»
Намного проще инициировать активацию описываемого инструмента при помощи средства «Выполнить» .


Базовый недостаток этого быстрого и удобного способа заключается в необходимости удержать в уме команду вызова окна.
Способ 3: Поле поиска меню «Пуск»
Очень похожий метод вызова изучаемого нами инструмента осуществляется с задействованием поля поиска меню «Пуск» .

Способ 4: «Командная строка»
Вызов инструмента через «Командную строку» довольно неудобен, но и такой способ существует, а поэтому он тоже стоит отдельного упоминания. Сначала нам потребуется вызвать окно «Командной строки» .

Способ 5: Прямой старт файла eventvwr.exe
Можно воспользоваться таким «экзотическим» вариантом решения поставленной задачи, как прямой старт файла из «Проводника» . Тем не менее, и данный способ может пригодиться на практике, например, если сбои достигли такого масштаба, что другие варианты запустить инструмент просто недоступны. Такое бывает крайне редко, но вполне возможно.
Прежде всего, необходимо перейти в место нахождения файла eventvwr.exe. Он расположен в системном каталоге по такому пути:
C:\Windows\System32

Способ 6: Введение пути к файлу в адресной строке
При помощи «Проводника» можно запустить интересующее нас окно и быстрее. При этом даже не придется искать eventvwr.exe в каталоге «System32» . Для этого в адресном поле «Проводника» просто нужно будет указать путь к данному файлу.

Способ 7: Создание ярлыка
Если вы не хотите запоминать различные команды или переходы по разделам «Панели управления» считаете слишком неудобными, но при этом часто пользуетесь журналом, то в таком случае можете сформировать иконку на «Рабочем столе» или в другом удобном для вас месте. После этого запуск инструмента «Просмотр событий» будет осуществляться максимально просто и без необходимости что-то запоминать.

Проблемы с открытием журнала
Бывают такие случаи, когда возникают проблемы с открытием журнала вышеописанными способами. Чаще всего это происходит из-за того, что отвечающая за работу данного инструмента служба деактивирована. При попытке запуска инструмента «Просмотр событий» отобразится сообщение, где говорится о том, что служба журнала событий недоступна. Тогда необходимо произвести её активацию.

- Прежде всего, нужно перейти в «Диспетчер служб»
. Это можно сделать из раздела «Панели управления»
, который называется «Администрирование»
. Как в него перейти, подробно описывалось при рассмотрении Способа 1
. Попав в данный раздел, ищите пункт «Службы»
. Кликните по нему.

В «Диспетчер служб» можете перейти с помощью средства «Выполнить» . Вызовите его, набрав Win+R . В область для ввода вбейте:
Жмите «OK» .
- Независимо от того, совершили вы переход через «Панель управления» или использовали ввод команды в поле инструмента «Выполнить» , запускается «Диспетчер служб» . В списке ищите элемент «Журнал событий Windows» . Чтобы облегчить поиск, можете выстроить все объекты перечня в алфавитном прядке, кликнув по названию поля «Имя» . После того, как нужная строка найдена, взгляните на соответствующее ей значение в колонке «Состояние» . Если служба включена, то там должна находиться надпись «Работает» . Если же там пусто, то это означает, что служба деактивирована. Также посмотрите на значение в колонке «Тип запуска» . В нормальном состоянии там должна находиться надпись «Автоматически» . Если там стоит значение «Отключена» , то это означает, что служба не активируется при запуске системы.
- Чтобы это исправить, перейдите в свойства службы, кликнув по наименованию дважды ЛКМ .
- Открывается окно. Кликните по области «Тип запуска» .
- Из раскрывшегося списка выбирайте «Автоматически» .
- Жмите по надписям «Применить» и «OK» .
- Возвратившись в «Диспетчер служб» , отметьте «Журнал событий Windows» . В левой области оболочки кликните по надписи «Запустить» .
- Запуск службы произведен. Теперь в соответствующем ей поле колонки «Состояние» отобразится значение «Работает» , а в поле колонки «Тип запуска» появится надпись «Автоматически» . Теперь журнал можно открыть любым из тех способов, которые мы описывали выше.








Существует довольно много вариантов активировать журнал событий в Виндовс 7. Конечно, самые удобные и популярные способы – это переход через «Панель инструментов» , активация при помощи средства «Выполнить» или поля поиска меню «Пуск» . Для удобного доступа к описываемой функции можете создать иконку на «Рабочем столе» . Иногда возникают проблемы с запуском окна «Просмотр событий» . Тогда нужно проверить, активирована ли соответствующая служба.
Windows достаточно сложная операционная система и отследить все процессы, в том числе и ошибки, тяжело для неопытного пользователя.
Для этих целей в самой ОС предусмотрено протоколирование всего происходящего и всех действий в системе. Вывести и просмотреть этот протокол можно при помощи функции просмотра событий Windows.
Отображение просмотра событий Windows
Просмотреть информацию о работе ОС можно двумя способами:
- При помощи cmd (командной строки );
- С помощью панели управления .
Для вызова строки cmd можно использовать сочетание клавиш Win+R или пройти известную цепочку: Пуск — Все программы — Стандартные — Командная строка .
В открывшемся окне ввести последовательность eventvwr.msc
Либо, через Пуск — Панель управления — Система и обслуживание — Администрирование .
На рабочий стол будет выведено главное окно утилиты. Выбираем пункт «».
Не стоит пугаться, если в списке обнаружены ошибки. Даже в идеально работающей системе могут появляться подобные сообщения. В большинстве случаев они единичные и вызваны незначительными сбоями в работе приложений.
Скорее всего, для рядового пользователя описания ошибок ничего не скажут. Просмотр логов может помочь системному администратору или «продвинутому» пользователю разобраться в возникающих системных сбоях.
Как использовать просмотр
Какую информацию можно поучить из журнала? Если ваш компьютер систематически выдает ошибки, произвольно перезагружается или вылетает «синий экран смерти», то все события, приведшие к сбою в работе, протоколируются системой. При просмотре информации можно узнать в какое время какая служба, драйвер или компонент оборудования вызвали ту или иную ошибку. Исходя из этой информации, можно предпринять необходимые меры к устранению нарушений.
Помимо сведений об ошибках журнал можно использовать и для других целей. К любому происходящему в системе событию можно привязать выполнение конкретной задачи . Это позволит в будущем, при возникновении подобной ситуации автоматически выполнить поставленное условие.
Для этого достаточно на любом элементе из списка вызвать контекстное меню
правой кнопкой мыши и выбрать пункт «Привязать задачу
».
Очистка журнала событий
Удалить всю информацию из журнала тоже не составит никакого труда. Для этого в левом блоке окна журнала выбираем элемент дерева меню, который необходимо очистить, правой кнопкой мыши вызываем контекстное меню — «Очистить журнал
»
Классический случай Просмотра событий был реализован в виде ActiveX-объекта в файле c:\windows\system32\els.dll. Если вы регистрируете его, то вы получите оснастку Event Viewer для Microsoft Management Console (MMC). Следуйте инструкциям ниже, чтобы узнать, как это можно сделать.
- Откройте окно командной строки (нажмите Win+X на клавиатуре клавишу и выберите пункт - «Command Prompt (Admin).
- Введите следующую команду regsvr32 els.dll
Вы получите сообщение «DllRegisterServer в els.dll это удалось». Нажмите кнопку «OK», чтобы закрыть его.
- Вернитесь в командное окно и введите mmc
, а затем нажмите кнопку Enter. Microsoft Management Console application будет открыта. Выберите пункт меню Файл - Добавить/Удалить Оснастку
или нажмите сочетание клавиш Ctrl+M
на клавиатуре.
В списке слева выберите и нажмите на кнопку «Add». В диалоговом окне «Выберите Компьютер» , просто нажмите кнопку «Finish».
В окне диалогового окна «Add or Remove Snap-ins» нажмите кнопку «OK».Запустите пункт меню «Файл - Параметры…» . Здесь вы можете изменить название и значок консоли, прежде чем вы сохраните его в файл.Я рекомендую вам изменить режим консоли в «режим пользователя - полный доступ» и установите флажок на варианте «не сохранять изменения для этой консоли» , в противном случае подтверждения «Сохранить изменения» каждый раз будут Вас раздражать,когда вы его используете.
 Нажмите кнопку «OK», чтобы закрыть это окно.В меню пункт выберите «Файл » - » Сохранить» и дайте ему любое имя файла (напр. CEventVwr.msc) и сохраните его в таком месте, как C:\Windows или C:\Windows\system32. Вы можете сохранить его в любом месте на вашем рабочем столе, но сохранение файла в указанном выше каталоге,позволит вам быстро его использовать введя имя в диалоговое окно Запустить и вы даже не должны вводить полный путь к нему каждый раз,когда вы его используете.Или вы можете использовать файл,который был создан специально для этой функции в Windows 8
.
Нажмите кнопку «OK», чтобы закрыть это окно.В меню пункт выберите «Файл » - » Сохранить» и дайте ему любое имя файла (напр. CEventVwr.msc) и сохраните его в таком месте, как C:\Windows или C:\Windows\system32. Вы можете сохранить его в любом месте на вашем рабочем столе, но сохранение файла в указанном выше каталоге,позволит вам быстро его использовать введя имя в диалоговое окно Запустить и вы даже не должны вводить полный путь к нему каждый раз,когда вы его используете.Или вы можете использовать файл,который был создан специально для этой функции в Windows 8
.