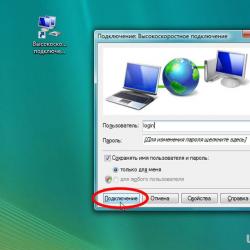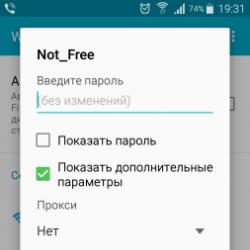Как работает readyboost windows 7. Readyboost что это? Ограничения технологии ReadyBoost
Наверно вопросом как ускорить работу компьютера Windows 10 задавались многие. Одним из способов есть использование файла подкачки в Windows 10, как его увеличить мы рассмотрели в . Сейчас же мы поговорим о технологии ReadyBoost и собственно как включить ReadyBoost Windows 10. И разберемся со всеми нюансами самой технологии. А также Вы могли слышать много вопросов похожих на этот как увеличить оперативную память с помощью флешки. Технология ReadyBoost нам поможет это сделать, поскольку использование файла подкачки это использование жесткого диска, скорость которого уступает внешним накопителям.
Сама технология ReadyBoost появилась ещё с времен Windows Vista. Благодаря технологии которой в Windows 10 можно добиться не только более быстрого запуска программ, но и более быстрого запуска самой операционной системы Windows 10. Если же говорить кому стоит использовать эту функцию, то можно сказать что её рекомендуется использовать на слабых компьютерах и для тех в кого есть хорошие флешки. Поэтому если же у Вас установлено 32 ГБ оперативной памяти и SSD диск, Вам эта технология просто не нужна.
Технология ReadyBoost работает по принципу использования флеш памяти как места для файла подкачки. Вместо жесткого диска система будет использовать место на внешнем накопителе для кэширования.
Если же приступить к самой настройки и подготовки флешки, то Вы должны убедиться что у Вас включена функция Так как многие её отключают, потому что она грузит жесткий диск, ну и для пользователей у которых установлен SSD диск рекомендуется её отключать. Ну как не странно это первый случай когда эта функция мне стала нужна.
Помните когда устройство используется для ускорения работы системы, зарезервированное место не может применяться для хранения файлов. Но все же если Вы используете накопитель большого объема и задействовали не всю его рабочую область, тогда Вы можете и сохранять на нем необходимые файлы, и использовать его за назначением.
Насчет того сколько памяти доступно для резервирования, то у меня всего 4 ГБ из-за ограничений файловой системы. Если же Вы форматируете накопитель в файловой системе NTFS, то Вы сможете установить размер и побольше чем 4 ГБ.
Как уверяли нас разработчики, технология ReadyBoost позволяет ускорить процесс загрузки программ или других данных в 10 раз. Что звучит потрясающе, но все же на практике все не так гладко. С большими файлами работает медленно, а c маленькими файлами действительно прогресс на лицо. А также много зависит от скорости Вашего внешнего накопителя, чем больше Ваша флешка способна выдавать, тем быстрее всё будет работать, что и не удивительно.
Выводы
В этой статье мы рассмотрели как включить ReadyBoost в Windows 10, ну и в общем разобрались что это за технология такая ReadyBoost, о которой Вы возможно даже не слышали. Теперь же Вы знаете как увеличить оперативную память с помощью флешки. Все инструкции которые Вы можете найти в интернете для расширения оперативной памяти с помощью флешки описывают технологию ReadyBoost.
Хоть и статья получилась не большой, но думаю пригодится многим, особенно для тех в кого слабое железо. Это действительно хороший способ ускорить роботу Вашего компьютера.
Данная технология позволяет благодаря альтернативному кэш-носителю, в качестве которого могу выступать различные карты памяти. ReadyBoost была впервые представлена еще на «Висте», но как известно, эта версия не получила широкого признания, поэтому разбирать сущность технологии будем на более распространенных версиях ОС – Windows 7 и 8. Давайте попытаемся разобраться, насколько эффективно выступает данная технология в качестве инструмента оптимизации работы ПК.
В первую очередь хотелось бы отметить, что ReadyBoost – это элемент, который заранее интегрирован в систему. Поэтому, когда увидите на каком-нибудь ресурсе ссылку для загрузки технологии – обходите ее десятой стороной. Качать ничего не нужно, а на сайтах под именем ReadyBoost могут скрывать вредоносные файлы.

Активация технологии ReadyBoost
Данный инструмент оптимизации использовать достаточно легко, к тому же активация функции не требует установления дополнительных модулей. Единственное «постороннее» оборудование, которое понадобится – это съемный накопитель.
Когда вы подключаете флеш-носитель или карту памяти, в списке предложений действий для нового оборудования высветится пункт «Ускорить работу системы используя ReadyBoost».
В том случае, если у вас не активна функция автозапуска, зайдите в «Проводник», найдите в нем подключенный накопитель и щелкните по нему правой кнопкой мыши. В контекстном меню выберите опцию «Свойства» и найдите вкладку с названием ReadyBoost.

Во вкладке найдите строку «Использовать это устройство» и отметьте ее. Ниже вы увидите пустое поле, в котором нужно написать количество памяти для ускорения работы ПК. Для FAT32 максимум можно выделить 4 Гб, для NTFS – 32. В некоторых случаях система сама определяет количество памяти. После внесения изменений нажмите кнопку ОК. Кроме того, для активации функции убедитесь, что включена. Согласно системным настройкам она активна по умолчанию, но возможно вы по какой-то причине ее отключали.

Сторит отметить, что далеко не все накопители совместимы с технологией. Флешка или карта памяти должна иметь в распоряжении не меньше 256 Мб свободного места, в противном случае она попросту не будет функционировать. Кроме того, накопитель должен иметь высокую скорость чтения-записи. В целом, для пользователя эта информация пригодится разве что для общего сведения – система все необходимое сделает сама, если подключенное оборудование подойдет.
Возможно появление сообщения «Это устройство невозможно использовать для ReadyBoost», которое можно считать своеобразным мини-отчетом о профпригодности съемного накопителя.
На самом деле, оно не всегда соответствует реальности. Для накопителей система выдвигает минимальные требования, несоответствие которых проявляется едва не в единичных случаях. Дело в том, что некоторые ПК (особенно выпуска последних лет) и без технологии обладают хорошей оптимизацией, поэтому в таких случаях Windows деактивирует ReadyBoost.

Кстати, если действующий накопитель вы хотите использовать на другом компьютере для ReadyBoost, то просто щелкните «Безопасное извлечение устройства» и после появления предупреждения об использовании флеш-носителя, кликните «Продолжить».
Что нужно знать о ReadyBoost
Обратите внимание, что съемное оборудование, которое используется для хранения кэша, невозможно использовать для других операций. Для того чтобы удалить технологию с оборудования, зайдите в «Свойства» накопителя и в одноименной вкладке отключите ReadyBoost.

Обсудим еще несколько нюансов, которые касаются активации и использования технологии. Оптимальный объем памяти, который наилучшим образом будет использоваться для ReadyBoost, равен 1-3 объема оперативной памяти. К примеру, если RAM на устройстве равен 1 Гб, а память накопителя – 4 Гб, это значит, что для повышения производительности по технологии ReadyBoost лучше выделить 1-1,5 Гб.
Данная технология, по сути, представляет собой типичный . Кстати, если перед юзером стоит выбор увеличить объем ОП и активизировать ReadyBoost – сделайте свой выбор в пользу первого варианта. Выбор отсутствует, как правило, у обладателей «бюджетных» нетбуков и ноутбуков, которые оснащены экономичными и слабыми процессами.
Очень хорошо подойдет этот инструмент для ноутбуков со слотами для SD-карт. Они намного удобнее, чем обычные флешки.

Если в ближайшей перспективе вас ожидает покупка нового ПК, обязательно поинтересуйтесь у продавцов о скоростных характеристиках. Посмотрите, нет ли на упаковке надписи «ReadyBoost Compatible». В зависимости от имеющихся возможностей оптимизации работы устройства, зависит насколько поможет технология.
ReadyBoost для геймеров: имеет ли значение?
Многих юзеров интересует ReadyBoost в контексте ускорителя ПК для игр. По этому поводу было проведено немало исследований и анализов.
Один из последних тестов в этом направлении был проведен англоязычным ресурсом 7tutorials.com. В качестве «подопытного» был использован ПК и ноутбук с установленными «семерками».
Обе версии были 64-битные. Для резервации места для ускорения работы была использована флешка на 8 Гб (полностью пустая), NTFS. Для проведения тестирования на производительность устройств были выбраны такие бенчмары, как 3Dmark Vantage, AppTimer и BootRacer. Результаты тестов показали, что существенных изменений не произошло – серьезного влияния на производительность работы выбранных устройств технология не оказала. Впрочем, в вашем случае какие-то положительные сдвиги все же могут быть – индивидуальные характеристики ПК играют в этом плане немаловажную роль.

В целом, ReadyBoost в большинстве случаев совсем незначительно ускоряет работу устройства при пользовании приложений, воспроизведении файлов и т.п. Серьезные изменения можно наблюдать только на ПК с небольшими объемами оперативной памяти.
Если у Вас остались вопросы по теме «Что такое ReadyBoost и как его использовать?», то можете задать их в комментариях
if(function_exists("the_ratings")) { the_ratings(); } ?>
В данной статье я решил рассказать, как при помощи самой обычной флешки, которая наверняка есть у каждого, можно ускорить работу системы Windows 7. Ну вот давайте представим себе следующую ситуацию. Сели вы за какой-нибудь старенький компьютер, а он не тянет те задачи, которые вы ему ставите. Ну не будете же вы бежать срочно в магазин и покупать оперативную память, чтобы добавить. Если в этот момент у вас в кармане окажется флешка, объемом хотя бы в два раза больше оперативной памяти, установленной на компьютере, то вы смело можете использовать способ, описанный мною в данной статье.
Все это, о чем я писал выше, называется, если говорить заумными словами, «Технология Readyboost» .
Запуск службы
Первым делом проверяем, включена ли служба SuperFetch . Для этого жмем кнопку «Пуск» и в строке поиска пишем «Службы» , жмем по нужному нам результату:
Для этого нажмите по ней два раза мышкой. Дальше в открывшемся окне в поле «Тип запуска» нужно поставить или «Автоматически» , или «Вручную» . Кликните «Применить» и потом нажмите кнопку «Запустить» , которая станет активная.

Настройка флешки
Теперь вставляем флешку в USB-разъем. Заходим в «Мой компьютер» и кликаем правой кнопкой мыши по букве нашей флешки. Из выпавшего списка выбираем пункт «Свойства» .

Переходим во вкладку Readyboost и ставим переключатель в положение «Предоставлять это устройство для технологии Readyboost» . Хочу обратить внимание на то, что после того, как вы включите данную опцию, ваша флешка будет полностью занята. Я также рекомендую скопировать с нее всю информацию и использовать чистую флешку для технологии Readyboost.
Жмем «Применить» .

Если видим перед собой следующее окошко, то значит все в порядке и вскоре наша система начнет работать быстрее:

Как видим, моя флешка стала практически полной, а это значит, что Readyboost в действии.

Отключение технологии
Для того чтобы отключить данную технологию нужно просто опять зайти в свойства нашего съемного диска и опять поставить переключатель в положение «Не использовать это устройство»

Все, теперь вы знаете, как включить Readyboost в Windows 7 и для чего это нужно?
Смотрим видео по теме:
Оценить статью:
Чтобы увеличить скорость работы Windows 7 с помощью USB-флешки необходимо воспользоваться встроенной технологией ReadyBoost. Данная технология есть только в Windows 7 и Vista. ReadyBoost не работает на любой юсб флешке, но это скорей исключение, особенно для старых устройств. может использовать на одном компьютере до 8 флешек . Положительным моментом, является то, что для использования технологии не нужно удалять все данные с флешки, следует только оставить столько места, сколько вы хотите использовать как ОЗУ.
ReadyBoost позволяет увеличить производительность системы за счёт высвобождения менее используемых данных из оперативной памяти на флеш накопитель. Для достижения существенного результата, устройство, на котором предполагается использовать ReadyBoost должно обладать относительно высокой скоростью работы.
Используя данную технологию, Windows создаёт файл ReadyBoost.sfcache на накопителе, который шифруется алгоритмом AES-128, так что если флешку вашу украдут, то доступа к данным, которые там были, всё равно не получат.
Минимальные требования к накопителю
- Скорость чтения 2,5 Мб/с, блоками по 4 кб
- Скорость записи 1,75 Мб/с блоками по 512 кб
- Минимальный размер, или размер свободного пространства на флешке – 256 мегабайт
- Минимальный объём буфера ReadyBoost составляет 256 Мб, а максимальный до 4 Гб на x86 архитектуре и 32 Гб на x64 архитектуре
Рекомендуемый объём буфера относительно реальной оперативной памяти
- для слабых компьютеров 1:1
- для производительных 2,5:1
Скачать Ready Boost для Windows
Как включить ReadyBoost через Автозапуск
- при подключении съемного диска в диалоговом окне Автозапуск выберите Ускорить работу системы, используя Windows ReadyBoost
- в окне Свойства: Съемный диск откройте вкладку ReadyBoost
- система определит, сколько места можно зарезервировать на этом устройстве, если свободного места меньше, чем требуется системе, задействовать ReadyBoost не удастся, пока вы не освободите место
Как включить ReadyBoost самому вручную
- Кликаем на кнопку «Пуск» и в открывшемся меню выбираем пункт «Компьютер».
- Затем в открывшемся окне «Компьютер» щелкаем правой кнопкой мыши по FLASH-накопителю, который планируется использовать для технологии ReadyBoost и в открывшемся меню выбираем пункт «Свойства».
- Далее в окне «Свойства: Съемный диск» на вкладке «ReadyBoost» выбираем опцию «Использовать это устройство» (если параметры этого FLASH-накопителя позволяют использовать его для этих целей) и в задаем объем дискового пространства на съемном накопителе, которое резервируется для ускорения работы системы с помощью технологии . По окончанию жмем на кнопку «ОК».
- После этого система производит настройку кэша на выбранном USB-накопителе. Этот процесс продолжается 10-15 секунд. После его окончания технология ReadyBoost начинает работу.
- В окне «Компьютер» видно, что свободное место на выбранном FLASH-накопителе уменьшилось на заданную в шаге 3 величину. Также на этом диске появляется файл кэша с названием «ReadyBoost.sfcache».

Отключение ReadyBoost
- Присоедините к компьютеру USB флэш-накопитель, который используется для ReadyBoost.
- Откройте папку Компьютер, щелкните правой кнопкой мыши по флэш-накопителю и выберите Свойства.
- Откройте вкладку ReadyBoost.
- Выберите Не использовать это устройство.
- Нажмите OK.
На некоторых флэш-накопителях функция ReadyBoost периодически выдает сообщение об ошибке, хотя ранее этот диск успешно использовался для ускорения системы. В таких случаях просто нажмите кнопку Протестировать устройство . Как правило, после этого накопитель снова становится доступен для ReadyBoost.
Windows считает флэшку не подходящей для Ready Boost
Это может быть по причине недостаточной производительности, то попробуйте воспользоваться таким рецептом:
В регистре Windows Vista есть ключи, которые отвечают за Memory Management для ReadyBoost.
И вы можете вручную, миную автоматический тест, подключить флэшку для использования с ReadyBoost.
Подключите флэшку и найдите ветку:
В ней для каждого устройства хранения есть свой ключ с параметрами, которые и определяют использование этого устройства с ReadуBoost. Вот эти параметры:
- CacheSizeInMB — указывается, сколько Мб флэшки использовать под кэш, например, если у вас флэшка на 4 гиг, пропишите 2048 Мб.
- CacheStatus — нужно поставить 1.
- DeviceStatus — нужно поставить 2.
- DoRetestDevice — нужно поставить 0, чтобы отключить повторное автоматическое тестирование флэшки на предмет скоростных параметров при последующих её подключениях.
- PhysicalDeviceSizeMB — здесь указан физический размер ёмкости флэшки. Здесь ничего не меняется, поскольку этот размер Vista прописывает сама при первом подключении флэшки.
- RecommendedCacheSizeMB — здесь нужно прописать то же значение Mb, что и в параметре CacheSizeInMB. Это значение может быть и больше текущего CacheSizeInMB, но, естественно не больше размера самой флэшки PhysicalDeviceSizeMB.
- ReadSpeedKBs и WriteSpeedKBs — эти значения записываются при автоматическом тестировании флэшки, сюда можете установить значения, несколько выше минимально рекомендуемых разработчиками для флэшек под ReadyBoost (2.5 Мб/сек для 4K случайного чтения и 1.75 Мб/сек для 512K случайной записи). Например, 3600 для ReadSpeedKBs и 2500 для WriteSpeedKBs.
- Другие параметры в ключе новой флэшки оставьте без изменения.
- Все числовые значения параметров нужно указать как Decimal.
Закройте regedit.
Затем зайдите в закладку ReadyBoost флэшки, после твикинга регистра в ней должны появиться все управляющие параметры.
На ползунке выделенного размера, будет стоят значение 2048 Мб, что вы прописали в регистре (в дальнейшем этот размер можно будет менять с помощью этого ползунка в пределах физического объёма флэшки).
Осталось только выбрать «Use this device» и закрыть окно свойств нажатием на «OK».
После этого Vista создаст на флэшке файл $emd.sfcache размером 2048 Мб и начнет использовать ранее забракованную флэшку, как устройство ReadyBoost.
Таким образом, можно подключить любую рабочую флэшку, забракованную автотестом ReadyBoost.
Надо только помнить, что чем медленнее будет флэшка (особенно по информации разработчиков важна скорость доступа), тем меньше будет пользы от её использования с технологией ReadyBoost.
Можно ли использовать внешний винчестер, подключаемый через usb или ieeе 1394?
Нужно кликнуть правой кнопкой на иконке устройства и вызвать окно с его свойствами.
Если там есть закладка ReadyBoost, то можно пробовать использовать его.
Но практически, такое устройство не пройдёт автоматический тест скоростных параметров для использования с технологией ReadyBoost.
Можно, конечно, такое устройство подключить способом, описанным выше, но практической пользы не будет никакой именно из-за скорости обращения к таким устройствам.
Ведь смысл этой технологии частично и в том, чтобы за счёт получаемого кэша уменьшить количество обращений к более медленному, чем флэшка, винчестеру компьютера. То есть уменьшить свопинг данных.
Поэтому замена флэшки на диск, да ещё и внешний, никакого выигрыша не даст, а на практике должна даже замедлить работу системы.
Примечания
- Когда съемное устройство используется для ReadyBoost, зарезервированное место (файл кеша ReadyBoost – ReadyBoost.sfcache) не может использоваться для хранения других файлов.
- Рекомендуемый объем памяти для ускорения ReadyBoost составляет от одного до трех объемов оперативной памяти (RAM), установленной на ПК. Например, если объем памяти ПК составляет 1ГБ и подключено USB-устройство флеш-памяти емкостью 4ГБ, выделение от 1ГБ до 1,5ГБ емкости этого устройства обеспечит наилучшее ускорение производительности.
- Если вы хотите отменить использование съемного устройства для ReadyBoost, в окне Свойства: Съемный диск откройте вкладку ReadyBoost –> установите переключатель Не использовать это устройство –> OK.
- Фактически ReadyBoost – это тот же файл подкачки, только более быстрый (то есть по быстродействию ОЗУ превосходит ReadyBoost, ReadyBoost превосходит файл подкачки).
- Не стоит ожидать ощутимого роста повышения быстродействия ПК при использовании ReadyBoost. Быстродействие увеличивается, но не столь существенно, как хотелось бы.
- Если есть выбор между увеличением объема оперативной памяти и использованием ReadyBoost, то лучше увеличить объем ОЗУ.
- Использование ReadyBoost позволяет оперативно – в походных условиях, в поездке, в командировке, буквально – на коленке – повысить быстродействие ноутбука, когда увеличить объем ОЗУ нет возможности.
- При подключении съемного устройства операционная система проверяет его на «профпригодность». Если оно не соответствует требованиям ReadyBoost, появится сообщение «Это устройство нельзя использовать для ReadyBoost»
- Очень удобно использовать ReadyBoost на ноутбуках, имеющих слоты для SD-карт. Для ReadyBoost можно использовать и обычные флешки, но это не так удобно, как использование SD-карт.
Выводы на основе тестирования ReadyBoost?
Надо сказать, что у нас не было всего необходимого для проведения полного тестирования, поэтому для написания этой статьи мы использовали уже накопленные знания в Интернет. Так, по данным Tom’s Hardware Guide, улучшения производительности варьируются в зависимости от системы. Наибольший эффект от ReadyBoost получают не очень производительные системы с 512МБ памяти, тогда как на системах с 1ГБ или более, прирост производительности незначителен.
Причем полученные нами результаты на двух системах с USB-флэшкой на 2ГБ аналогичны. На системе с 2ГБ памяти ReadyBoost не дал видимых улучшений, тогда как на лэптопе с 756 МБ памяти и медленным жестким диском, приложения начали работать немного быстрее.
ReadyBoost – эта технология, которая создана на программном уровне и позволяет ускорить жёсткий диск на компьютерах и ноутбуках. Если ваше «хранилище» относится к разряду SSD или вы пользуетесь HDD, на котором высокая производительность, то эта технология вам не нужна.
Эта опция (технология) ускорить производительность HDD с помощью флешки. Перед «разгоном» накопителя ознакомьтесь с особенностями этого способа ускорения жёстких дисков.
Принцип работы и назначение
В ReadyBoost можно задействовать флэш-память с быстрой скоростью для хранения «дискового кэша», который создаётся, когда выполняется копирование, перемещение и прочие операции с контентом. Для «физического ускорения» вам нужно воспользоваться обычной флешкой.Настройте конфигурацию внутри флешки, ведь там появится файл ReadyBoost.sfcache, который сохранит кэш. Этот файл не шифруется, а его объём можно настроить.
Как показывает практика, не нужно выставлять размер файла «sfcache» менее 1 ГБ, ведь при таком параметре прирост производительности не заметен. Для тих операций нужно купить флешку большого объема.
Кроме того, вместе с кэшем, который хранится на флешке, вы можете сберечь информацию. Допустим, если на вашей флешке 8 ГБ места, а половина объёма отведена под «софт», то на оставшийся объём можно записать любую информацию.
Совместимость
Эта программа (технология) встроена в OS Windows 7 и выше. Эту утилиту не нужно закачивать на сайте или искать на специальных ресурсах. «ReadyBoost» находится в свойствах «Мой Компьютер» для OS Windows 7 и 8.На OS Windows 10 вам нужно нажать на «Этот компьютер», а затем вызвать контекстное меню на «специальной» флешке и войти в окно «Свойства».
В соответствующем разделе вы выбираете «объемы кэширования». Эффективная работа жёсткого диска за счёт использования технологии «ReadyBoost» доступна после форматирования флешки в NTFS, но при условии, что объём кластера не менее 2048 байт.
На OS Windows XP и Vista вы ускоряете работу жёсткого диска, используя инструмент eBoostr.
Ключевые особенности
- повышенная производительность жёсткого диска;
- технология работает, если флешка объёмом не менее 1 Гб;
- для использования «ReadyBoost» отформатируйте накопитель, выставив файловую систему NTFS;
- настройка софта (технологии) не сложная и подходит новичкам;
- есть выбор максимального размера ReadyBoost.sfcache.