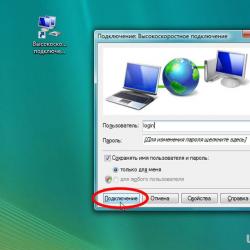Качественная ретушь лица в фотошопе. Ретушь фотографии в PHOTOSHOP CS6 Пошаговая инструкция ретушь в фотошопе
Каждый, кто занимается обработкой снимков в Фотошопе, задумывался о том, как научиться ретушировать фотографии как в модных глянцевых журналах. Этот урок поведает о технике ретуши, которая для многих откроет новые грани в обработке снимков и позволит добиться результатов, которые не будут отличаться от работ профессиональных фотографов.
Такой снимок можно получить, пройдя весь урок от начала до конца. Ваши работы будут выглядеть ничуть не хуже.
Для достижения действительно хорошего результата нужно оттачивать свою технику и изучить некоторые правила. Следующие советы помогут в обработке снимков:
- Во что бы то ни стало, старайтесь максимально сохранять текстуру кожи. Нельзя сильно размывать кожу. Это делает её пластмассовой.
- Стоит отличать дефекты кожи от её естественного вида. при ретуши часто удаляют родинки и веснушки, а ведь именно они передают характер кожи модели Избавляться от них совсем не обязательно.
- Всегда нужно знать меру. Не следует женщину в возрасте превращать в юную девушку. Это противоестественно, если только это не является задумкой, которую фотограф пытается реализовать.
Можно приступать к работе. В качестве примера будет использован вот этот снимок:

Для работы следует брать снимки в большом разрешении. Это позволит более детально проработать все мелочи и получить максимально качественный результат.
Обрабатывая снимки, следует максимально избавляться от дефектов. Даже то, что не заметно на мониторе компьютера будет отчетливо видно на большом плакате. Самый основной этап ретуши - это очистка кожи от дефектов. С этого всегда нужно начинать.
После открытия снимка в Фотошопе нужно создать дубликат основного слоя. Для того, чтобы это сделать можно перетащить основной слой на значок создания нового слоя, который находится внизу панели слоев или просто нажать сочетание клавиш Ctrl+J. На дубликате будет проводиться очистка кожи. Оригинал будет служить резервной копией. Он пригодиться если на рабочем слое что-то пойдет не так как запланировано.

Родинки удалять не обязательно. Если они не уродуют модель, их можно смело оставлять. Впрочем, это индивидуальное решение каждого.

Для очистки кожи следует использовать инструмент «Clone Stamp» (Инструмент Штамп). Он вызывается нажатием на клавишу "С". Настройки режима наложения инструмента следует изменять на «Lighten» (Замена светлым) для удаления темных участков, и на Darken (Замена темным) для редактирования светлых участков.
Работая в таком режиме, текстура кожи останется не тронута, а дефекты устранены. В работе следует использовать инструмент маленького радиуса с жесткостью 90%.

Сильно увеличив изображение можно удалить все самые незначительные и с первого взгляда незаметные дефекты, как, например, лишние волоски на бровях.

Избавившись от мелких дефектов, следует переходить к крупным порам на коже, морщинкам теням и бликам.

Тональную корректировку можно провести инструментами Dodge (Осветлитель) и Burn (Затемнитель).
Использование инструментов «Dodge» и «Burn» (Осветлитель и Затемнитель), которые вызываются клавишей "O", позволят выровнять тона кожи, сделать её гладкой и мягкой. Именно этими инструментами пользуются профессионалы. И запомните, ни какого размытия кожи делать нельзя. Это приемлемо только при ретуши методом частотного разложения, но это совсем другой урок. А сейчас поговорим о технике Dodge & Burn.
Ниже представлен результат использования этих инструментов:

Вместо этих двух инструментов можно использовать более гибкий метод - это корректирующие слои «Curves» (Кривые):
- Добавив над всеми слоями корректирующий слой кривой, следует потянуть за центр вверх. Сам слой лучше сразу переименовать в «Dodge» (Осветление), чтобы в дальнейшем не путаться. Маску слоя следует залить черным цветом. Изначально она белая, поэтому сделать её черной можно инвертировав цвета (Ctrl+I).
- После этого нужно создать еще один слой кривых. В нем кривую следует потянуть вниз. Ему подойдет название «Burn» (Затемнение). Маску также следует сделать черного цвета.
Примерно вот такие должны быть настройки:

Теперь следует воспользоваться мягкой кистью. В её настройках следует изменить параметр «Flow» (Нажим) примерно на 1-4%. Рисовать следует белым цветом.

Теперь для осветления участков нужно рисовать на маске корректирующей кривой "Осветление", а для затемнения - на маске слоя "Затемнение".
Вот так можно избавиться от темных участков в уголек рта при помощи осветления:

Для более тщательного контроля можно создать корректирующий слой «Black & White» (Черно-Белый), а в нем передвинуть ползунок, который отвечает за красные тона влево. Это добавит контраст и позволит более отчетливо видеть неровности тонов.

Это все ключевые моменты этого метода ретуши. Чтобы получить приемлемый результат остается только заниматься практикой. Вот начальный снимок и конечный результат:

Такая техника обработки может занять больше времени, чем обычное размытие кожи, но тут и результат качественно другого уровня. Самое главное, делать ретушь таким образом, чтобы никто не заподозрил, что фотографию обрабатывали. Люди должны видеть просто красивый снимок.
На основе материалов с сайта:
Ретушь фотографии в Фотошопе подразумевает удаление неровностей и дефектов кожи, уменьшение жирного блеска, если таковой имеется, а также общую коррекцию снимка (свет и тень, коррекция цветов).
Открываем фотографию, и создаем дубликат слоя.


Обработка портрета в Фотошопе начинается с нейтрализации жирного блеска. Создаем пустой слой и меняем для него режим наложения на «Затемнение» .


Затем выбираем мягкую «Кисть» и настраиваем, как на скриншотах.


Зажав клавишу ALT , берем пробу цвета на фотографии. Оттенок выбираем максимально усредненный, то есть не самый темный и не самый светлый.
Теперь закрашиваем участки с блеском на только что созданном слое. По завершению процесса можно поиграть с прозрачностью слоя, если вдруг покажется, что эффект слишком сильный.


Совет: все действия желательно выполнять при 100% масштабе фото.
Следующий шаг – устранение крупных дефектов. Создаем копию всех слоев сочетанием клавиш CTRL+ALT+SHIFT+E . Затем выбираем инструмент «Восстанавливающая кисть» . Размер кисти выставляем примерно 10 пикселей.

Зажимаем клавишу ALT и берем пробу кожи как можно ближе к дефекту, а затем кликаем по неровности (прыщику или веснушке).


Таким образом удаляем все неровности с кожи модели, в том числе и с шеи, и с других открытых участков.
Этим же способом удаляются и морщины.


К верхнему слою применяем фильтр «Размытие по поверхности» .

Ползунками добиваемся гладкости кожи, только не переусердствуйте, основные контуры лица не должны пострадать. Если мелкие дефекты не пропали, лучше применить фильтр еще раз (повторить процедуру).

Применяем фильтр, нажав «OK» , и добавляем черную маску к слою. Для этого выбираем основным черный цвет, зажимаем клавишу ALT и жмем кнопку «Добавить векторную маску» .

Теперь выбираем мягкую белую кисть, непрозрачность и нажим выставляем не более 40% и проходим по проблемным участкам кожи, добиваясь необходимого эффекта.


Если результат покажется неудовлетворительным, то процедуру можно повторить, создав объединенную копию слоев комбинацией CTRL+ALT+SHIFT+E , а затем применив тот же прием (копия слоя, «Размытие по поверхности» , черная маска, и т.д.).

Как можно заметить, мы вместе с дефектами уничтожили и природную текстуру кожи, превратив ее в «Мыло». Вот здесь нам и пригодится слой с названием «Текстура» .
Снова создаем объединенную копию слоев и перетаскиваем слой «Текстура» поверх всех.

Применяем к слою фильтр «Цветовой контраст» .

Ползунком добиваемся проявления только самых мелких деталей снимка.

Обесцвечиваем слой, нажав комбинацию CTRL+SHIFT+U , и меняем для него режим наложения на «Перекрытие» .

Если эффект слишком сильный, то просто уменьшаем прозрачность слоя.
Теперь кожа модели выглядит более естественно.

Давайте применим еще один интересный прием для выравнивания цвета кожи, поскольку после всех манипуляций на лице появились какие-то пятна и неровности окраса.
Очень полезный и эффективный прием по обработке фотографий, он не сложный и довольно быстрый и его должен знать каждый! Этот урок будет полезен тем, кто очень часто сталкивается с обработкой фотографий, ну и тем, кто хочет научиться создавать красивые эффекты в фотошопе. Автором здесь рассматривается большое количество махинаций со слоями, следует отметить, что мы будем использовать большое количество слоёв, поэтому чтобы повторить все потом на практике, необходимо иметь дома довольно мощный компьютер. Конечно вы можете уменьшит размер фотографии, тем самым снизив нагрузку.
Вот картинка, которая на половину изменена:

Перед тем, как начать прохождение этого урока автор решил показать нам то, как мы будем располагать слоя для коррекции кожи на фотографии. Следует отметить, что эту схему можно считать удачной, ведь благодаря ей можно довольно быстро не только находить необходимые слои, также можно проводить изменения их эффекта на фотоснимке. Ниже приведены все слои. Теперь пришла очередь привести название этих слоев на русском языке. Давайте по опрядку слой для ретуши, корректирующий слой, коррекция света, мейк ап, различные "затирания" веснушек, и в самом низу идёт оригинальный слой.

Шаг 1
Начнём мы с дублирования оригинального слоя, затем используем инструмент Clone Stamp (S) и Лечащую кисть (J). Далье при помощи этих инструментов с кожи удалить все точки, прыщи и веснушки (конечн, если на снимке такие имеются) и т.д. Для работы нужно использовать только мягкую кисть, так как с ее помощью можно получить лучше результат. Если попадаются большие участки, тогда можно использовать кисть с большим диаметров, но все равно она должна быть мягкой.

Шаг 2
Лучше всего, если вы продублируете слой прямо сейчас. Теперь необходимо коже лица придать так называемый пластиковый эффект, благодаря этому модель можно смело пускать на печать на главной странице журнала. Но лучше всего начать работу с области вокруг глаз и с бровей. Открываем инструмент или фильтр Warp Tool Shift + Ctrl + X. Теперь увеличьте область около глаза совсем чуть чуть с помощью этих инструментов в фильтре.

Шаг 3
Теперь начнём добавлять контраст и корректировать свет на фотографии. Для этого мы будем использовать одну интересную технику Ангелького лица. Продублируйте слой опять, затем примените к нему размытие по Гауссу Filter > Blur > Gaussian Blur с параметром размытия около 8-10px. Затем измените режим смешивания на "Soft Light" или Мягкий свет в русской версии фотошопа. Мы не хотим, чтобы этот эффект затрагивал всю фотографию, поэтому будем использовать маску. Создайте маску слоя и закрасьте её так, как показано на картинке. Автор использовал для маски большую мягкую кисть кисть, иногда пожинал прозрачность.

Шаг 4
Теперь необходимо сфокусироваться на самом процессе коррекции и рисования. Для этого сначала нужно использовать кисть, которая имеет низкую прозначность (около 20%). Цвет выбирается на том участке кожи, который в дальнейшем будет поддаваться коррекции. Также после того, как вы выбрали размер кисти, установите точно такой же размер на инструменте Eyedropper Tool (I), к примеру автор взял 51 на 51 пикселей. Далее начинайте экспериментировать с коррекцией, обязательно смотрите на результаты автора, чтобы понять весь смысл урока.
Изменения очень заметны, особенно в областях около носа, постарайтесь сделать так же.

Шаг 5
После того, как мы подкорректировали кожу давайте займёмся глазами. В принципе мы будем повторять тут то, что мы проделывали в предыдущем шаге, только теперь берите цвет более аккуратно. Теперь создайте выделение вокруг глаз, затем примените Layer > New > Layer via Copy, для дублирования области на новый слой, чтобы мы смогли с ней работать. На новом слое используйте инструмент Dodge Tool с такими настройками, чтобы немного подсветить глаза.

Шаг 6
Это финальный шаг до того момента, когда мы начнём применять слои для коррекции. Выполните эти три пункта очень внимательно.
1. Используйте кисть с низкой прозрачностью около 20% для того, чтобы сделать мейк ап для глаз. С этим шагом можете не так сильно стараться, всё равно мы всё подкорректируем в последних действиях с корректирующими слоями.
2. Теперь повторите технику, которую мы использовали в Шаге 4, только теперь в областях вокруг самих глаз.
3. Теперь давайте откорректируем белую часть глаза. Есть множество способов, но автор остановился на самом лучшем и в тоже время простом. Создайте новый слой, выберите белую кисть с мягкими краями. И теперь аккуратно отбелите глаза, только не перестарайтесь.

Шаг 7
Создайте два новых корректирующий слоя:
Это настройки слоёв Уровни и Кривые или Levels и Curves.
Является очень кропотливой работой при обработке фотографии . Интернет напичкан массой различных профессиональных уроков по портретной ретуши в фотошопе , в которых рассматриваются многие технические аспекты, такие как сохранение фактуры кожи , придание естественности, сохранение мелких деталей лица и т.п.
Но я заметил две проблемы: либо урок рассчитан на профессионалов, которые уделяют большое количество времени (от 3-6 часов и более ) на обработку, либо урок не достаточно «хорош», т.к. после обработки получается пластиковое лицо, неестественный вид модели.
В этой статье хотелось бы найти «золотую середину «, а именно: быструю, простую, качественную ретушь, не занимающую большого количества сил и времени, при этом c феноменальным конечным результатом.
Для обработки я выбрал вот такой женский портрет (обязательно кликните на фото ниже для увеличения, так будет лучше виден результат до и после ):
А вот, что в результате получилось:

Что будет сделано в этом уроке ?
1. Небольшая чистка кожи (родинки, изъяны, чёрные точки на носу и т.п.). Кстати, удалять родинки совсем не обязательно, делать это нужно только по согласованию с моделью!
2. с сохранением фактуры кожи. Под фактурой кожи обычно понимают её шероховатость, мелкие волоски, рельефность и т.п.
4. Сглаживание/удаление морщин .
5. Были немного обработаны волосы .
Так же, было сделано несколько действий для придания объёма : создание виньетки, концентрирование освещения на лице модели, проработка светлых и тёмных участков кожи.
Кажется, что довольно много работы предстоить сделать, но на самом деле ретушь заняла у меня не более 15ти минут , в чём вы можете убедиться просмотрев видеоролик в конце статьи. Кстати, в ходе работы нужно будет применить плагин , если у вас его ещё нет, советую .
ВНИМАНИЕ!!! Перед началом работы обязательно просмотрите видео по этой обработке в конце статьи.
Начало работы в Adobe Photoshop
1. Первое, с чего обычно начинается ретушь лица — чистка кожи от различных дефектов. Для этого открываем фотографию в фотошопе и сразу же дублируем слой (нажать правой кнопкой мыши на слое -> Duplicate Layer ), оригинал не трогаем, чтобы в будущем была всегда возможность вернуться в первоначальное положение. Выбираем инструмент Spot Healing Brush Tool (Точечная восстанавливающая кисть, кнопка J на клавиатуре) со следующими настройками:

Первое значение (диаметр ) выставляете по необходимости, т.е. для больших дефектов ставите бОльшее значение, а для маленьких, например если хотите избавиться от чёрных точек на носу , выставляете значение поменьше. Жёсткость (Hardness ) обязательно ставьте 100% . Spacing оставляете в пределах 10-15% .
Как только вы настроили инструмент, пройдитесь им по дефектам лица. Если с первого раза убрать что-либо не получилось (например родинку), попробуйте нажать несколько раз, либо изменить значения Diameter или Spacing по вкусу.
2. После чистки кожи лица мы приступаем к начальной ретуши. Будем использовать два способа — стандартные фильтры фотошопа и плагин Color Efex Pro . Главная задача — сохранить текстуру кожи , не допустить эффекта пластмассы на лице.
Итак, выбираем инструмент History Brush Tool (Историческая кисть, кнопка Y на клавиатуре). Заходим в Filter -> Blur -> Gaussian Blur (Фильтр -> Размытие -> Размытие по Гауссу) и выставляем значение Радиус в 30 пикселей. Жмём OK. После этого у вас должно размыться изображение полностью. Теперь необходимо открыть панель History (История, если вы не можете её найти, нажмите вверху фотошопа на надпись Окна -> История) и нажать один раз на квадратике возле надписи Gaussian Blur, чтобы появилась иконка инструмента. После этого необходимо стать на одно действие выше, чтобы получилось вот так:

Сделали? Отлично! Настройки для инструмента (слева вверху ) выставляем следующие:
Размер кисти я взял 65 пикселей (можете выбрать по вкусу, как вам удобно). Mode: Normal и прозрачность (Opacity ) выставил 15% чтобы не переусердствовать (помним, что главное задача — сохранение текстуры кожи ).
Как только всё готово, начинаем аккуратно проходить кистью по лицу, не задевая глаза, рот, брови . Для того, чтобы убрать блики с лица, нужно выставить в настройках кисти (слева вверху) Mode (режим) на Darken (замена тёмным). Прозрачность в этом случае можно поставить 30% .
После всех этих действий вы уже сможете увидеть хорошее улучшения кожи лица по сравнению с оригиналом (первым слоем). Теперь перейдем ко второму этапу сглаживания кожи. Для этого нам понадобиться, как я уже писал выше, плагин Color Efex Pro. Заходим в него и ищем фильтр под названием Dynamic Skin Softener . Из названия фильтра ясно, что плагин нацелен именно на смягчение кожи. Настройки не трогаем (хотя можно покрутить ползунки по вкусу, но я предпочел оставить как есть для лучшего сохранения фактуры кожи ), оставляем всё по стандарту и жмём OK:

Как видим, этот плагин немного смягчил кожу на лице, но не убил её детали . Если эффект смягчения у вас получился очень сильным, можно уменьшить прозрачность слоя примерно до 75% . Имейте ввиду, что плагин подействовал на всё изображение, а нам нужно, чтобы он накладывал эффект только на кожу лица. Для этого берём обычный ластик с мягкими краями (клавиша E на клавиатуре) и проходимся им по волосам, рту, глазам и бровям, чтобы они у нас «не смягчались», на них этот эффект совершенно не нужен. Соединяем этот слой с нижним.
Не забывайте соединять свой слой с нижним после того, как вы прошлись по нему ластиком и убрали «лишнее».
На этом наше ретуширование кожи заканчивается, теперь можно немного поработать и с остальными частями лица, например отбелить зубы, обработать глаза и чуть-чуть придать красоты волосам.
Для отбеливания зубов я применил свой собственный метод, о котором я уже рассказывал в . Заключается он вот в чём:
Заходим в плагин Color Efex Pro и выбираем фильтр White Neutralizer , выставляем все значения по 100%

Внизу, в пункте Control Points
жмём на кнопку со знаком «плюс» (выделена красным на картинке выше) и клацаем один раз по зубам, т.е. ставим «точку». После этого потяните за серый круг (выделен красным на картинке ниже), делая так, чтобы общее поле действия плагина уменьшилось и захватывало только зубы
Кстати, такие точки можете поставить и на глазах , чтобы отбелить глазное яблоко . Жмём ОК. Как видим, плагин отбелил зубы и немного глаза, но вокруг них появилась слегка заметная белая область. Для того, чтобы убрать её, берём ластик с мягкими краями и чистим области вокруг глаз и зубов.
Кстати, раз уж мы перешли к обработке глаз, можно более детально проработать и их. По фотографии видно, что не мешало бы убрать сосуды и немного добавить выразительности глазам . Для того, чтобы убрать сосуды, берём инструмент Spot Healing Brush Tool (Точечная восстанавливающая кисть, клавиша J на клавиатуре), выставляем слева вверху размер приблизительно 5px (либо по надобности, я выбрал такой маленький размер для удаления именно небольших сосудов), Hardness (жёсткость) и Spacing (Интервал) оставляем как есть (100% и 10% соответственно) и начинаем осторожно проходить кистью по сосудам.
Если вам не совсем удобно пользоваться этим инструментом (Spot Healing Brush) и сосуды до конца не устраняются, можно попробовать взять Clone Stamp Tool (Клонирующий штамп, клавиша S на клавиатуре). Включите этот инструмент, выставьте жёсткость 0% и размер по надобности, кстати иногда полезно выставить Opacity (прозрачность) кисти примерно 60-70% для получения лучшего эффекта. Зажмите клавишу Alt , вы увидите, как курсор вашей мыши изменится на «прицел», кликните один раз не отпуская Alt рядом с сосудом, который нужно устранить и после этого пройдитесь кистью по нему. Вы увидите, как сосуд замещается соседней текстурой глазного яблока.
Что ещё можно сделать для глаз? Например добавить «красок» и насыщенности, что конечно же изменит его цвет, но не сильно. Есть тысячи способов как это сделать, лично я в этом уроке проделал следующее: открываем Color Efex Pro, ищем фильтр Photo Stylizer . Ставим значение Strenght на 100% и так же, как и в прошлый раз, ставим «точки» на глаза и уменьшаем поле действия плагина, чтобы оно охватывало только область глаза. Сделали? Отлично! Не забудьте после этого пройтись ластиком вокруг глаз и удалить ненужные области.
чтобы закончить обработку глаз , можно усилить блеск . Берем инструмент Dodge Tool (Осветлитель, клавиша O на клавиатуре), выставляем следующие значения для него:
Размер кисти я выбрал 65, но можно выбрать любой по необходимости. Range (Диапазон) ставим Hightlights (Свет), Exposure (Сила) выставляем 15% (хотя можно так же по вкусу) и проходимся кистью по бликам в глазах , тем самым усиливая их «свечение».
С глазами закончили, теперь не мешало бы убрать небольшие морщины рядом с ними, как это сделать более подробно я описал в . Берём инструмент Path Tool (Заплатка, клавиша J на клавиатуре) и аккуратно обводим морщины. Как только у нас появилось выделение, нажимаем на него и не отпуская ведем чуть ниже, на чистый участок кожи. Выглядит это должно примерно вот так:

После того как вы отпустите левую кнопку мыши, вы увидите, что морщины исчезли . Если с первого раза не получилось до конца их убрать, можно попробовать повторить это действие несколько раз . Так же, после такой обработки может возникнуть ощущение неестественности, т.е. этот участок кожи будет сильно выделяться. Его можно отретушировать так же, как мы это проделывали со всей кожей лица с помощью инструмента History Brush Tool чуть выше.
Как я писал выше, в этом портрете можно так же придать красоты волосам. Для этого открываем Color Efex Pro и выбираем фильтр Glamour Glow . Настройки ставим как на картинке и жмём ОК:

Теперь берём ластик с мягкими краями и проходимся им по лицу, чтобы оставить эффект только на волосах. Кстати, можно добавить немного резкости, т.к. фильтр немного замылил волосы. Для этого заходим в Filter -> Sharpen -> Sharpen (Фильтры -> Резкость -> Резкость) и вы увидите, как волосы стали более резкие. Соединяем этот слой с нижним.
Кстати, раз уж заговорили про резкость, не мешало бы после такой обработки добавить резкости на всё изображение. Для этого возьмите инструмент Sharpen Tool (Резкость), слева вверху убавьте силу примерно на 80% и пройдитесь кистью по глазам, бровям, рту. Так же можно убавить ещё силу примерно до 50% и пройтись по всей кожи лица, тем самым подчёркивая текстуру кожи.
ФИНАЛИЗАЦИЯ
В заключении обработки можно придать объёма фотографии, т.е. выделить светлые/тёмные участки кожи на лице, а так же направить небольшой луч света на лицо модели с помощью фильтра Darken/Lighten Center.
Для начала выделим светлые участки кожи с помощью инструмента Dodge Tool (Осветлитель). Настройки я ставил следующие:
Range (Диапазон) ставим Shadows (Тени), Exposure (Сила) выставляем 50% и слегка проходимся по светлым участкам кожи, делая их более светлыми.
После этого берём инструмент Burn Tool (Затемнитель) с такими же настройками, только силу ставим 10% и проходимся уже по тёмным участкам кожи лица.
В завершении обработки, можно сделать ещё одну деталь, это добавить световое пятно на лицо, что придаст ещё бОльшего объёма фотографии. Заходим в плагин Color Efex Pro и находим фильтр Darken/Lighten Center . Настройки ставим примерно такие и жмём ОК:

Вот в принципе и всё! Обработку до/после вы можете посмотреть в самом начале статьи. Ниже предоставляю видео ролик со всеми действиями, которые я описал выше
По сути, здесь ещё можно было много чего сделать, добавить различных эффектов, макияжа и т.п., но я описал лишь основы из чего состоит ретушь лица. При быстром выполнении работы можно уложиться в минут 5-10 времени, в зависимости от сложности и загрязнённости кожи у модели. Кстати, если Вам интересная комплексная , можете прочитать о ней в . А если интересна обработка мужского портрета , .
В этом уроке Фотошоп
вы познакомитесь с еще одним интересным способом тонкой ретуши лица. Он отличается от общеизвестных методов выравнивания кожи, а в чем-то значительно превосходит их по качеству исполнения.
Мы будем использовать для основной ретуши инструменты Затемнитель (Burn Tool) и Осветлитель (Dodge Tool) , а также, инструменты клонирования: Штамп (Clone Tool) , Заплатку (Patch) . Попробуйте, и вы будете удивлены полученным результатом.
Начинаем!
Результат до и после ретуши:
Обычно, в работе профессиональных фотографов, осветление и затемнение используется при коррекции отдельных областей на фотографиях для правильного соотношения света и тени. В Фотошоп, однако, при ретуши портретных снимков, обычный пользователь никогда не применяет инструменты Затемнитель и Осветлитель (Burn, Dodge) . Обычно эти инструменты используются при работе с ландшафтными изображениями, а не людьми. Сегодня вы на практике убедитесь, что D&B (Осветлитель и Затемнитель) влияют лишь на уровень затемнения кожи, никак не повреждая ее структуру. Часто те, кто занимается ретушированием, злоупотребляют инструментом Размытие (Blur) , создавая пластиковый эффект кожи. Мы ни разу не прибегнем к этому излюбленному способу выравнивания, и вы увидите, насколько аккуратно выполнена коррекция лица.
Шаг 1. Оценка фотографии.
Откройте (Ctrl+O) в Фотошоп любую фотографию, которую хотите улучшить. Я использовал в своей работе вот это фото девушки.

Брови девушки довольно сильно накрашены, но не стоит беспокоиться, мы позже их подкорректируем.
Перед тем, как приступить к ретушированию, оценим наше поле деятельности. Посмотрите на область глаз. Вид у них весьма усталый, склеры покрасневшие и имеются темные области в районе нижних век.

Области вокруг рта также нуждаются в коррекции, поскольку отчетливо просматриваются пигментированные темные участки по краям губ.

Губы выглядят неплохо, но добавление объема лишь придаст им большего очарования.

Общее освещение делает лицо девушки очень плоским, что тоже нужно исправить.

Шаг 2. Создание слоя «D&B» (Осветлитель и Затемнитель) .
Некоторые пользователи предпочитают работать с этими инструментами на отдельных слоях. Я обычно выполняю коррекцию на одном слое, попеременно переключаясь между инструментами Затемнитель и Осветлитель.
Создаем Новый слой (Layer-New Layer) и внизу диалогового окна изменяем режим смешивания на «Мягкий свет» (Soft Light) . Там же активируем флажок функции «Выполнить заливку нейтральным цветом режима Мягкий свет (50% серого цвета) ». В верхней строке диалогового окна вводим название слоя «Осветлитель и Затемнитель» (Dodge and Burn) . Нажимаем Ок, и начинаем осветление и затемнение на данном слое.

Шаг 3.
Инструменты Осветлитель и Затемнитель (Dodge, Burn) активируются в панели инструментов при нажатии на их иконки правой кнопкой мыши.

Большинство людей редко используют их, обычно прибегая к помощи Кисти (Brush) черного или белого цветов для выполнения коррекции. До выхода четвертой версии Фотошоп были веские причины не применять D&B (Осветлитель и Затемнитель) , поскольку они изменяли оттенки кожи в сторону серого и оранжевого цвета. Однако, в поздних версиях Фотошоп настройки стали точнее и гибче, что позволяет превосходно ретушировать снимки.
В отношении настроек D&B при выравнивании кожи учитывайте следующие моменты:
Кисть используемого инструмента должна быть как можно мягче (hardness 0%) для создания плавных переходов от одного участка к другому.
Необходима частая смена диаметра кисти (size) при переходе от одной области ретуши к другой. Для этого используйте квадратные скобки клавиатуры (левая скобка уменьшает размер, правая – увеличивает) .
В верхней панели настроек инструмента D&B (Dodge, Burn) обратите внимание на три разных режима работы инструмента: Свет, Средние тона, Тень (Highlights, Midltones, Shadow) . Для достижения качественного результата ретуши я обычно использую настройки в режиме Средних тонов (Midltones) .
Экспозиция (Exposure) должна быть очень низкой, примерно 5-10% для создания постепенного изменения на изображении. Маленькие штрихи инструментом сделают эти изменения незаметными.
Ниже представлен скриншот моих настроек Осветлителя (Dodge) :

Шаг 4.
Сначала выберите область ретуширования, и, находясь на ней, корректируйте изображение, переключаясь между инструментами D&B. Примените Осветлитель (Dodge) на склерах внутренней части глаз, чтобы убрать покраснения. Осветлите немного радужку для создания ясного открытого взгляда. Проведите Затемнителем (Burn) по границе между склерами и радужкой. Используйте Осветлитель (Dodge) во внутренней части нижних век, скрывая мелкие морщинки и потеменения. Для сравнения полученного результата с исходным изображением периодически выключайте видимость слоя с серым цветом (клик по глазику напротив иконки активного слоя) .
Вот как выглядит серый слой на данном этапе:

Результат до и после ретуши глаз:


Глаза девушки по-прежнему выглядят естественно и имеют первоначальную структуру, но взгляд и кожа обрели отдохнувший вид.
Прежде сем перейти к следующей области, воспользуйтесь моими советами:
1. Если у вас есть возможность работать на графическом планшете, используйте ее, потому что результат будет качественнее, чем при работе с мышью.
2. Увеличьте масштаб обрабатываемой области при помощи инструмента Zoom примерно на 300% на клавиатуре нажмите сочетание Ctrl и знак + (увеличить) или Ctrl и знак – (уменьшить) .
3. Если тон обрабатываемой кожи приобрел серый или оранжевый оттенок, воспользуйтесь инструментом Губка (Sponge) , который находится в одной группе с инструментами D&B. В верхнем меню настроек перейдите на режим «Обесцветить» (Desaturate) для смягчения оранжевого оттенка, или включите режим «Насыщенность» в случае коррекции серого тона лица. Используйте Нажим (Flow) 20% для настройки кисти Губки.
Шаг 5.
Перейдем к области рта. Здесь, также как и в зоне глаз, можно использовать D&B, но я не рекомендовал бы только этот способ. Большие области ретуширования лучше обрабатывать инструментами Штамп и Заплатка (Clone Tool, Patch Tool) . Напомню принцип работы этих инструментов. При работе со Штампом, установите курсор в месте, откуда хотите взять образец кожи, и нажмите правой кнопкой мыши по нему,удерживая клавишу Alt. Затем, перенесите курсор в область коррекции и снова нажмите правой кнопкой мыши, копируя взятый образец на выбранную область.
Принцип работы Заплатки похож на Штамп. Выделите область кожи любого размера для коррекции и перенесите выделение на чистую область кожи, чтобы показать образец копирования. Когда вы отпустите кнопку мыши, на корректируемом участке появится скопированная зона кожи. Я в своих работах обычно использую Заплатку (Patch) , поскольку есть возможность контроля формы корректируемой зоны в отличие от Штампа (Clone Tool) , где уже задана круглая форма кисти.
Перейдите к коже на левой стороне рта и начните корректировать темные пятна.

Как и в шаге 4, я использовал Осветлитель (Dodge) для выравнивания темных участков. Если вы вдруг случайно переборщили с осветлением, переключитесь на Затемнитель (Burn) и верните цвет кожи в нужное состояние.
Вот что получилось после коррекции нижней части лица:

Теперь зона рта выглядит значительно лучше.

Шаг 6.
Далее, подкорректируем форму губ. Они неплохо выглядят, но с помощью D&B их можно сделать полнее. Проведите Затемнителем (Burn)
по контуру губ, придавая им четкие очертания. Осветлителем (Dodge)
добавьте поперечные линии для объема. Затемните места под нижней губой девушки, имитируя тень.

Обратите внимание, что середина нижней губы до ретуши почти не освещена.

После коррекции губы выглядят полнее.

Далее, вы можете продолжать выравнивать кожу лица по аналогичному принципу. Ниже представлен слой серого цвета с моей коррекцией. Я добавил Затемнителем (Burn) тень в области щек, чтобы сделать лицо объемнее.

Чтобы нос стал визуально тоньше, используйте Затемнитель (Burn) с маленькой экспозицией (Exposur) по обе стороны от него. Темная точка на кончике носа серого слоя показывает смягчение блика.
Я также выровнял Затемнителем (Burn) зону подбородка и Осветлителем (Dodge) смягчил яркость бровей модели. В процессе работы можно не менять настройки инструментов, за исключением их размеров.
На последнем этапе, создайте Новый пустой слой (Ctrl+Shift+N) с Нормальным (Normal) режимом смешивания. Выберите Кисть (Brush) с мягкими краями светло-розового оттенка и низкой непрозрачностью (Opacity) 5-8%. Проведите ей по местам, где все еще видны недостатки кожи.
Мы закончили. Надеюсь, вам пригодился этот урок, и вы дополнили свои знания в области ретуши еще одним полезным опытом.