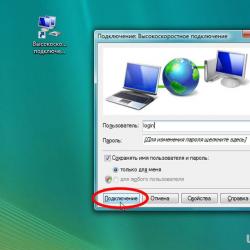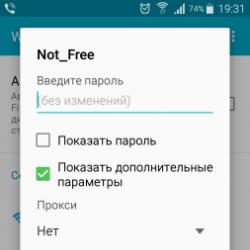Как сделать чтобы устанавливалось на диск д. Установка второй Windows на другой раздел или диск из работающей первой Windows с помощью программы WinNTSetup
В наши дни, всё большее количество устройств приходят с небольшим или ограниченным пространством и местом для хранения данных. Большинство смартфонов и планшетов предлагают ограниченное пространство для хранения, и значительную долю в построенном хранилище в основном занято только операционной системой. Тем из вас, кто владеет устройствами с ограниченным местом для хранения может потребоваться изменить установки по умолчанию расположения приложений, загруженных из магазина Windows в Windows 10, чтобы избежать нехватки свободного места на системном диске. Как вы вероятно знаете, с настройками по умолчанию, в Windows 10 установка всех Windows-приложений, а также настольных приложений (традиционные программы) происходит в системный диск — обычно диск C.
Местоположение установки приложений в Windows 10 по умолчанию
Если диск, на котором установлена операционная система Windows 10 исчерпал дисковое пространство, вы можете настроить Windows 10 для использования другого диска для установки приложений. Хорошая вещь заключается в том, что вы можете заставить это произойти без загрузки или установки любого стороннего программного обеспечения. В Windows 10 есть встроенный инструмент для того что бы изменить место установки приложений. Этот метод также может использоваться для настройки ОС Windows 10 для установки приложений на внешние накопители.
Обратите внимание, что при изменении место установки приложений по умолчанию, Windows 10 не будет перемещать существующие приложения Windows на новый диск. Только приложения, которые вы установите в будущем будут установлены на новый диск.
Если вы уже установили сотни приложений из магазина, и Вам хотелось бы освободить немного дискового пространства путем перемещения уже установленных приложений на другой диск, есть отличная доступная функция для перемещения установленных приложений на другой диск без необходимости повторно их устанавливать. Прочитайте наши подробные инструкции как переместить установленные приложения на новый диск.
На наш взгляд, если у вас есть ограниченное пространство для хранения данных на вашем устройстве или дисководе по умолчанию, то будет хорошей идеей, чтобы изменить расположение установки по умолчанию, как только вы установите Windows или начнёте пользоваться вашим устройством, а не перемещать их на более позднем этапе. Перемещение приложений относительно лёгкое, единственное, нельзя двигаться в нескольких приложениях одновременно.
Изменить установки по умолчанию для приложений в Windows 10
Выполните приведенные ниже направления, чтобы изменить заданное по умолчанию место установки приложений в Windows 10.
Важно: Обратите внимание, что этот способ применим только для приложений Windows и современных приложений. Традиционные настольные программы будет продолжать использоваться в Windows на установленном диске.
Шаг 1: Откройте . Есть несколько способов открыть настройки в Windows 10. Один из них, чтобы перейти к меню Пуск и затем нажмите значок «Настройки». Настройки приложения также могут быть запущены с помощью клавиш Windows + I.
Шаг 2: В настройках приложения выберите первый вариант с маркировкой Система (Display, notifications, apps, power — дисплей, уведомления, приложения, производительность) .
Шаг 3: На левой стороне, нажмите Storage — Хранение .
Шаг 4: Прокрутите вниз, чтобы увидеть раздел Сохранение местоположений — Save locations . Здесь, вы можете просмотреть расположение по умолчанию для новых приложений, документов, изображений и музыки.
Шаг 5: Чтобы изменить установки по умолчанию и выбрать диск для приложений, под Новые приложения — New apps will save to нажмите кнопку а затем выберите диск.
Всё !! Вы выбрали новый диск для хранения приложений которые вы будете устанавливать.
Эта статья применима к Windows 7 и новее на дисках с разметкой MBR .
Для дисков с разметкой GPT см. Создание или восстановление загрузки в разметке GPT . В Windows 10 вы можете определить тип разметки в PowerShell: Get-Disk .
Аннотация
Начальные условия: в вашей системе более одного жесткого диска. На одном из них уже установлена операционная система, а на второй вы установили Windows 7. Возникла необходимость удалить из системы жесткий диск, на котором Windows 7 не установлена. Но оказалось, что без этого диска ваша система загружаться не хочет.
Это произошло потому, что перестало соблюдаться одно из трех условий успешной загрузки:
- раздел, с которого выполняется загрузка, должен быть активным;
- загрузочный сектор раздела должна быть совместим с bootmgr ;
- на активном разделе должны находиться файлы загрузки операционной системы. Для Windows 7 это файл bootmgr и хранилище данных конфигурации загрузки (BCD ), находящееся в скрытой и системной папке Boot .
Рассмотрим решение проблемы на примере конфигурации, представленной на рисунке
На скриншоте "Управления дисками" видно, что диск C:, на котором установлена Windows 7, не активен. Активным является диск D:. Файлов загрузки Windows 7 (они скрытые и системные) на диске C: так же не обнаружится. Задача: перенести загрузчик с диска D: на диск C:, то есть обеспечить соблюдение вышеназванных условий.
Использование установочного диска или диска восстановления Windows 7
При наличии этих дисков перенос загрузочных файлов не составляет труда. Физически отключите "ненужный" жесткий диск, загрузитесь с диска, установив в BIOS привод CD-DVD первым загрузочным устройством, войдите в . После того, как закончится сканирование и поиск установленных операционных систем, выполните "Восстановление запуска". Программа восстановления подготовит нужным образом жесткий диск и скопирует на него необходимые файлы. После перезагрузки возможность загрузки будет восстановлена.
Если у вас нет ни установочного диска, ни диска восстановления, можно воспользоваться способом, описанным ниже.
Перенесение файлов загрузки с использованием утилиты bcdboot.exe
Условно можно разделить предстоящую операцию на три этапа, соответствующих трем необходимым условиям успешной загрузки.
Первый: войдите в оснастку "Управление дисками" (Win + R, в строке "Выполнить" наберите diskmgmt.msc и нажмите OK) и посмотрите, какая буква присвоена первому слева разделу диска, который планируется оставить. Именно этот раздел мы сделаем загрузочным и активным: щелкните правой кнопкой мыши по выбранному разделу и выберите пункт контекстного меню "Сделать раздел активным". Учтите, что этот раздел должен иметь атрибут "основной".
Второй: запустите командную строку с правами администратора . Все команды, о которых пойдет речь далее, будут выполняться последовательно без выхода из командной строки.
DISKPART list disk sel disk X list partition sel part 1 active exit
где X - номер диска, который предполагается оставить, в списке дисков (команда list disk ).
Для этого понадобится утилита bootsect.exe , которую, при отсутствии установочного диска, можно взять . Заранее скачайте и распакуйте ее, например, в корневой каталог раздела C:.
C:\bootsect /nt60 All /force
примечание: опыт показывает, при наличии в конфигурации 2-х и более HDD ключ /force необходим.
Bcdboot %Windir% /l ru-Ru /s C:
Ключ /l - выбор языковых параметров менеджера загрузки. Если ваша система не русскоязычная, используйте другие значения этого ключа, например, для английского языка - en-Us, для немецкого - de-DE, и т.д.
Ключ /s - определяет букву тома, назначенную целевому системному разделу, в который копируются файлы среды загрузки. Это раздел, который мы сделали активным. Так как микропрограмма команды по умолчанию использует текущий системный раздел (до извлечения жесткого диска - это раздел D:), применение этого ключа с буквой предполагаемого загрузочного раздела - обязательно!
- Делаем диск активным. Есть два способа сделать нужный раздел активным.
- Перезаписываем загрузочный сектор (делаем его совместимым с bootmgr ):
- Переносим BCD и файл bootmgr на новый активный раздел:
Проверяем и редактируем BCD
Выполните команду
Bcdedit /store C:\boot\bcd
По результатам выполнения команды проверьте параметры (подчеркнуты на скриншоте):
- в секции "Диспетчер загрузки Windows" параметр device должен быть равен букве нового активного раздела, в нашем случае - и osdevice должны быть равны букве раздела, на котором сейчас расположены каталоги Windows. В нашем случае, это тоже C: .
- в случае несоответствия внесите необходимые изменения с помощью команд:
Обычно выполнение команд не требуется, но проверить не помешает. Вместо идентификатора {current} может быть {default}, или вообще буквенно-цифровой. Тогда в командах нужно использовать тот, который используется для загрузки.
Таким образом, перенесение файлов загрузки на другой диск - не такая сложная задача.
Вместо заключения, или "Русскоязычное меню мультизагрузки"
В связи с тем, что программа восстановления запуска, выполняющаяся из среды восстановления, использует параметры "по-умолчанию", язык менеджера загрузки становится английским. При наличии одной загружаемой системы это не заметно, а при наличии меню мультизагрузки - бросается в глаза. Если вас это не устраивает, выполните в командной строке:
Bcdboot %Windir% /l ru-Ru
Выполнить ее нужно уже после перенесения файлов загрузки в новый раздел.
Как установить программу в другую папку?
Можно-ли установить программу, требующую инсталляции, не в общую папку Program Files (на диске С), а в другое место, например на диске D? Вопрос вызван следующими обстоятельствами.
1. При установке программы на начальных этапах задаётся место установки - это C:\Program Files. Как я понял, если такой вопрос при установке есть, то можно задать и другое место.
2. В Интернете очень много форумов посвящено тому, как лучше установить программу, какие программы менее всего беспроблемные. Ответ очевидный - это портативные программы. Но среди них не легко выбрать то, что нужно: 1/4 - 1/3 всех этих программ вообще неработоспособные (мой личный опыт), очень много неофициальных, неизвестно, кем сделанные, ну и вообще портативных программ очень мало по сравнению с обычными.
3. На YouTube нашёл рекомендацию, что программу можно установить, но не в папку Program Files; в этом случае программа работает, как и обычно, но не оставляет следов в ОС, вернее - эти следы удаляются при первой-же очистке диска (в противоположность тому, если-бы программа была установлена в Program Files), т. е. программа "будет похожа" на портативную.
Для чего это нужно? При установке/удалении программ системный реестр разрастается неизбежно (что не есть хорошо), очистка реестра широко известными программами - не помогает или, если говорить по-другому, её эффективность невысокая, а вред причинить может очень даже легко. Некоторые программы, мягко говоря, не совсем соответствуют тому, что приводится в описании. И т.п.
Paul03-17
| 10 марта 2017, 11:29
У вас неверные сведения. В независимости от того, куда именно вы поставите программы, они будут писать в реестр и создавать какие-то временные файлы. Насколько они будут мешать системе, зависит от множества факторов, в том числе от того, как сделана программа и как настроена ОС. Поэтому смысла устанавливать программы вне папок по умолчанию вроде бы нет. Единственное, что - если на диске C нет места, то ставить надо туда, где оно есть...
Alek55sandr5
| 24 апреля 2015, 18:04
Отвечаю по порядку:
1. По умолчанию программы устанавливаются в системную папку. Но программу можно установить в любую другую папку, в том числе ту, которая находиться на другом локальном диске. К примеру на локальном диске D.
2. Пользователь под ником "Oleg" правильно мыслит. Официальные портативные программы отлично работают. А различные сборки могут работать нестабильно или вообще не работать.
3. То что программа будет установлена не в системную папку, совсем не означает, что она не оставит следов в системе. Она будет работать как полагается со всеми вытекающими, вне зависимости от того, в какую папку она установлена.
Oleg
| 13 октября 2012, 04:20
Добавлю к ответу Alex Professional - после удаления с Рево, зачисти Ccleaner-ом (бесплатная). Портативные программы, если Ты скачиваешь у официального разработчика(тот же, который делал программу обычной установки) - работают отлично. Так же некоторые программы всё-таки лучше (и корректнее) работают с диска С. Перенос установки на другой диск делается (в большинстве случаев) для экономии места на диске С.
Alex Professional
| 8 октября 2012, 18:54
Начнем с того, что программы созданы для того чтобы их устанавливать и удалять. Почти все программы, вне зависимости от того, в какую директорию они установлены, оставляют за собой следы. Для полного удаления программ, и следов за ними, воспользуйтесь программой .
Расскажем о процессе смены пути автоматической установки программ с системного диска на любой другой, например, с "C:\Program Files" на "D:\Установленные программы". Данный способ работает в Windows XP , Windows 7 и Windows 8 .
При разбивке жесткого диска часто те, кто проводят эту программную операцию, забывают о том, что времена малотребовательной Windows ХР, минималистичных программ и казуальных игр давно ушли в прошлое. Windows 7 , Windows 8 и Windows 8.1 , профессиональные программные пакеты и ресурсоемкие масштабные игры от именитых разработчиков требуют места на системном диска куда больше, нежели каких-то 3-5 Гб, которых еще несколько лет назад было вполне достаточно для полноценной работы с ПК.
Основательно решить эту проблему можно путем новой переразбивки жесткого диска - нужно урвать определенное количество гигабайт от несистемных разделов диска и передать их системному. Но это серьезная операция, требующая определённых навыков в работе, и вряд ли всем пользователям под силу сделать это самостоятельно. Более того, при неумелой переразбивке диска установленная операционная система может слететь и настанет необходимость в ее установке заново. Так что такую процедуру лучше доверить опытным пользователям.
Но если системный диск компьютера уже переполнен, самостоятельно решить эту проблему можно, попросту устанавливая игры и программы на другой диск - несистемный, где имеется вдоволь пространства. Поскольку все программы и игры по умолчанию устанавливаются на диск C, как правило, в папку "Program Files", сменить ее на папку, расположенную на несистемном диске, можно, выбрав другой, соответствующий путь в процессе инсталляции - например, "D:\Установленные программы\Папка установки конкретной программы". А чтобы каждый раз при установке очередной программы или игры вручную не прописывать свой путь установки, каталог автоматической инсталляции можно изменить - к примеру, с диска С на диск D.
Чтобы сменить путь автоматической установки программ и игр потребуется внести в реестр Windows кое-какие изменения.
Чтобы попасть в редактор системного реестра Windows 7 необходимо в поисковую строку ввести "regedit" и перейти в редактор реестра. В Windows ХР нужно выбрать команду "Выполнить" из меню "Пуск" и ввести "regedit" в ее поле.

Пользователи Windows 8 могут воспользоваться поиском, появляющимся при наведении указателя мышки на углы правой стороны экрана, и ввести "regedit" в поле поисковой формы.

Откроется окно системного редактора, и здесь, в массе каталогов необходимо отыскать нужный, чтобы внести запланированные настройки. Идем по такому пути:
"HKEY_LOCAL_MACHINE" - "SOFTWARE" - "Microsoft" - "Windows" - "CurrentVersion"
Нужный каталог найден, далее необходимо в правой части редактора реестра двойным кликом открыть параметр "ProgramFilesDir" или "ProgramFilesDir (x86)" - это и есть запись для автоматической установки программ и игр на тот или иной диск компьютера. И в большинстве случаев по умолчанию здесь стоит классический вариант значения - "C:\Program Files".
Прежде чем установить новое значение для автоматической установки программ и игр на несистемный диск, необходимо на этом диске создать отдельную папку, которая будет эдаким аналогом "Program Files". Ее не обязательно называть "Program Files 2", это может быть любое название, лишь бы никто посторонний, у которого есть доступ к компьютеру, не подумал, что там хранятся ненужные файлы и не удалил эту папку.
Итак, если папка для установки программ и игр на несистемный диск уже создана, осталось только изменить значение параметра "ProgramFilesDir". Нужно убрать существующий вариант - "C:\Program Files" - и ввести новый, например, "D:\Установленные программы". Сделанные изменения, естественно, нужно сохранить - жмите "ОК".
Приветствую Вас на своем блоге!
По умолчанию программы в Windows устанавливаются на системный диск в категорию “Program Files”, а игры иногда создают на системном диске категорию “Games”.
Но если программы еще можно установить на системный диск, то играм на нем делать нечего.
И тут встает вопрос: “Как изменить путь установки программ в Windows”
, так, чтобы программы и игры устанавливать в тот каталог, который нужен нам?”
Я уже писал о том, как очистить системный , эта статья в какой то мере тоже относится к теме свободного пространства на системном диске.
Многие начинающие пользователи устанавливают программы не изменяя настроек установщика, так как считают, что это правильно. Некоторые пользователи даже игры устанавливают, не меняя директории установки. Но так нужно делать, только если это вам действительно нужно, а не потому, что так хочет установщик.
Понятно, что программисты, чтобы облегчить жизнь пользователям, все заранее предусмотрели и настроили приложения так, что пользователю нужно только нажимать кнопки “ОК” или “Далее” и программа будет установлена. Но если вы хотите, чтобы у вас на компьютере был порядок, то и программы устанавливайте правильно.
Если у вас системный диск очень маленького размера, а на логическом места достаточно, то нет смысла все устанавливать на системный диск. Нужно настроить установщик так, чтобы программы устанавливались на диск большего размера.
Как изменить путь установки программы с помощью установщика приложения.
Чаще всего, изменить каталог установки, можно во время установки самого приложения, и не важно Photoshop это или какая нибудь игра, просто не спешите нажимать “Далее”.
В процессе установки программы, вы увидите примерно такое окно, где вас будут спрашивать в какой каталог нужно установить программу.

В этом окне вы увидите куда будет установлена программа по умолчанию и что нужно сделать, чтобы этот путь изменить. А также сколько места доступно на диске и сколько нужно программе для установки.
Для того чтобы изменить диск и каталог для установки приложения, нажмите кнопку “Обзор”,

и выберите другой диск, в котором можно создать новую папку для вашей программы.
Обычно хватает одного каталога для всех приложений и одного для всех игрушек на компьютере. После этого программа установится в нужный вам каталог.
Естественно, что какие то файлы все равно будут скопированы на системный диск, но это займет заметно меньше места на диске, чем все приложение.
Как изменить путь установки программ с помощью редактирования реестра.
Изменить диск и каталог для установки программ можно и с помощью реестра. Только в этом случае, все приложения будут устанавливаться в новый каталог по умолчанию.
Это удобно сделать, если у вас мало места на системном диске и вам нужно все приложения устанавливать на другой диск. Плюс данного метода еще в том, что не все приложения предлагают выбрать каталог для установки и молча загружаются в директорию по умолчанию. А так вы уже будете знать, куда устанавливаются все приложения.
Для того чтобы изменить каталог установки через реестр, отрываем реестр и идем по пути:
HKEY_LOCAL_MACHINE\SOFTWARE\Microsoft\Windows\CurrentVersion

Открыв нужную ветку реестра, справа находим строковый параметр: ProgramFilesDir . У меня в примере, прописан путь для установки программ: C:\Program Files . У вас скорее всего тот же путь.