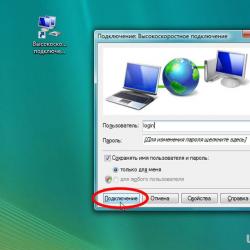Какие могут быть неисправности клавиатуры. Клавиатура печатает не те буквы, которые нажимаешь Не пишутся некоторые буквы на клавиатуре
Н
е работает клавиатура ноутбука? Нельзя сказать, что это типичная ситуация для современной техники, это довольно редкостная поломка ноутбуков. И если в случае с ПК в причине поломки можно даже и не разбираться, попросту заменив одну клавиатуру другой, то в случае с ноутбуком дела обстоят намного сложней, ведь его клавиатура является неотъемлемой частью единой цельной конструкции. Какие могут причины поломки клавиатуры ноутбука, на какие последствия предположительно можно рассчитывать, как выйти из ситуации, когда на ноутбуке с неработающей нужно срочно ввести текст - все эти вопросы и рассмотрим ниже.
1. Существует ли чёрный список моделей ноутбуков, предрасположенных к поломке клавиатуры?
Прежде чем приступить к непосредственному рассмотрению самой проблемы поломки клавиатуры ноутбука, пару слов о том, можно ли предупредить возникновение такой ситуации. Существует ли эдакий чёрный список ноутбуков - конкретных моделей, товаров конкретного производителя, которые бы на практике доказали свою склонность к выходу из строя клавиатуры? Нет. На рынке компьютерной техники нет таких моделей, за которыми бы на практике наблюдалась склонность именно к этой поломке. Выйти из строя может клавиатура ноутбука любого производителя. Причём это касается как флагманских моделей, так и бюджетных.
2. Возможные причины выхода из строя клавиатуры ноутубка
Прежде чем нести ноутбук в сервисный центр, вы можете попытаться самостоятельно разобраться, почему не работает клавиатура ноутубка. И если это программный сбой или проблемы со шлейфом клавиатуры, ваши попытки могут увенчаться успехом, и вы сэкономите на услугах сервисного центра. Итак, приступим.
2.1. Программный сбой
Причина отказа работы клавиатуры ноутубка может быть из-за ошибок работы самой операционной системы Windows. Как правило, это происходит в случае сбоя работы драйверов. Проверить это можно в BIOS. Для выхода в BIOS перезагрузите ноутбук и удерживайте нажатие клавиши Del . В некоторых моделях ноутбуков для выхода в BIOS могут задействоваться кнопки F1 или F2 . Этот момент можно уточнить в инструкции производителя ноутбука. Если в самом BIOS клавиатура работает, можно загрузить Windows в безопасном режиме, чтобы дополнительно протестировать, работает ли клавиатура без драйверов и с минимальным набором системных служб.
Попасть в безопасный режим Windows ХР, Vista, 7 вы сможете с помощью клавиши F8 , которую нужно удерживать во время загрузки системы. Появится меню выбора режима загрузки, где необходимо выбрать загрузку в безопасном режиме без драйверов. В случае с Windows 8/8.1 выход в безопасный режим системы несколько иной, нужны некоторые предварительные системные настройки. Пройдите путь:
«Панель управления» - «Администрирование» - «Конфигурация системы».
Во вкладке «Загрузки» выставьте значение «Безопасный режим», жмите «Применить», «ОК» и перезагрузитесь. После перезагрузки вы попадёте в безопасный режим.

Вернуть настройки в былое состояние можно тем же способом, убрав значение «Безопасный режим».
Итак, вы вошли в безопасный режим Windows. Проверьте работоспособность клавиатуры ноутбука. Если клавиатура ноутбука в безопасном режиме работает, следовательно, проблема кроется в работе драйверов. Если клавиатура в безопасном режиме Windows не работает, при этом BIOS откликается на ввод данных, скорее всего, проблема - в самой операционной системе.
После возврата в обычный режим работы Windows проведите работу по установке или обновлению драйверов.
Скачайте и установите драйверпак. Это специальный тип программного обеспечения, предназначенный для подбора драйверов под конкретные аппаратные составляющие компьютерного устройства. Просканировав ноутбук и определив необходимые для установки драйвера, драйверпаки автоматически изымают из своей базы данных их инсталляторы и проводят инсталляцию. Драйверпаки в Интернете можно найти в образе DVD-диска с имеющейся базой драйверов, но куда проще быстро скачать и установить программный клиент драйверпака, который после сканирования скачает с Интернета только необходимые драйвера в самой новейшей, актуальной их версии.

DriverPack Solution, Slim Drivers – программы-клиенты этих драйверпаков в Интернете можно скачать абсолютно бесплатно. Это двойка лидеров среди драйверпаков, они пользуются популярностью у пользователей из-за бесплатности и регулярно обновляемой базы драйверов. Проведите с помощью драйверпака сканирование ноутбука и установите (или обновите) драйвера, которые укажет программа.

Вы можете установить или обновить драйвера, не прибегая к помощи драйверпаков. Скачайте их вручную с официального сайта производителя вашей модели ноутбука.
Если работа по установке или обновлению драйверов ноутбука не решит проблему с не работающей клавиатурой, можно попробовать переустановить саму Windows. Например, Windows ХР – на сегодняшний день это уже устаревшая операционная система, и возможно, при установке Windows 7 или 8/8.1 проблема с неработающей клавиатурой исчезнет.
2.2. Отжатые или окисленные контакты шлейфа клавиатуры
Если вы уже длительное время пользуетесь ноутбуком, возможно, проблема неработающей клавиатуры кроется в окисленных или отжатых контактах её шлейфа. Чтобы проверить этот вариант и предпринять попытки решения проблемы, ноутбук придётся разобрать. Если вы впервые самостоятельно разбираете ноутбук, воспользуйтесь его инструкцией от производителя. Инструкции ко многим моделям устройств можно скачать в Интернете в электронном варианте, в частности, на официальном сайте того же производителя. Также вы можете посмотреть видеоуроки, как правильно разобрать ноутбук, на YouTube или других ресурсах.
Добравшись до шлейфа клавиатуры, отсоедините его, высунув из разъёма, и внимательно осмотрите. Если вы увидите при осмотре явные повреждения, следовательно, это и есть причина неработающей клавиатуры ноутбука. И решить её можно, заменив шлейф.
Если же со шлейфом клавиатуры всё в порядке, протрите его контакты ушной палочкой, смоченной спиртом, или воспользуйтесь обычным ластиком. После чистки вставьте шлейф клавиатуры обратно и тестируйте.
2.3. Выход из строя микроконтроллера или пролитая на ноутбук жидкость
Если причина неработающей клавиатуры ноутбука – это сгоревший микроконтроллер или пролитая жидкость, в этом случае без услуг сервисного центра вам не обойтись. Основательно определить, какие аппаратные составляющие ноутбука вышли из строя, и перепаять их в домашних условиях (конечно же, если вы не специалист) нельзя.
Во время пролития жидкости на ноутбук, если она попадает на плату, со временем это приводит к окислению контактов. Вследствие чего клавиатура полностью выходит из строя. Если вы нечаянно пролили жидкость на ноутбук, немедленно отключите его, выньте батарею и просушите феном в щадящем режиме сушки волос. Если модель фена предусматривает кнопку подачи холодного воздуха, используйте только холодный воздух. Это необходимо для того, чтобы если не предотвратить, то хотя бы замедлить процесс окисления контактов, микросхем и плат.
3. Нужно срочно ввести текст на ноутбуке с неработающей клавиатурой – как быть?
Клавиатура ноутубка не работает, а вам срочно нужно отправить сообщение. Или даже чтобы скачать тот самый драйверпак с Интернета, вам потребуется ввести в поисковик его название. Как быть в такой ситуации?
3.1. Виртуальная клавиатура Windows
ОС Windows имеет встроенный функционал, эмулирующий физическую клавиатуру – это штатное приложение «Экранная клавиатура». Жмите кнопку «Пуск», выберите «Специальные возможности», а здесь – «Экранная клавиатура».

Нажимайте мышкой нужные клавиши для ввода символов. На экранной клавиатуре Windows реализована кнопка «Параметры», при её нажатии вы сможете провести некоторые настройки, чтобы настроить приложение под себя.

ОС Windows 8/8.1, кроме штатного приложения «Экранная клавиатура», имеет альтернативу в несколько другом формате. Это специальная сенсорная клавиатура для планшетов и ноутбуков с сенсорным экраном – плавно выезжающее окно с большими кнопками, чтобы на них удобно было попасть пальцем. Если на вашем ноутбуке установлена Windows 8/8.1, на панели задач Windows вызовите контентное меню и выберите «Свойства».

Откроется меню «Свойства панели задач», перейдите во вкладку «Панели инструментов» и поставьте галочку возле опции «Сенсорная клавиатура».


3.2. USB-клавиатура
Если речь идёт о скоростном наборе теста, безусловно, с экранной клавиатурой много дел не сделаешь. Через USB-порт ноутбука можно подключить физическую USB-клавиатуру.
3.3. Bluetooth-клавиатура
Bluetooth-клавиатура – физическая клавиатура, которую можно подключить к ноутбуку через модуль Bluetooth. Практически все современные модели ноутбуков оснащены этим модулем.
Иногда бывает так, что включив ноутбук, пользователь сталкивается с тем, что клавиатура не реагирует на прикосновения. Не стоит переживать – зачастую, в этом нет никакой проблемы, и все решиться очень легко. Все дело в том, что может произойти сбой в операционной системе, который и приводит к тому, что клавиатура перестает восприниматься (особенно часто эта ситуация происходит когда на старый ноутбук устанавливается Windows 10).
Рассмотрим несколько рекомендаций относительно того, как включить ПК, если не печатает клавиатура на ноутбуке? Кстати сказать, по статистике поисковиков, это очень актуальный вопрос.
Так вот, для того, чтобы клавиатура на ноутбуке начала работать, в подавляющем большинстве случаев, вполне достаточно будет просто перезагрузить компьютер.
Биос
В этом случае необходимо будет зайти в БИОС (это надо делать в тот момент, когда ПК только начинает загружаться). В этот момент необходимо будет нажать на клавишу TAB, а в том случае, если не помогает, то на F10 или DEL. По факту, если хотя бы одно из этих действий вам удалось выполнить, то все будет указывать на то, что поломка не механическая и причину необходимо искать в ПО.
Выходим из БИОС и еще раз перезагружаем систему. Оцениваем результат.
Возможные проблемы с драйверами
Не исключен вариант того, что проблема не восприятия клавиатуры ноутбуком кроется в драйверах. Решение вопроса в данном случае не представляет никаких затруднений. Вполне будет достаточно посмотреть на упаковке вашего ноутбука название его модели, посетить официальный сайт, скачать необходимый драйвер и установить его на ноутбук.
В том случае, если же и установка драйвера вам не помогла с решением вопроса, то это однозначно будет указывать на то, что поломка носит чисто механический характер и устранять ее надо будет соответствующим образом.
Механические повреждения
Что греха таить, все пользователи любят сидя за ноутбуком пить кофе или же употреблять в пищу мучные изделия, от которых очень много крошек. Как раз они то и становятся причиной того, что не работает несколько клавиш или же вся клавиатура полностью. В таком случае придется разбирать ноутбук, иначе их оттуда не вытащить.
Перед тем, как к этому приступить, необходимо удостовериться в том, что устройство не на гарантии. В противном случае можно было бы просто отнести в магазин и там бы уже ремонтировали ваш ноутбук, а так все придется делать самостоятельно. Или же обращаться в сервисный центр.
Нередко причиной нарушения работы ноутбука (причем зачастую фатальной) является попадание жидкости на клавиатуру ноутбука.
В таком случае необходимо будет срочно отключить его от питания, выключить через кнопку пуск, разобрать и тщательно вытереть. Потом ноутбук должен на протяжении суток просохнуть. Кстати сказать, намного хуже, если пролитая жидкость была сладкой – в таком случае протирать необходимо будет спиртовой салфеткой.
Кроме того, иногда причиной может быть поломавшийся шлейф. В этом случае однозначно надо будет нести в сервисный центр.
Иногда случается так, что во время работы за компьютером клавиатура не печатает буквы. Согласитесь, ситуация малоприятная. Особенно, это очень неприятно, когда нужно быстро доделать важный отчет по работе или поскорее дописать курсовую работу в институт, так как срок сдачи уже приблизился вплотную. Не менее данная ситуация озадачивает и тех, кто в поте лица борется за сражение мира в компьютерной игре.
И тут надо разобраться, так почему же не печатает клавиатура? Несколько лет назад, такой вопрос был актуальным довольно часто, но, а сейчас, в, так называемую, «эру USB» такие проблемы с клавиатурой случаются довольно редко. Потому что со стремительным развитием вычислительных устройств многие неполадки были устранены. И если клавиатура все-таки сломалась, то, можно сказать, что ее владелец определенно «счастливчик».
Почему может сломаться клавиатура?
Можно выделить такие основные причины поломки клавиатуры:
1. Проблемы со штекером.
Вся современная компьютерная техника соединяется с  помощью USB разъемов. Клавиатура подключается к материнской плате тоже с использованием интерфейса последовательной шины USB. Его предшественником был стандарт PS\2, который по сравнению с USB имеет ряд недочетов. Так USB имеет такое преимущество – это возможность быстрой замены.
помощью USB разъемов. Клавиатура подключается к материнской плате тоже с использованием интерфейса последовательной шины USB. Его предшественником был стандарт PS\2, который по сравнению с USB имеет ряд недочетов. Так USB имеет такое преимущество – это возможность быстрой замены.
Это означает, что во время работы компьютера, пользователь может отключить штекер и подключить его в любой свободный разъем. Негативный момент – это то, что при частой коммутации устройства штекер теряет упругость подпружиненных контактов, что в последующем может привести к нарушению нормального функционирования устройства. И в результате зачастую случается, что клавиатура не печатает буквы.
Способ устранения: прежде всего, не стоит злоупотреблять частой сменой разъема и переставлять штекер при включенном системном блоке следует только в экстремальных случаях. Выход из ситуации только один – это замена штекера. Чтобы проверить работу контактов нужно отключить компьютер и включить снова, немножко пошатав штекер.
2. Проблемы с электричеством.
Клавиатура является USB устройством и питается  непосредственно от порта. Особенность внутренней шины заключается в том, что к одной микросхеме подключаются несколько разъемов. И в случае, если к управляющей микросхеме одновременно подключить несколько мощных устройств, ток которых превышает 500 мА, то нормальная работоспособность может быть нарушена.
непосредственно от порта. Особенность внутренней шины заключается в том, что к одной микросхеме подключаются несколько разъемов. И в случае, если к управляющей микросхеме одновременно подключить несколько мощных устройств, ток которых превышает 500 мА, то нормальная работоспособность может быть нарушена.
Способ устранения: решение данной проблемы очень простое – необходимо отключить все подключенные USB устройства, кроме самых необходимых.
3. Проблема с блоком питания или другим элементом
Такие проблемы чаще всего возникают в старых ноутбуках или компьютерах. Это возникает из-за изношенности деталей, которые уже в полной мере исчерпали свои ресурсы и не могут дать положенного уровня напряжения.
Способ устранения: необходимо обратится в специализированный сервисный центр, для замены старых деталей.
4. Поломка разъема.
Не стоит исключать и возможность поломки самого разъема. Чтобы это проверить, необходимо подключить штекер к другому USB порту.
5. Сбой в программе.
Взаимодействие между операционной системой и клавиатурой осуществляется благодаря использованию управляющей программы-драйвера. Иногда драйвер перестает корректно функционировать и пользователь не может понять, почему символы на клавиатуре не отвечают.
Способ устранения: с помощью курсора (мышки) нужно зайти в «Диспетчер устройств», найти функцию обновления клавиатуры. В случае, если это не удалось необходимо отключить устройство и удалить драйвер, отвечающий за работу клавиатуры. Затем нужно попробовать снова подключить клавиатуру, должен включиться механизм Plug&Play.
6. Неправильные настройки
Возможна ситуация, когда на компьютере включен режим Disable, который предполагает отказ от использования USB.
Способ устранения: с помощью старой клавиатуры PS\2 зайти в БИОС и сменить режим.
Видео: Что делать если клавиатура вообще не печатает?
Для того, чтобы купить по-настоящему практичную вещь, проверьте оправу и стекло на прочность. Для этого присмотритесь к пластику и металлическим деталям, присмотритесь к креплению для стекол и постарайтесь купить очечник, который сохранит ваши очки в целости и защитит от механических повреждений. По запросу путь до картинки> вы найдете описание очков, которое позволит вам купить долговечный товар в оптимальном ценовом диапазоне. Выбирайте качественные оправы и линзы. Это даст вам возможность наслаждаться удобством на протяжении многих месяцев в году.
Проблема, когда не работает клавиатура на компьютере или в ноутбуке — не редкость. С этой ситуацией сталкивается, как начинающие, так и опытные пользователи, которые уже не один год работают за компьютером. Давайте разберемся, как можно найти решение проблемы, когда перестала работать клавиатура, залипают клавиши или не реагирует на нажатие.
Какие могут быть причины поломки и их решения
Решил написать статью в виде пунктов, чтобы вы могли пройтись по ним и выяснить, почему не работает клавиатура.
На блоге есть информация, когда отказалась работать клавиатура в ноутбуке: « ».
- Начинающие пользователи обычно сразу кидаются в панику и забывают про самые банальные вещи. Самое первое, что нужно проверить, подключена ли клавиатура к системному блоку (непосредственно к материнской плате).

- Отсоедините клавиатуру на некоторое время (5-10 секунд) и подключите ее снова.
- Если у вас неожиданно перестала работать клавиатура, то попробуйте перезагрузить компьютер. Иногда перезагрузка Windows помогает.
- Сейчас очень популярно пользоваться беспроводными клавиатурами и мышками. Если вы раньше пользовались проводными клавиатурами, а в данный момент у вас беспроводная, то напоминаю вам, что аккумуляторы разряжаются, и время от времени надо их перезарядить.

- Все современные клавиатуры подключены через специальный разъем, который носит название USB-порт. Если есть свободный USB порт, то попробуйте подключить клавиатуру в него. В том случае, если все порты заняты, отключите принтер или любое другое устройство, чтобы проверить USB-порт на работоспособность, подключив туда клавиатуру.
- Если у вас дома есть дети, то есть смысл проверить на наличие лишних предметов, в разъёме или в самом системном блоке (материнской плате). Один раз я был свидетелем ситуации, когда в USB – порту была бумага или жвачка, и поэтому перестала работать клавиатура.
- Возможно, что клавиатура уже свое отработала. Чтобы проверить рабочая ли у вас она, можно зайти к соседям с просьбой, подключить вашу клавиатуру к их компьютеру. Если клавиатура работает, значит, что-то связано с вашим компьютером. Возможно, у вас есть запасная клавиатура, тогда подключите ее к компьютеру.
- Если клавиатура не печатает лишь частично, возможно, вы не можете печатать цифры, которые находятся справа на клавиатуре. Если это так, тогда нажмите кнопку «Num Lock».

- Что делать, клавиатура не работает, но при этом вы все выше описанные способы уже сделали? Если у вас клавиатура старого образца, которая называется PS/2 (писи пополам), то обратите внимание на ножки. Они могут быть изогнуты или одна из ножек вовсе отсутствовать. Эти ножки могут погнуться, когда подключаете устройство второпях, сами по себе они не гнутся. Если ножки нет, то придется поменять клавиатуру, если она изогнутая, то можно ее подправить подручными средствами, например, отверткой или ножиком.
На будущее вы должны знать, что фиолетовый разъем обозначается как клавиатура, а зеленый мышка.

- Если в клавиатуре есть крошки пищи или банально вы ее роняли или били по ней, то есть смысл ее разобрать. При долговременном использовании клавиатуры или при ударах, резинка, которая находится внутри, может сползти. Когда разберете клавиатуру, необходимо подправить и почистить резинку, если это требуется.

Резинку протрите сухой тряпкой, а саму клавиатуру, можно протереть увлажненной.
При разборке клавиатуры, важно начинающим пользователям не забыть, где находились все клавиши. Чтобы не запутаться в расположении клавиш, можно найти фотографию в интернете, которая будет идентична вашей клавиатуре. Также при разборе можно на столе, складывать клавиши в том порядке, как они были или сфотографировать на сотовый телефон.

- Если USB клавиатура не работает, то можно посмотреть в BIOS-е, не отключена ли она. Но тут есть один нюанс, чтобы зайти в BIOS нам нужна клавиатура, которая будет работать на этом компьютере. Выход есть. Надо взять клавиатуру PS/2 или переходник с USB на PS/2. Подключив PS/2 теперь можно работать клавиатурой. Заходим в BIOS и переключаем USB Keyboard Support на Enabled (Включить). Также смотрим, чтобы USB Controller был Enabled.

- Еще одной причиной выхода клавиатуры из строя, возможно на компьютере перестал работать драйвер, который и отвечает за правильное функционирование клавиатуры. В такой ситуации можно предпринять ряд действий, чтобы попробовать самостоятельно устранить неполадки.
Во первых, можно сделать восстановление системы или откатить ее в ту дату, когда клавиатура работала нормально. Напрягите свою память, чтобы вспомнить примерную дату;).
Во вторых попробуйте обновить драйвер для клавиатуры. Для этого заходим в «Диспетчер устройств» и находим нашу клавиатуру. Нажимаем правой кнопкой мыши и выбираем «Обновить драйверы…»

- Если при покупке клавиатуры к ней прилагался диск с драйверами, то нужно их установить. Перед установкой удалите старые драйвера.
Когда не работает клавиатура: что делать и как выяснить причину, вы теперь знаете. На всякий случай пробегитесь по всем пунктам, возможно, вы пропустили какой – то из них.
Не работают клавиши в программе или игре
Пользователи, которые любят поиграть в игры, иногда встречаются с проблемой, когда какая-та часть клавиш не работает.
Если клавиатура работает, но после того как зашли в программу или в какую-либо игру некоторые клавиши отказываются работать. В этом случае будет уместно сначала посмотреть назначение клавиш. Если вас не устраивает, как они выставлены, то ищите их настройку в самой игре. В некоторых играх необходимо все изменения сохранять, так что не забывает про это.
Обычно все горячие клавиши в программах одинаковы, но есть исключения. Чтобы их изменить находите настройку клавиш в самой программе. Та часть горячих клавиш, которая вас не устраивает, изменяете на привычные вам.
Если у вас не работает клавиатура, и вы попробовали все, что здесь рассказал, то можете купить самую обычную клавиатуру, так как их стоимость не велика.
Вы любите покушать над ноутбуком? Тогда это видео для вас:
Клавиатура - это основной инструмент при работе на компьютере, без которого работа практически невозможна. Конечно, можно вводить информацию при помощи мыши и экранной клавиатуры, но этот способ неудобен и полноценной работы не получится.
В этой статье мы расскажем, что делать, если не работает клавиатура на компьютере и рассмотрим все возможные причины этой неисправности.
Клавиатура довольно простое устройство и как правило работает безотказно. Однако, бывают случаи, когда индикация клавиатуры горит, но ничего не печатается.
Почему не работает клавиатура: причины
Причины, по которым клавиатура компьютера может не работать бывают двух типов:
- Механические (обрыв кабеля, попадание влаги, излишняя загрязненность клавиатуры, нарушение целостности портов для подключения и так далее).
- Программные (сбои в программном обеспечении, неправильные настройки BIOS, неправильные драйвера на клавиатуру и так далее).
Рассмотрим все основные причины, из-за которых клавиатура не работает и методы устранения неисправностей.
Неисправность кабеля или порта для подключения клавиатуры
Первым делом следует оценить физическое состояние клавиатуры.
Посмотрите на индикацию кнопок Caps Lock и Num Lock. Скорее всего, если они работают, то физически с клавиатурой все должно быть в порядке.
Глазами осмотрите кабель клавиатуры. Может быть он пережат или перерезан. Например, у многих владельцев домашних животных питомцы перегрызают кабеля.
Также, проверьте визуально порт подключения клавиатуры, нет ли в нём переломов или изгибов. Порты подключения клавиатуры бывают двух типов - USB и PS/2.
Очень часто бывает, что в порте PS/2 при попытке подключения к компьютеру люди отламывают кончик жилы и подключение клавиатуры не происходит.
Если внешне кабель USB клавиатуры и порт подключения выглядят хорошо, то попробуйте воткнуть клавиатуру в другой порт USB компьютера. Возможно, испорчен порт на самом компьютере. Если в другом порту компьютера клавиатура заработала, значит у вас проблема с USB портом. Обычно их на компьютере несколько и можно просто оставить клавиатуру подключенной к тому порту, который работает.
В случае клавиатуры с портом PS/2, вам следует проверять работоспособность порта подключения клавиатуры на другом компьютере, так как такой порт на материнской плате всего один. Чтобы проверить работоспособность порта PS/2 компьютера, вам придется найти другую такую клавиатуру.
Пролитая на клавиатуру жидкость и загрязнения
Залитая клавиатура - это головная боль всех айтишников и золотая жила для всех сервисных центров по ремонту ноутбуков. Очень часто люди при работе на компьютере выливают на клавиатуру чай, кофе, пиво и другие жидкости. Как следствие, клавиатура может выйти из строя.

Как правило, визуально и по запаху, легко определить, что на клавиатуру была пролита жидкость. Внимательно осмотрите клавиатуру. Снимите пару клавиш. Если вы видите, что на клавиатуре или под клавишами остались следы пролитой жидкости или еды, то у вас есть два пути. Либо купить новую клавиатуру, либо дотошно разобрать залитую клавиатуру, прочистить, просушить и собрать обратно. С большой долей вероятности, клавиатура заработает.
Ранее, мы уже подробно рассказывали о том, что в домашних условиях.
Проверка USB настроек в BIOS
В случае сбоя электропитания компьютера могут изменится настройки BIOS, в котором есть пункт о включении и отключении поддержки USB клавиатур в компьютере.
Дополнительно, таким способом вы сможете проверить исправность клавиатуры в принципе, так как она может не работать в Windows, а в BIOS работать. В таком случае сбой вызван программным обеспечением или драйверами.
Для входа в BIOS и проверки настроек сделайте следующее:
- Включите компьютер.
- Нажимайте на клавиатуре кнопку DEL до тех пор, пока не отобразится окно настроек BIOS.
- В настройках BIOS найдите меню USB Keyboard Support или Legacy USB.
- Убедитесь, что настройка находится в состоянии Enable (включено). Если написано Disable, то переключите в Enable.

Можно заодно поставить в состоянии Enable остальные настройки BIOS связанные с USB. Возможно у вас заработают порты на передней панели корпуса компьютера, которые когда-то перестали работать.
Сбой программного обеспечения или драйверов
Сбоям в программном обеспечении больше подвержены клавиатуры со старыми разъемами PS/2. Однако, таких клавиатур в использовании ещё достаточно много, хотя и производители уже почти перестали их выпускать.
Для решения проблемы с нерабочей клавиатурой из-за программного обеспечения вам необходимо включить компьютер и войти на рабочий стол. Так как клавиатура перестала работать и не печатает, а на учетной записи может быть поставлен пароль, необходимо будет воспользоваться экранной клавиатурой и набрать пароль мышкой.


Теперь, когда вы оказались на рабочем столе своего компьютера вам необходимо попасть в Диспетчер устройств.
В Windows 8 и Windows 10 для этого нажмите правой кнопкой мыши по кнопке Пуск и выберите Диспетчер устройств .

В Windows 7 кликните левой кнопкой мыши по кнопке Пуск . Далее правой кнопкой по слову Компьютер и выберите Управление компьютером — Диспетчер устройств .
В диспетчере устройств отображена информация обо всех устройствах компьютера. Раскройте ветку Клавиатуры. Если рядом с вашей клавиатурой горит оранжевый вопросительный знак, значит устройство некорректно установлено в системе.
Нажмите правой кнопкой мыши на клавиатуру и выберите Удалить .
Компьютер заново опросит все устройства и правильно установит клавиатуру.
Заводской брак или срок службы клавиатуры подошел к концу
Любой технике свойственно ломаться и выходить из строя. Если клавиатура приобретена относительно недавно, то возможно вы столкнулись с заводским браком. В таком случае вы можете обратиться в службу поддержки производителя клавиатуры и рассчитывать на замену устройства.
Дело в том, что многие производители дорожат своей репутацией и не вступая в долгие дебаты с покупателем сразу же высылают почтой новенькую клавиатуру.
Если же клавиатура у вас уже не первый год, то скорее всего она вышла из строя по времени службы и вам следует купить новую.