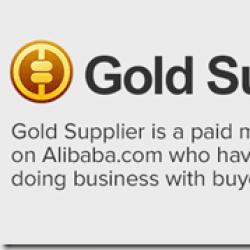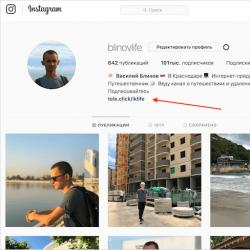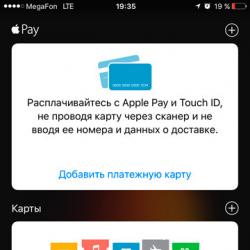Zyxel keenetic dsl примеры настройки. Маршрутизаторы Keenetic DSL: подключение к сети Ростелекома
Этапы настройки мультимедийного центра и маршрутизатора (роутера) в одном лице Zyxel keenetic DSL достаточно просты и логичны. Настройка роутера Zyxel keenetic DSL , как и любого маршрутизатора, начинается с попытки входа в интерфейс устройства.
Вход в WEB интерфейс Zyxel keenetic DSL
Существует 2 способа подключения к данному маршрутизатору для последующей его настройки: через Wi-Fi и через сетевой кабель Ethernet. Оба способа полноценны: первый подходит для подключения с помощью ноутбука, второй — для стационарного ПК (можно использовать и для ноутбука через LAN), в котором не предусмотрено Wi-Fi модуля.
Подключение Zyxel keenetic DSL через сетевой кабель и настройка интернета по технологии Ethernet
Подключаем сетевой кабель от компьютера в порт №1 роутера, а второй разъём в компьютер (ноутбук). Сетевой кабель Ethernet, который идёт от оборудования вашего провайдера, необходимо подключить в порт №0;


Открываем браузер Google Chrome и в адресную строку вводим адрес, который указан на обратной стороне устройства в пункте Веб-Адрес: my.keenetic.net либо IP-адрес 192.168.1.1. В появившееся окно авторизации, посредством логина и пароля вводим: admin и 1234 – соответственно;

Попадаем в начальное окно Системный Монитор. Здесь можно получить информацию о подключении ADSL. В начале настройки соединение с интернетом отсутствует;

Переходим в закладку Интернет (нажимаем иконку внизу окна настроек в виде глобуса). При установке и настройке PPPoE соединения для маршрутизатора Zyxel keenetic DSL переходим на вкладку PPPoE/VPN.

Нажимаем Добавить Соединение.

В открывшемся окне («Настройка Соединения») добавляем произвольное имя в Описание. Затем в строке «Подключаться Через» выбираем «Любое интернет соединение» или «Broadband connection»(Broadband-ISDN). Следующие две строки оставляем пустыми. В Имя Пользователя вводим ваш логин, указанный в договоре с провайдером. Затем вводим пароль из тех же документов. Все остальные поля можно оставить без изменений.

Жмём «Применить». Переходим в «Системный Монитор». В поле «Действующее подключение к интернету» видим подключение PPPoE соединение с сетью интернет. Интернет работает.

Подключение маршрутизатора Zyxel keenetic DSL через Wi-Fi соединение
Включаем Wi-Fi на ноутбуке. Находим сеть, имя которой указано на обратной стороне устройства. В нашем случае — это Keenetic-3454. Подключаемся к сети по указанному тут же паролю. У нас это — TDkN***d.


Вход на маршрутизатор осуществляется также, как и в случае подключения с помощью сетевого кабеля: запускаем браузер, вводим логин и пароль (admin и 1234). Далее идём в настройки и настраиваем доступ в интернет.
Настройка PPPoE описана выше. Данную шпаргалку можно использовать при настройке «Шпарки Дамавик» по Ethernet технологии. Для использования маршрутизатора Zyxel keenetic DSL в качестве ADSL модема для ByFly потребуется другой тип настройки для «Настройки Соединения», о нём в следующий раз.
Надо сказать, что после данной настройки роутер автоматически начинает раздавать интернет по Wi-Fi сети. Т.е. уже после подключения к сети Keenetic-3454 и настройки PPPoE соединения. Любое устройство, будь то другой ноутбук, смартфон Android, устройство на iOS, может осуществить подключение к данной сети (Keenetic-3454) по текущему паролю. Еще раз повторю, что эти параметры указаны на обратной стороне маршрутизатора.
Сменить название сети SSID, шифрование и пароль для входа можно в разделе «Сеть WiFi» и закладке «Точка доступа» по аналогии с любым устройством подобного типа. Придётся изменить: имя сети, защита сети, ключ сети (пароль доступа). Нажать кнопку «Применить».
Если настроить Wi-Fi сеть для данного или любого другого роутера не получается, наша компания готова помочь. , офис быстро и с гарантией — качественная и доступная услуга нашей компании.
ZyXel Keenetic DSL - это простой и надёжный роутер, с помощью которого можно быстро подключить дом к интернету. Ему, как и многим приборам его класса, доступна возможность раздачи беспроводной сети одновременно множеству устройств.
Описание
Основное назначение устройства — предоставление доступа к сети интернет. Происходит это с помощью выделенной линии ADSL, Ethernet через провайдеров, реализующих различные типы подключения, такие как PPPoE, VPN, ip4 или ip6, а также 3G/4G модемов.
Внешний вид
Выглядит ZyXel Keenetic DSL как самый обычный представитель класса. Прямоугольная коробка с нанесёнными на неё элементами управления и разъёмами. В передней панели располагаются ряд светодиодных индикаторов. С их помощью происходит контроль за процессом работы роутера ZyXEL Keenetic DSL.
Самым первым в ряду стоит индикатор включения питания. Он может находиться в 4 разных состояниях в зависимости от происходящих в нём процессов. Если лампа не горит, значит, устройство отключено. Если светодиод медленно моргает, значит, роутер готовится к своей работе и в нём происходят процессы инициализации сети и другие задачи, необходимые для запуска. При частом моргании в недрах устройства происходит обновление микропрограммы. Ну если лампочка просто горит, то значит, ZyXel Keenetic DSL работает в штатном режиме.
Следом за индикатором питания стоят светодиоды с пронумерованными портами. В процессе работы устройства они могут моргать или гореть постоянно, что свидетельствует о работе порта в данный момент.
Индикатор, обозначающий работу Wi-Fi, также имеет четыре состояния. Два из них классические — включён или выключен. Про другие нужно рассказать поподробнее. Если происходит частое моргание светодиода, значит, в данный момент происходит передача данных по сети. Если же мигание медленное, значит, в данный момент устройство пытается настроить соединение по технологии WPS.
Индикатор DSL просто отображает тот факт, существует ли в данный момент подключение или нет. Соответственно, светодиод будет либо гореть, либо нет.
Иконка земного шара обозначает соединение с сетью интернет, по сути, с провайдером.
Два оставшихся индикатора - это подключение разъёмов USB. Маршрутизатор ZyXel Keenetic DSL имеет два USB-порта. Здесь может наблюдаться 3 различных сценария. Состояние, когда индикатор не горит, может означать, что устройство либо ещё не обнаружено системой, либо по каким-то причинам не может быть опознано. Состояние постоянного горения означает, что подключённое USB устройство готово к работе. Если же светодиод мигает, значит, система хочет оповестить пользователя о том, что USB-накопитель можно безопасно отключить.
Задняя сторона
Как и на всех подобных устройствах, на роутере ZyXel Keenetic DSL размещены разъёмы и элементы управления устройством. Первое, что бросается в глаза, это, конечно, две антенны. Затем есть два порта USB. Один расположен сзади, второй на боковой стороне роутера. Разъем питания стандартный, рядом с ним находится кнопка отключения-включения. За ними следует кнопка FN, которая является своеобразной новинкой в таких устройствах. Дело в том, что в настройках оборудования можно назначить определённую функцию. Например, по умолчанию ей присвоено отключение USB-накопителей в безопасном режиме.

4 порта LAN служат для создания проводного соединения с роутером. Причём один из них можно использовать для выхода во внешней интернет, то есть к провайдеру. Переназначить их можно в настройках. Ну и последний оставшийся разъём - это DSL. Он представляет собой стандартный вход RJ-11 для подключения к телефонной линии.
Подготовка к подключению
Перед тем как начать настройку ZyXel Keenetic DSL, нужно запомнить ряд простых рекомендаций и советов.
Размещать устройство необходимо в сухом и проветриваемом месте. Это связано с тем, что роутер за время своей работы может нагреваться, поэтому ему нужно достаточно воздуха для охлаждения. Для обеспечения питания нужно использовать только адаптер из комплекта, так как именно он обладает необходимыми характеристиками.
Сценарии подключения к интернету
С помощью данного роутера к сети интернет можно подключиться тремя способами:
использовать выделенную линию по технологии ADSL;
с помощью выделенной линии Ethernet;
через модем 3G или 4G.
Стоит подробнее рассмотреть каждый из них и выполнить первичную настройку маршрутизатора.
Первое подключение
Для того чтобы получить доступ к устройству, нужно сначала его немного настроить. Для этого в комплекте поставляется специальный кабель Ethernet. С помощью него нужно соединить маршрутизатор с компьютером.
После этого будет создано локальное соединение между двумя устройствами. Для того чтобы попасть в конфигуратор, необходимо использовать веб-браузер компьютера. В адресной строке надо набрать адрес my.keenetic.net или 192.168.1.1.

Браузер должен ответить стартовой страницей конфигуратора маршрутизатора. Он содержит всего 2 кнопки — «Веб-конфигуратор» и «Быстрая настройка». Лучше сразу зайти в конфигуратор, для того чтобы сменить пароль по умолчанию на свой.
Для настройки соединения по технологии ADSL надо выбрать соответствующую вкладку на верхней панели конфигуратора. Откроется список соединений, среди которых нужно щёлкнуть по интерфейсу. В открывшемся окне в поле «Настройка параметров IP» нужно указать «без IP-адреса». Затем надо сохранить изменения и перейти на вкладку PPPoE. В ней нужно будет добавить новое соединение. Здесь интересует поле «Подключаться через». Далее нужно указать тот интерфейс, который был выбран на предыдущем шаге. В полях «Имя пользователя» и «Пароль» указываются те данные, которые были предоставлены провайдером. После применения сохранённых изменений настройку интернета можно считать завершённой.

Для настройки обычного кабельного которое доступно во многих городах, лучше воспользоваться быстрой настройкой в начальном меню конфигуратора. Она проведёт по всем этапам конфигурирования сети до конечного результата.
Подключение к интернету с помощью 3G или 4G
Перед тем как вставить USB-модем в роутер, нужно убедиться в том, что в SIM-карте отключена функция ввода пин-кода. Сделать это можно, временно вставив её в любой телефон.

После подключения модема к роутеру через несколько мгновений должен загореться индикатор USB. Он оповестит о том, что готов работать с внешним устройством. Как правило, 4G-модем в ZyXel Keenetic DSL не требует какой-либо особой настройки, интернет должен появиться автоматически. Что же касается 3G, то для его конфигурации нужно перейти на вкладку 3G/4G в меню "Интернет". Вся настройка будет заключаться в активации флажков напротив пунктов «Включить модем» и «Использовать для выхода в интернет». Возможно, придётся выбрать сотового оператора, а затем щёлкнуть по кнопке "Применить". Проверить состояние сети всегда можно в системном мониторе веб-конфигуратора.
Настройка Wi-Fi
Настройка беспроводного соединения в ZyXel Keenetic DSL мало чем отличается от других устройств. Изначально устройство уже содержит созданную по умолчанию сеть. Её данные можно узнать из наклейки на дне роутера. Изменить их можно с помощью веб-конфигуратора, перейдя на вкладку «Точка доступа» в меню "Сеть Wi-Fi". В этом окне можно изменить имя сети, указав его в соответствующем поле. Можно применить новый пароль, за это отвечает поле «Ключ сети». Все остальные настройки можно оставить как есть и нажать кнопку «Применить».

Стоит отметить, что данный роутер обладает возможностью применения гостевой сети. Она служит для временного подключения посторонних людей к интернету. В качестве ограничения им не будут недоступны локальные ресурсы беспроводной сети. Чтобы включить такую возможность, нужно в меню конфигуратора выбрать вкладку «Гостевая сеть» и установить галочку напротив пункта «Разрешить гостевой доступ».
Данное устройство приобретается отдельно и наделяет интернет-центр Keenetic DSL дополнительными функциями. В частности, оно позволяет подключиться к интернету по технологии ADSL2+. Он оборудован собственной операционной системой, и его настройка не вызывает каких-либо проблем. Использовать его можно как основной либо как дополнительный способ подключения к интернету.

Маршрутизатор Zyxel Keenetic позволяет абонентам подключиться к сети провайдера Ростелеком по технологии Ethernet.
Также в роутере установлен Wi-Fi модуль, с помощью которого можно настроить точку доступа для домашней беспроводной сети.
В данной статье представлена инструкция по подключению и настройке модема Zyxel Keenetic.
Для подключения к сети и пользования интернетом от компании Ростелеком предназначен ряд роутеров, оптимизированных под провайдера. Один из таких – Zyxel Keenetic. Кроме технологии Ethernet в нем встроен Wi-Fi модуль. С его помощью можно настроить точку доступа к внутренней сети с беспроводным доступом. Это позволяет пользоваться услугами интернета без каких-либо кабелей, в любом удобном для абонента месте.
В данном обзоре мы предлагаем пошаговую инструкция для подключению и настройки маршрутизатора Zyxel Keenetic.
Zyxel Keenetic создан для соединения по технологии Ethernet с сетью провайдера через восьмижильную витую пару, то есть выделенную линию.
Нюанс: В случае если доступ к интернету от Ростелеком происходит по технологии ADSL (через тонкий телефонный кабель) – такой модем вам не подойдет. Он не предназначен для соединения по такой технологии.
Итак, начинаем:
Вставьте кабель интернета в крайний порт голубого цвета на тыльной стороне устройства. Он обозначен, как «WAN».

Сетевой кабель (патчкорд, шнур), который находится в комплекте с маршрутизатором, вставьте в сетевую карту на вашем компьютере одним концом и вторым – в любой из желтых портов на модеме. Они подписаны как LAN1, LAN2, LAN3, LAN4. В какой из них – разницы нет. Таким образом мы подсоединяем роутер к сети, а персональный компьютер – к самому роутеру. Как вы догадались, судя по желтых количеству LAN-портов, в сеть можно завести до 4-х периферийных устройств. Zyxel Keenetic подключаем к сети электропитания и включаем его. Для этого на задней панели есть переключатель с подписью «Power».
Настройка по веб-интерфейсу
Для установки необходимых параметров в маршрутизаторах используют специальные сетевые интерфейсы. Запустить их можно с помощью обозревателя интернет (веб-браузера Mozilla FireFox, Opera, Chrome, Yandex и т.д.) на вашем компьютере. Для этого пользователю нужно знать адрес роутера в своей домашней сети. Обычно он напечатан на нижней стороне корпуса и представляет собой четыре числа, разделенные точками.
Если на вашем модеме такой информации не оказалось, попробуйте другой способ, что бы узнать сетевой адрес:
- В панели управления, трее Windows, находите компонент Сеть и Интернет, Сетевые подключения;
- Выбираем ссылку «Центр управления сетями и общим доступом»;
- Выбираем раздел «Просмотр сетей»;
- Выбираем текущее локальное подключение;

- Выбираем раздел «Сведения»;
- Копируем в текстовый файл или буфер обмена (нажмите комбинацию клавиш CTRL+C) значение параметра «Шлюз по умолчанию».

Теперь, зная адрес шлюза, можно запустить web-интерфейс для управления роутером Zyxel Keenetic.
Для этого:
- Запускаем любой установленный у вас интернет-браузер;
- В адресную строку вставляем записанные цифры из текстового файла либо из буфера обмена (комбинация клавиш CTRL+V). Нажимаем Enter (Ввод);
- В появившемся окошке, вводим логин и пароль доступа для входа в меню. Эта информация находится на наклейке в нижней части модема, там же, где и сетевой адрес. Если такая информация утеряна, ведите стандартные параметры имени/пароля: admin/admin или admin/1234;
- Если установленные имя или пароль забыты – сбросьте настройки модема и введите заводские параметры. Для решения такой ситуации или смены пароля – можно ознакомиться с подробным описанием в нашей статье « »;
- Если данные введены правильно, жмем на «Вход» и авторизуемся в системе.
Настройка параметров
Для начала, чтобы получить доступ к интернету. необходимо настроить соединение своей сети с серверами Ростелеком. Для это слудем дальнейшим подсказкам:
- В левой части страницы находится навигационное меню. С его помощью открываем вкладку «Интернет» («Internet»);
- Заходим в раздел «Авторизация» («Authorization»);
- В строке «Протокол доступа в Интернет» («Access Protocol») выбираем технологию «PPPoE»;
- Вводим имя пользователя («User name») и пароль («Password»). Эти данные абоненту предоставляет компания Ростелеком. Они указаны в вашем договоре на оказание услуг интернет. Так же можно узнать их,

- Если у вас заказана дополнительная услуга «Постоянный IP» (Статистический IP-адрес) – напротив параметра «Получать адрес автоматически» («Dynamic IP») снимаем галочку. В появившихся строках вводим данные, указанные в памятке;
- Нажимаем «Сохранить» («Save»).
После настройки интернета, необходимо прописать параметры точки доступа для сети WiFi. Если вы не планируете использовать такой метод соединения – рекомендуем отключить модуль WiFi. Это сэкономит системные ресурсы роутера.
- В навигационном меню (левая часть экрана) выбираем категорию «Сеть WiFi» («Wireless»);
- Заходим в раздел «Соединение» («Connection»);
- Прописываем название точки доступа (любое удобное для вас имя) в текстовой строке «SSID»;
- Переходим к пункту «Безопасность» («Security»);
- Выбираем технологию проверки подлинности WPA2-PSK («Authentication mode»);

- Устанавливаем комбинированный тип защиты «TKIPAES»;
- В строке «Сетевой ключ» («Pre-shared key») вписываем свой пароль (Любой пароль, созданный вами);
- Нажимаем «Применить».
После установки необходимых параметров нужно перезагрузить устройство. Для этого пользуемся опцией «Перезагрузка» («Reboot»), расположенной в подменю «Система», («System»).
Готово. Удачного серфинга!
В этой инструкции по шагам и по возможности подробно будет рассмотрено, как настроить Wi-Fi роутер Zyxel Keenetic Lite для работы с Интернетом от Ростелеком. В руководстве будут освещены следующие шаги: правильное подключение роутера (особенно если его первоначально подключали сотрудники Ростелеком), настройка PPPoE соединения, настройка беспроводной сети и установка пароля на Wi-Fi. Настройка роутера Zyxel Keenetic не является сложным процессом и если Вы будете просто следовать изложенным здесь инструкциям, то уже минут через десять получите работающий интернет.
Подключение Zyxel Keenetic Lite для настройки
Всякий раз, когда речь идет о настройке какого-либо Wi-Fi роутера для работы с провайдером Ростелеком, обязательно касаюсь вопроса правильного подключения маршрутизатора. Дело в том, что очень часто, если роутер устанавливают сотрудники компании, они подключают его неправильно - это упрощает им работу, но делает невозможным полноценное использование роутера.
Итак, на обратной стороне роутера присутствует один разъем WAN - к нему нужно подключить кабель Ростелеком. Именно к нему и никак иначе. Один из наличествующих тут же разъемов LAN соедините с соответствующим портом сетевой карты компьютера или ноутбука, с которого будет производиться настройка.

Рекомендую также убедиться, что в параметрах подключения по локальной сети на компьютере, который будет использоваться для настройки, для протокола TCP/IPv4 указано автоматическое получение IP адреса и адресов DNS сервера.
Включите роутер в розетку.
И, очень важное: не подключайте соединение «Ростелеком» на Вашем компьютере, если для выхода в интернет вы это обычно делаете. Наша задача - перенести настройки этого соединения в роутер и больше никогда не запускать его на компьютере. Если же вы не прислушаетесь к этому совету, то, скорее всего, настроить роутер не получится. Т.е. интернет на компьютере должен быть отключен во время настройки роутера и после нее, даже если Вам не совсем понятно, почему.
Настройка PPPoE подключения Ростелеком
Основная задача при настройке любого Wi-Fi роутера, в том числе и Zyxel Keenetic Lite - настроить параметры подключения, используемые Интернет-провайдером. Ростелеком использует подключение PPPoE, его мы и настроим.
- Запустите любой интернет-браузер (только не в режиме «Турбо»)
- Перейдите на адрес 192.168.1.1 - это внутренний адрес роутера, для того чтобы на него перейти, Вам не требуется подключение к Интернет.
- На запрос логина и пароля следует ввести стандартные для Zyxel Keenetic значения - admin и 1234 соответственно.
- Вы попадете на страницу настроек роутера Zyxel Keenetic Lite, откройте пункт меню «Интернет» в меню слева, затем выберите пункт «Авторизация» и заполните все поля нужным образом.
Параметры подключения для Ростелеком:
- Протокол доступа в Интернет - PPPoE
- Имя пользователя и пароль - ваши данные для Ростелеком
- Галочка «Получать IP адрес автоматически» должна стоять
- Остальные параметры в большинстве случаев менять не следует
После этого сохраните сделанные настройки. Через 30-60 секунд роутер подключится к Интернету и Вы увидите, что значок скайпа позеленел, а интернет-страницы уже открываются (при условии, что вы, как я просил, разорвали соединение ростелеком на самом компьютере). Следующий шаг - настроить беспроводную сеть и поставить пароль на Wi-Fi, дабы защитить ее.
Настройка беспроводной сети на Zyxel Keenetic Lite
Для того, чтобы настроить беспроводную сеть, зайдите в пункт «Сеть Wi-Fi» на странице настроек роутера, после чего:
- Выберите пункт меню «Соединение» и укажите желаемое имя беспроводной сети, по которому различные устройства, такие как ноутбуки, телефоны и планшеты будут находить ее или, точнее, по которому Вы будете отличать ее от остальных в доме или офисе. Сохраните настройки.
- Зайдите в пункт «Безопасность», чтобы поставить пароль на Wi-Fi. Рекомендуется использовать следующие параметры: проверка подлинности - WPA2-PSK, пароль (сетевой ключ) не менее 8 символов, остальные параметры можно не изменять.
- Сохраните все настройки.

По сути, на этом настройка Wi-Fi роутера Zyxel Keenetic Lite для работы с провайдером Ростелеком завершена. Если у Вас что-то не получается или возникли вопросы - задавайте их в комментариях, я постараюсь по возможности оперативно ответить. К сожалению, не всегда успеваю это сделать.