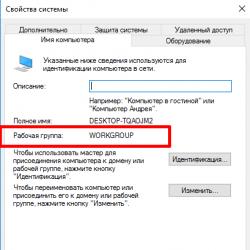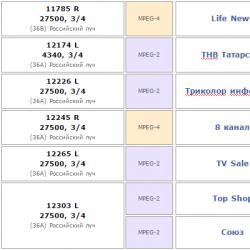Не подключается интернет на виндовс 10.
Часто из-за обновлений системы Виндовс интернет-соединение теряется и его приходится настраивать самостоятельно. Но из всех версий Windows 10 самая сложная и разобраться, как подключить интернет в этой операционке самостоятельно довольно сложно.
Существует несколько типов интернет-соединений, которые можно подключить к системе, а именно обычный сетевой интернет, высокоскоростное соединение, Wi-Fi и модем. Способ подключения зависит от того какой именно интернет используется пользователем.
Начать стоит с того, как настроить интернет, подключаемый к системе Windows 10 через стандартный сетевой кабель. Этот способ используется в том случае, если поставщик услуг проложил кабель, но не предоставил никаких данных о соединении. В таком случае интернет в Windows 10 подключается через создание Ethernet.
Первое что необходимо сделать – это подключить кабель к компьютеру или ноутбуку. Как правило, в системе Windows 10 уже есть стандартные настройки интернет-соединения, и устройство сразу среагирует на подключенный кабель.

Если же компьютер отобразил соединение, но оно не работает или ограниченно его нужно настроить таким образом:


Настройка высокоскоростного интернета
Необходимость настроить высокоскоростной интернет в Windows возникает в том случае, если провайдер при прокладке кабеля оставил данные о сети, а именно пароль и логин. Этот способ во многом похож на предыдущий, но здесь для того чтобы установить соединение его сначала нужно создать:


Подключение беспроводного интернета
Для того чтобы настроить интернет Wi-Fi достаточно просто выбрать из списка доступных подключений сеть и ввести в ее поле пароль. Зачастую это единственное что требуется для подключения, поскольку для этого соединения Windows автоматически устанавливает адаптер.

Настройка интернет-соединения через модем
Для того чтобы настроить internet в Windows через модем для начала нужно подключить его к компьютеру. Далее нужно установить драйвер модема на устройство. После того как эти манипуляции выполнены в Windows можно настроить интернет:


Обычно этих этапов достаточно для того чтобы настроить интернет в Windows, который будет корректно работать. Но если соединения нет, следует проверить правильность введенных данных, а также подключение модема. Для того чтобы впоследствии дополнительно настроить, редактировать или отключить интернет достаточно нажать на его обозначение на панели внизу.

Если же при подключении интернета он не работает, а в панели Windows возле значка стоит желтый ограничительный указатель необходимо проверить все этапы подключения заново. Но при тщательном выполнении всех указаний соединение должно появиться сразу же после перезапуска компьютера.
Туннелируемый высокоскоростной PPPoE-протокол применяется по схеме доступа «точка-точка» для подсоединения к службам интернета. Важно знать, как программно выполняется настройка PPPoE на Windows 10.
При использовании данного PPPoE абоненту для доступа в Internet надо пройти процедуру авторизации через вводимый логин и пароль. В таком случае у провайдера появляется возможность, позволяющая отслеживать активность трафика с пользовательской стороны и осуществлять контроль над оплатой предоставляемых им услуг.
Изначально провайдер, с которым пользователь заключает договор, тянет к дому абонента линию «сетки». Проделав подсоединение провода к сетевой плате, надо убедиться, что все функционирует, а лампочка индикации периодически моргает, подтверждая активность.

Во всех указанных случаях попадаем в окно «Параметры», там, на левой панельке, нужно указать Ethernet.  Кликнув в раздел «Центр управления сетями и общим доступом»,
Кликнув в раздел «Центр управления сетями и общим доступом», переходим на экран визуализации фундаментальных сведений по работе «сетки» и настраиваемых подсоединений. Здесь в группе «Изменение сетевых параметров» щелчком мыши понадобится выбрать «Создание и настройку нового подключения или сети».
переходим на экран визуализации фундаментальных сведений по работе «сетки» и настраиваемых подсоединений. Здесь в группе «Изменение сетевых параметров» щелчком мыши понадобится выбрать «Создание и настройку нового подключения или сети».  Затем указывается вариант подсоединения к интернету.
Затем указывается вариант подсоединения к интернету. В дальнейшем на экране, где требуется указать желаемое подключение, отметить «Высокоскоростное (с PPPoE)».
В дальнейшем на экране, где требуется указать желаемое подключение, отметить «Высокоскоростное (с PPPoE)».  На следующем шаге в биллинге провайдера вписать сведения для процесса авторизации, а точнее, логин и пароль, полученные абонентом во время заключения договора. Откроется другое окошко «виндовс» с пустыми полями для ввода информации, переданной абоненту поставщиком Internet-услуг:
На следующем шаге в биллинге провайдера вписать сведения для процесса авторизации, а точнее, логин и пароль, полученные абонентом во время заключения договора. Откроется другое окошко «виндовс» с пустыми полями для ввода информации, переданной абоненту поставщиком Internet-услуг:
- пользовательский логин (наименование);
- пароль от вашего интернет-провайдера.
А вот название включения задается произвольно. Выставление галочки «Запомнить этот пароль» поможет создать высокоскоростное подключение «на автомате». И в завершении создания PPPoE-соединения в Windows 10 необходимо нажать «Подключить».
Автоматическое подключение
Если в Windows роутер для интернет-связи используется с уже настроенными соединениями, учитывая PPPoE, тогда никакие дополнительные настройки на ПК менять не понадобится. Подсоединяется кабель к девайсу просто. Настройка идет подобно порядку наладки Ethernet-соединения.
Для создания подключения PPPoE в автоматическом режиме, то есть активирующегося без участия пользователя, существует самый простой вариант: с помощью «Планировщика заданий». Вбив «Планировщик заданий» в поисковой строке «Пуска» или зайдя в раздел «Панели управления» и выбрав соответствующий пункт в «Администрировании».  Слева в открывшемся экране «Мастер создания простой задачи» указать опции:
Слева в открывшемся экране «Мастер создания простой задачи» указать опции:

Далее нужно прописать детали сценария, вбив полный путь к программе: C:\Windows\System32\rasdial.exe, или SysWOW64 (вместо System32) для x64. В этом же окне добавляем аргументы с указанием имени своего подсоединения. К примеру, название подключения -«Test», имя пользователя – «user», а пароль для доступа к интернету – «PassWord». Тогда синтаксис в поле «Аргументы» выглядит следующим образом: «Test user PassWord».  Затем нажать «Далее» и «Готово», чтобы сохранить созданную задачу.
Затем нажать «Далее» и «Готово», чтобы сохранить созданную задачу.
Деактивация высокоскоростного подключения
Алгоритм действий практически совпадает. Достаточно в том же экране, ранее используемом для настройки, под названием «Центр, управляющий сетью и общим доступом», отключить этот выбор.
Возможные проблемы
Бывает, что статус «виндовс»-соединения меняется в «Панели уведомлений», это означает, заработал Internet. Однако часто встречаются ошибки:
- Выполнено правильное подсоединение кабеля сети, но компьютер его игнорирует. Тогда причины кроются в драйверах для сетевой карты.
- Вероятно, неверно включен адаптер в диспетчере устройств «виндовс».
- Возможно, произведен ошибочный выбор в разделе «Управления сетями и общим доступом Windows».
Нужно помнить, что специалисты центра всегда удаленно подскажут, как настроить рабочий режим сети, или пришлют своего мастера в помощь.
Если Вы хотя бы раз сталкивались с технической поддержкой Интернет-провайдера, либо с саппортом какой-нибудь программы, связанной с локальной сетью или доступом В Интернет, то скорее всего у Вас спрашивали про настройку сетевых параметров компьютера. Для начинающих пользователей — это тёмный лес, конечно. И такой вопрос вводит бедолагу в полнейший ступор. В результате для простейших манипуляций приходится вызывать компьютерного мастера и платить ему деньги. А ведь всё очень просто. В этом посте я подробно расскажу про основные настройки сети в Windows 10.
В операционной системе Windows 10 под сетевыми параметрами подразумевается конфигурация протокола TCP/IP на сетевом адаптере, а так же настройка параметров доступа к компьютеру из сети (локальной или глобальной).
1. Протокол IP версии 4 (TCP/IPv4)
Нажимаем кнопку Пуск и в строке поиска вводим слова:
Просмотр сетевых подключений
Результат должен получится вот такой:

Кликаем на значок из панели управления и нам открываем окно «сетевые подключения Windows 10»:

Выбираем то из нужное и нажимаем на нём правой кнопкой мыши. Откроется окно свойств. Это основные сетевые параметры адаптера в Windows 10:

Теперь надо найти параметр IP версии 4(TCP/IPv4)
и кликнуть на нём дважды левой кнопкой грызуна. Так мы попадаем в конфигурацию основного сетевого протокола IP. Вариантов его настройки может быть два:
1 — динамически IP-адрес.

Такой вариант актуален когда в локалке работает DHCP-сервер и компьютер уже от него получает свой Ай-Пи. Он используется обычно при подключении ПК к домашнему WiFi-роутеру или к сети оператора связи. Конфигурация протокола протокола в этом случае выглядит так:
То есть все адреса система получает автоматически от специального сервера.
2 — статический IP-адрес.
В этом случае ай-пи требуется прописать статически, то есть этот адрес будет закреплён именно за этим компьютером на постоянной основе. Выглядит это так:

Какие же адреса надо вписывать в поля?
Смотрите, на скриншоте выше представлен вариант с подключением к роутеру или модему у которого выключен DHCP-сервер.
IP шлюза — это адрес самого роутера в сети. Он же будет использоваться в качестве основного DNS.
Вторичным DNS можно указать сервер провайдера, либо публичные ДНС серверы Гугл (8.8.8.8
) или Яндекс (77.88.8.8
).
Маска, используемая в домашних сетях в 99 случаях из 100 — обычная, 24-битная: 255.255.255.0
.
IP-адрес надо выбрать из подсети шлюза. То есть если шлюз 192.168.1.1
, то у компьютера можно брать любой от 192.168.1.2 до 192.168.1.254.
Главное, чтобы он не был занят чем-нибудь ещё.
Нажимаем на ОК и закрываем все окна! Основной протокол сети в Windows 10 настроен.
2. Общий доступ
Настройка этих сетевых параметров отвечает за доступ к компьютеру из сети. Чтобы сюда попасть надо в разделе Сеть и Интернет выбрать свой адаптер (WiFi или Ethernet) и кликнуть на значок «Изменение расширенных параметров общего доступа». Откроется вот это окно:

Здесь Вы можете видит настройки сетевых параметров доступа для нескольких профилей: Частная, Гостевая или все сети. Выбираете тот, у которого в конце стоит пометка (текущий профиль).
Первым идёт Сетевое обнаружение
. Он отвечает за то, видно ли Ваш ПК из сети или нет. Если Вы подключены к локальной сети дома или на работе, то лучше его оставить включенным. А вот когда комп подключен к сети Интернет напрямую, то для избежания угроз и атак, обнаружение лучше отключить.
Следующим идёт Общий доступ к Файлам и принтерам
. Если он включен, то к принтеру, который подсоединён к Вашему ПК, сможет подключиться и использовать любой желающий. Для домашней сети это не играет роли, а вот в корпоративной или общественной лучше будет его отключить.
Последний параметры — Подключение домашней группы
. Он отвечает за гостевой доступ из сети к компьютеру. Если Вы разрешаете Windows управлять подключениями, то доступ будет осуществляться через учётную запись Гость
. В домашней сети это удобнее. Для других — лучше использовать учётные записи пользователей, чтобы кто угодно не смог к Вам зайти.
Сохраняем изменения.
Это основные сетевые параметры Windows 10, отвечающие за работу сети и подключение компьютера к Интернету.
Доброго времени суток!
Многие пользователи, обновляя на своих ПК/ноутбуках ОС до Windows 10, нередко сталкиваются с ситуацией, когда после этого необходимо настроить интернет (после обновления или переустановки ОС - настройки сети сбрасываются и соединение с Интернет пропадает...) .
Конечно, многое еще зависит от того, какой тип подключения и оборудование используется в вашем случае. В этой статье я решил рассмотреть наиболее популярные варианты: подключение к интернету через Wi-Fi сеть, подключение сетевым LAN-кабелем напрямую или с помощью роутера (возможно также используется ADSL-модем) , и подключение с помощью 3G/4G модемов.
Что же, перейдем сразу ближе к теме...
Подключение к Wi-Fi сети (если дома установлен роутер)
Пожалуй, наиболее популярный способ, который сейчас используется повсеместно (даже многие провайдеры при подключении "дарят" роутер). Причем, что интересно через Wi-Fi сеть сейчас подключают не только ноутбуки, планшеты и смартфоны, но и другие ПК...
Что касается непосредственно самого подключения: достаточно кликнуть по значку сети в трее (), в открывшемся меню выбрать свою Wi-Fi сеть и нажать кнопку "Подключиться". См. скриншот ниже.


Если данные введены верно - вы увидите, что значок сети стал активным, при наведении на него увидите сообщение "Доступ к интернету" (пример ниже).

С доступом к интернету (OK!)
Если вы видите на статусе значка сети желтый восклицательный знак (без доступа к интернету) - то скорее всего у вас не настроен роутер или в параметрах сетевого подключения остались "старые" данные. Сейчас исправим это...
В помощь! Тема настройки роутера слишком обширна, поэтому рекомендую одну мою прошлую статью о том, как подключить и настроить роутер с "нуля" -

Что касается сетевых подключений : для их настройки стоит открыть окно панели управления, в котором они будут все представлены. Для этого нужно:
- нажать сочетание клавиш Win+R ;
- в появившееся окно "Выполнить" ввести команду ncpa.cpl ;
- нажать OK. См. скрин ниже.

Открываем сетевые подключения (универсал. способ)

После зайдите в свойства "IP версии 4..." (пример ниже), и выставите получение IP-адреса и DNS-серверов автоматически.

Сохраните настройки, и проверьте работу сети.
[Инструкции в помощь!]
Ноутбук не подключается к Wi-Fi сети - на значке сети горит красный крестик:
Wi-Fi без доступа к интернету (горит желтый восклицательный знак на значке сети) -
Подключение к Интернет по сетевому LAN-кабелю, Ethernet (напрямую кабелем Интернет-провайдера, через роутер, ADSL-модем)
Ethernet - наиболее популярная технология передачи данных. В России большинство Интернет-провайдеров ее и использует, прокладывая обычные сетевые LAN-кабели в квартиры пользователей. При этом, интернет-кабель может подключаться как напрямую к компьютеру/ноутбуку, так и через роутер или ADSL-модем. В принципе (если отбросить формальности), это одно и тоже интернет-соединение: просто в ряде случаев используется доп. оборудование.
Чтобы настроить Ethernet-соединение - в большинстве случаев достаточно подключить LAN-кабель к сетевой карте компьютера/ноутбука. Интернет, в принципе уже должен начать работать.

Примечание!
1) В ряде случаев в настройках сетевого адаптера необходимо указать конкретные IP-адреса и DNS-сервера (обычно это сообщается в договоре, который вы заключаете с Интернет-провайдером). Поэтому, если у вас там "указаны" неверные IP, DNS - интернет работать не будет (чуть ниже показано, как это настроить).
2) Кроме этого, у некоторых провайдеров после подключения LAN-кабеля будет работать только локальная сеть. Для интернета - необходимо создать PPPoE-соединение (об в следующем пункте статьи).
Кстати, если с подключением к интернету не все в порядке и обнаружена проблема - вы это заметите даже по сетевому значку в трее: на нем будет гореть желтый воскл. значок (есть локальн. сеть, но без доступа к интернету)
![]()
В этом случае рекомендую проверить настройки сетевого адаптера. Сделать это можно открыв вкладку в панели управления Windows. Для это нажмите сочетание кнопок Win+R , в строку "открыть" введите ncpa.cpl , нажмите OK.

Как открыть сетевые подключения || ncpa.cpl
После, в открывшейся вкладке сетевых подключений, выберите свой адаптер [* через которое у вас осуществлено подключение] и откройте его свойства (обычно это "Ethernet" или "подключение по локальной сети").

Далее откройте свойства строки "IP версии 4...", и укажите IP-адреса, DNS-сервера, маску и пр. согласно рекомендуемым настройкам вашего провайдера. В подавляющем большинстве случаев - ползунки достаточно установить в положение автоматического получения IP и DNS.

Настройка интернет-соединения (PPPoE)
Высокоскоростной вариант интернет-соединения PPPoE один из самых популярных на сегодняшний день в России (именно поэтому и решил рассмотреть его). Для подключения к сети, Интернет-провайдер (при заключении договора) вам выдает логин и пароль. В общем-то, это все, что требуется для настройки соединения. Удобно?!
Примечание!
Собственно, настраивать же PPPoE соединение в Windows приходится в тех случаях, когда кабель от Интернет-провайдера подключается напрямую к сетевой карте вашего ПК/ноутбука (например).
Чтобы это сделать, зайдите в: Панель управления\Сеть и Интернет\Центр управления сетями и общим доступом . Затем нужно щелкнуть по ссылке "Создание и настройка нового подключения или сети". См. скриншот ниже.
Как зайти в панель управления Windows 10 [инструкция] -

После выберите вариант "Подключение к Интернету. Настройка широкополосного или коммутируемого подключения к интернету." (см. пример ниже).


После укажите логин (имя пользователя) и пароль. Кстати, рекомендую дать разрешение другим пользователям использовать это подключение к Интернет.

Если логин и пароль были введены верно, кабель подключен к ПК (и провайдер не ведет тех. работ) - спустя несколько секунд компьютер должен подключиться к сети.

В общем-то, вся настройка проходит достаточно быстро...
Настройка интернета через 3G/4G модем
1) Сначала подключаете 3G (4G) модем к ноутбуку/ПК, устанавливаете драйвера. Драйвер лучше всего загрузить с официального сайта производителя вашего устройства (возможно они шли в комплекте к вашему модему (и при покупке вам дали диск) ).
Также драйвера можно поставить в систему с помощью спец. утилит для их автоматического поиска и обновления -

2) Далее зайдите в панель управления Windows (), откройте раздел "Сеть и Интернет" , затем "Центр управления сетями и общим доступом" и перейдите по ссылке "Создание и настройка нового подключения или сети" . См. скрин ниже.

3) После укажите, что вы хотите создать "Подключение к интернету", вид подключения - "Коммутируемое" (см. пример ниже).

4) Затем укажите набираемый номер, имя пользователя и пароль (эти данные вам должен быт предоставить Интернет-провайдер, чьими услугами вы решили воспользоваться).

5) Собственно, все! Подключение готово и им можно пользоваться. Для его запуска, зайдите в параметры Windows (через ПУСК или использовав сочетание кнопок Win+i ) , откройте раздел "Сеть и Интернет/Набор номера": и вы увидите созданное подключение. Достаточно щелкнуть по нему мышкой и нажать кнопку соединения.

6) Также найти созданное подключение можно, если нажать сочетание Win+R , ввести команду ncpa.cpl и нажать OK. Должно открыться окно "Сетевых подключений", где будет и то, что мы создали. Чтобы каждый раз его не искать, можно вынести ярлык на рабочий стол.

Возможно вам пригодится статья о том, как можно раздавать Wi-Fi с ноутбука (т.е. создать точку доступа для других устройств (смартфона или планшета, например)) -
На этом все, надеюсь ваша настройка будет легкая и быстрая!
Всего доброго.
Детальная настройка операционной системы достаточно сложна для среднестатистического компьютерного пользователя, поэтому в процессе нее нередко возникают ошибки и затруднения. Особенно, если это касается создания интернет подключения. Не всегда можно разобраться, где располагаются параметры сетевого доступа и как ими пользоваться. Однако, прочтение данной статьи поможет прояснить большинство аспектов, тем самым решив вопрос подключения к интернету без вызова компьютерного специалиста.
интернет подключения
Для начала необходимо разобраться в сетевых интерфейсах. Существует несколько соединений, по которым передается информация с персонального компьютера пользователя в интернет пространство:
- Обычное Ethernet соединение. Оно подразумевает прямое подключение кабеля провайдера к компьютеру. Способно проходить через отдельный маршрутизатор или встроенный ADSL модем.
- Высокоскоростное соединение PPPoE , обеспечивающее быструю передачу данных благодаря инновационным сетевым технологиям.
- Беспроводное WLAN подключение. Для него требуется наличие роутера, поддерживающего соответствующий беспроводной интерфейс.
- Соединение через портативный USB модем . Скорость подобного метода будет зависеть от технологии, обеспечивающей передачу данных. На сегодняшний день существует 3G и 4G связь.
Мы постараемся объяснить, как настроить все вышеперечисленные сетевые интерфейсы. Если вы уже знаете, каким способом выхода в сеть будете пользоваться, то можете переходить к конкретному разделу.
Подключение к интернету через режим Ethernet в Windows 10: по сетевому кабелю (роутер, модем)
Первостепенно рассмотрим простое подключение к сети интернет посредством порта Ethernet. Оно характерно тем, что не требует логина и пароля для полноценного использования услуг. Присутствует только проложенный кабель от провайдера, ведущий в квартиру потребителя.
Чтобы начать настройку подключения Ethernet, необходимо вставить разъем кабеля в маршрутизатор и подключить последний к персональному компьютеру (возможно также подключение к сетевой карте без роутера). Нужно лишь вставить кабель в гнездо.

- Если настройки Ethernet подключения уже внесены в операционную систему, то интернет моментально заработает, оповестив пользователя об этом уведомлением в панели задач. Если после вставки кабеля ничего не произошло, требуется установить драйвер сетевой карты или роутера.
- Если на панели задач появилось уведомление об успешной установке подключения, но при этом отображается статус «Неизвестная сеть » или «Ограничено », то следует тщательно проверить настройки интернет адаптера. Как правило, это решает проблемы не действующего соединения.

Настройка Ethernet соединения в Windows 10
В Windows 10 провести настройку адаптера можно воспользовавшись следующей инструкцией:
1. Первостепенно необходимо нажать клавишей мыши на уведомление сетевого подключения и затем в появившемся окне выбрать «Центр управления сетями ».

2. В открытом окне выбираем раздел «Изменение параметров (сетевого) адаптера », далее открывается окно с имеющимися сетевыми картами. Здесь наводим на Ethernet адаптер, нажимаем правой кнопкой мыши и открытие его «Свойств «.

В открывшемся списке выбираем пункт «IP версия 4 » и щёлкаем по нему 2 раза. В появившемся окне настроек следует проверить, что установлен режим «Автоматическое подключение IP и адресов DNS «. Если нет, его нужно отметить. По завершению надо подтвердить изменения кнопкой «Ok ».

После всех вышеописанных действий подключение Ethernet обязательно должно заработать. В противном случае необходимо перезагрузить компьютер, проверить целостность сетевых кабелей и убедиться в полном отсутствии поломок на стороне предоставляющего интернет провайдера.
Совет: при неудачных попытках настройки сетевого подключения нужно узнать у провайдера о наличии привязки по MAC адресу . В случае наличия подобной привязки, рекомендуется сообщить провайдеру адрес компьютера. Он укажет его в своей базе данных и интернет подключение начнет работать.
Настройка высокоскоростного соединения PPPoE в Windows 10
Некоторые провайдеры прокладывают в дома клиентов сетевые кабели, а затем предоставляют специальный логин и пароль , необходимые для обязательной авторизации подключения характерной для данного высокоскоростного PPPoE подключения. Чтобы его настроить, понадобиться практические те же самые манипуляции, как в случае Ethernet. Но с единственным отличием, заключающимся в необходимости самостоятельного создания подключения.
Совет: если сетевой кабель проходит через маршрутизатор, на персональном компьютере ничего настраивать не требуется, так как все настройки выполняются в самом роутере. Нужно лишь вставить кабель, ведущий от модема в соответствующий разъем на компьютерном корпусе. Последовательность действий создания такого соединения описана выше.
В случае отсутствия маршрутизатора придется подключать сетевой кабель прямо к компьютеру. Для этого потребуется знание логина и пароля, данные провайдером. Если данное условие выполнено, можно приступать к выполнению нижеизложенной инструкции.
- Для начала пользователю нужно открыть «Центр управления сетями » после щелчка по значку интернет соединения на панели задач.

- Затем нужно «Создать новое подключение » путем входа в одноименный раздел. Выделить пункт «Подключение к интернету » и щелкнуть клавишу «Далее ».

- В появившемся окне требуется выбрать пункт «Высокоскоростное соединение » и щелкнуть по нему мышью. После этого появятся параметры.

- Теперь следует ввести пользовательское имя и пароль, предоставленный поставщиком интернет услуг. Также можно назвать соединение именем провайдера, чтобы не путаться. Установите галочку напротив «Запомнить пароль ». После проведенных действий нужно нажать клавишу «Подключение ».

В случае верно выставленных параметров интернет должен заработать через несколько секунд.
- Посмотреть сведения об установленном сетевом соединении и управлять им можно на панели задач, щелкнув по соответствующему значку.

Если нажать на название соединения, то откроется специальное меню. В нем пользователь может менять параметры подключения на свое усмотрение.
Подключение к интернету по Wi-Fi в Виндовс 10
При наличии беспроводного маршрутизатора подключение интернета по Wi-Fi производится очень быстро. Оно позволяет посещать сеть с любого домашнего устройства, а также предоставляет полную свободу перемещения по квартире благодаря отсутствию кабелей. Чтобы настроить его, сначала требуется установить на компьютер соответствующий драйвер Wi-Fi адаптера. Хотя система Windows 10 почти всегда занимается этим автоматически. Потенциальному пользователю остается лишь открыть перечень доступных сетей (WLAN), выбрать требуемую и ввести пароль, установленный на роутер. По прошествии нескольких секунд компьютер подключится к интернету.
- Нажимаем на значок интернет подключений на рабочем столе (внизу справа), выбираем нужное кликнув по нём, устанавливаем галку для последующего соединения и нажимаем «Подключиться «.

Подключение и настройка интернета через 3G/4G модем в Windows 10
Остается лишь описать метод подключения посредством портативного модема, поддерживающего 3G или 4G технологию связи. Если ранее вы имели опыт установки подобного подключения на предыдущих версиях операционной системы Windows, то особых затруднений не возникнет. А для тех, кто первый раз занимается подобным занятием, ниже приведена подробная инструкция.
- Для начала требуется вставить разъем модема в USB порт персонального компьютера. Необходимый драйвер может установиться сам, если производитель модема предусмотрел соответствующую функцию. Иногда нужно заниматься данным вопросом самостоятельно. Например, найти драйвер на сайте производителя или установить с диска. При подключении модема, при запросе установки драйвера задать путь его места нахождения, заранее скачанного и путём вставки установочного диска. Если драйвера для Виндовс 10 нет, можно попробовать ПО для предыдущих версий систем Windows 7,8.
- После нахождения драйвера и его инсталляции на компьютер, следует заняться настройкой подключения. Последовательность выполняемых действий аналогична той, которая проводится при создании высокоскоростного PPPoE соединения. Нужно открыть «Центр управления сетями » после щелчка по статусу интернет подключения на панели задач.

В небольшом появившемся окне требуется нажать на «Создания нового соединения » и выбрать «Подключение к интернету » (данный пункт является первым в списке) и подтверждаем кнопкой «Далее «.

- Далее нужно выбрать пункт «Коммутируемое ». Он отмечен значком стационарного телефона.

- Настала очередь ввода параметров. К ним относятся такие сведения, как номер и пользовательское имя. Данная информация предоставляется провайдером, поэтому в случае ее отсутствия нужно обратиться непосредственно к поставщику сетевых услуг. На изображении ниже показан пример, где используются услуги провайдера «Интертелеком». После заполнения текстовых полей надо нажать клавишу «Создать».

После выполнения вышеописанных действий, сетевое подключение должно заработать. Если этого не произошло, нужно проверить USB модем и качество приема сигнала. В некоторых регионах покрытие не очень качественное и сигнал может постоянно обрываться, препятствуя работе в интернете. Решить данную проблему способны разнообразные ухищрения вроде наращивания антенны и выхождение на открытое пространство.
Примечательно, что созданное соединение можно остановить, отключить или отредактировать на свое усмотрение. Его также допускается удалить, если возникнет необходимость изменить провайдера. Чтобы выполнить данные манипуляции, нужно щелкнуть по значку сетевого подключения на панели задач и выбрать в появившемся списке требуемый пункт. На него следует нажать - чтобы отобразить страницу управления (также оно доступно в разделе компьютера «Параметры » -> «Набор номера «).

Статус приема сигнала всегда будет отображаться на панели задач в виде небольшого значка. По его виду пользователь способен определять, что в данный момент происходит со связью. Если значок мигает, осуществляется передача данных. Перечеркнутая линия означает полное отсутствие сигнала. А если рядом со значком отображается желтый восклицательный знак, то возникли проблемы. Интернет в данном случае работать отказывается.
Заключение
Если вы установили сетевое подключение на ноутбук или персональный компьютер с Wi-Fi маячком, то можно использовать его в качестве роутера, в статье . Это позволяет раздавать интернет всем домашним устройствам без наличия беспроводного роутера.
Что касается возникновения самой распространенной ошибки «Ограничено ». Данное уведомление обладает значком желтого восклицательного знака и говорит об отсутствии сетевого подключения. Его причины самые разнообразные, и если оно появилось. Эта тема будет раскрыта в очередной статье сайта.
Вышеизложенная инструкция по настройке подключения получилась объемной, но подразделена на разделы. Поэтому при необходимости создания подключения требуется перейти к конкретному заголовку и начать чтение. Мы надеемся, что благодаря статье вам удастся настроить сеть.