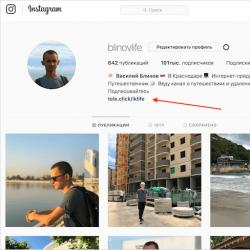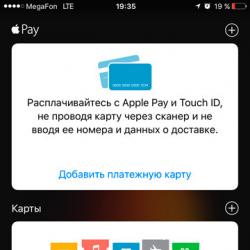Ускоряем свою работу за компьютером с помощью полезных сочетаний клавиш. Ускоряем свою работу за компьютером с помощью полезных сочетаний клавиш Клавиатурные сокращения windows 10
В приведённом ниже списке вы сможете найти как хорошо знакомые по предыдущим версиям клавиатурные сокращения, так и появившиеся только в Windows 10. Совершенно нет необходимости учить их все сразу, да это и невозможно. Просто выберите 3–4 операции, которыми вы пользуетесь чаще всего, запишите соответствующие им клавиши на стикер и прикрепите его на видном месте. Вы сами не заметите, как очень скоро выучите их назубок и не сможете без них обходиться. А когда это произойдёт, можно будет переходить к освоению следующих комбинаций горячих клавиш.
Управление окнами и приложениями
Win + стрелка влево - присоединить окно приложения к левому краю экрана.
Win + стрелка вправо - присоединить окно приложения к правому краю экрана.
Win + стрелка вверх - развернуть окно приложения на весь экран. Или, если окно было ранее прилеплено к одному из краёв, оно займёт четверть экрана в верхней части.
Win + стрелка вниз - свернуть активное окно. Или, если окно было ранее прилеплено к одному из краёв, оно займёт четверть экрана в нижней части.
Win + D - отобразить и скрыть рабочий стол.
Win + Shift + M - восстановить свёрнутые окна.
Win + Home - свернуть все окна, кроме активного (восстановление всех окон при вторичном нажатии).
Alt + Tab - переключиться между запущенными приложениями.
Alt + F4 - закрыть активное окно.
Win + Shift + стрелка влево (или вправо) - переместить окно на другой монитор.
Win + T - последовательно перебрать иконки на панели задач. Нажмите «Ввод», чтобы запустить приложение.
Win + 0…9 - запустить с панели задач приложение, иконка которого закреплена на позиции, соответствующей цифре.
Проводник

Win + E - запустить файловый менеджер.
Ctrl + N - открыть новое окно.
Ctrl + колесо прокрутки мыши - изменить представление элементов (иконки, таблица, эскизы и так далее).
Alt + стрелка вверх - подняться вверх на один уровень.
Alt + стрелка влево - просмотреть предыдущую папку.
Alt + стрелка вправо - просмотреть следующую папку.
Виртуальные рабочие столы

Win + Ctrl + D - добавить виртуальный рабочий стол.
Win + Ctrl + стрелка влево - переключиться между виртуальными рабочими столами справа налево.
Win + Ctrl + стрелка вправо - переключиться между виртуальными рабочими столами слева направо.
Win + Ctrl + F4 - закрыть используемый виртуальный рабочий стол.
Win + Tab - отобразить все рабочие столы и приложения на них.
Windows

Ctrl + Shift + Esc - запустить диспетчер задач.
Win + R - открыть диалоговое окно «Выполнить» .
Shift + Delete - удалить файлы, минуя корзину.
Alt + Enter - отобразить свойства выбранного элемента.
Win + пробел - переключить язык ввода и раскладку клавиатуры.
Win + A - открыть «Центр поддержки».
Win + S - открыть окно поиска.
Win + I - открыть окно «Параметры».
Скриншоты и игры
Win + PrtScr - сделать скриншот и сохранить его в папке с изображениями.
Win + Alt + PrtScr - сделать снимок экрана игры.
Win + G - открыть игровую панель для записи процесса прохождения.
Win + Alt + G - записать последние 30 секунд в активном окне.
Win + Alt + R - начать или остановить запись.
Win + P - переключиться между режимами отображения (при наличии второго дисплея).
А вы используете в своей работе клавиатурные сокращения?
В приведённом ниже списке вы сможете найти как хорошо знакомые по предыдущим версиям клавиатурные сокращения, так и появившиеся только в Windows 10. Совершенно нет необходимости учить их все сразу, да это и невозможно. Просто выберите 3–4 операции, которыми вы пользуетесь чаще всего, запишите соответствующие им клавиши на стикер и прикрепите его на видном месте. Вы сами не заметите, как очень скоро выучите их назубок и не сможете без них обходиться. А когда это произойдёт, можно будет переходить к освоению следующих комбинаций горячих клавиш.
Управление окнами и приложениями
Win + стрелка влево - присоединить окно приложения к левому краю экрана.
Win + стрелка вправо - присоединить окно приложения к правому краю экрана.
Win + стрелка вверх - развернуть окно приложения на весь экран. Или, если окно было ранее прилеплено к одному из краёв, оно займёт четверть экрана в верхней части.
Win + стрелка вниз - свернуть активное окно. Или, если окно было ранее прилеплено к одному из краёв, оно займёт четверть экрана в нижней части.
Win + D - отобразить и скрыть рабочий стол.
Win + Shift + M - восстановить свёрнутые окна.
Win + Home - свернуть все окна, кроме активного (восстановление всех окон при вторичном нажатии).
Alt + Tab - переключиться между запущенными приложениями.
Alt + F4 - закрыть активное окно.
Win + Shift + стрелка влево (или вправо) - переместить окно на другой монитор.
Win + T - последовательно перебрать иконки на панели задач. Нажмите «Ввод», чтобы запустить приложение.
Win + 0…9 - запустить с панели задач приложение, иконка которого закреплена на позиции, соответствующей цифре.
Проводник

Win + E - запустить файловый менеджер.
Ctrl + N - открыть новое окно.
Ctrl + колесо прокрутки мыши - изменить представление элементов (иконки, таблица, эскизы и так далее).
Alt + стрелка вверх - подняться вверх на один уровень.
Alt + стрелка влево - просмотреть предыдущую папку.
Alt + стрелка вправо - просмотреть следующую папку.
Виртуальные рабочие столы

Win + Ctrl + D - добавить виртуальный рабочий стол.
Win + Ctrl + стрелка влево - переключиться между виртуальными рабочими столами справа налево.
Win + Ctrl + стрелка вправо - переключиться между виртуальными рабочими столами слева направо.
Win + Ctrl + F4 - закрыть используемый виртуальный рабочий стол.
Win + Tab - отобразить все рабочие столы и приложения на них.
Windows

Ctrl + Shift + Esc - запустить диспетчер задач.
Win + R - открыть диалоговое окно «Выполнить» .
Shift + Delete - удалить файлы, минуя корзину.
Alt + Enter - отобразить свойства выбранного элемента.
Win + пробел - переключить язык ввода и раскладку клавиатуры.
Win + A - открыть «Центр поддержки».
Win + S - открыть окно поиска.
Win + I - открыть окно «Параметры».
Скриншоты и игры
Win + PrtScr - сделать скриншот и сохранить его в папке с изображениями.
Win + Alt + PrtScr - сделать снимок экрана игры.
Win + G - открыть игровую панель для записи процесса прохождения.
Win + Alt + G - записать последние 30 секунд в активном окне.
Win + Alt + R - начать или остановить запись.
Win + P - переключиться между режимами отображения (при наличии второго дисплея).
А вы используете в своей работе клавиатурные сокращения?
Даже если мышь делает навигацию и взаимодействие проще, многие пользователи больше любят использовать клавиатуру. Почему? Горячие клавиши позволяют выполнять действия быстрее, без необходимости постоянного нахождения руки на манипуляторе. Если Вы являетесь таким же сторонником клавиатуры, как и мы, тогда вам понравятся новые клавиатурные сочетания, представленные в Windows 10 для простого доступа к новым функциям. Посмотрите на список ниже, и Вы наверняка найдете несколько полезных комбинаций которые помогут в повседневной деятельности.
Горячие клавиши Windows 10
1. Win + I - Использование данной простой клавиатурной комбинации позволяет быстро открывать приложение “Параметры”, это одно из самых полезных сочетаний в Windows 10.
2. Win + A - Одним из лучших нововведений Windows 10 стал универсальный центр уведомлений. Используйте комбинацию “Win + A” для быстрого доступа к текущим уведомлениям в панели. Больше нет необходимости кликать по маленькой иконке в панели задач.

3. Win + S - Персональный цифровой помощник Cortana является одним из крупных дополнений в Windows 10. Для быстрого запуска Cortana, Вы можете использовать данную горячую клавишу. При нажатии “Win + S” Cortana запускается в режиме клавиатурного ввода, что означает, что Вы можете вводить поисковый запрос, а Cortana выполнит поиск не только на компьютере, но и в Интернете.
4. Win + C - Данное сочетание также запускает Cortana, но уже в режиме прослушивания, а не в режиме клавиатурной ввода. Данная комбинация будет особенно полезна, если Вы используете функцию “Hey, Cortana”.
5. Win + Ctrl + D - Добавление виртуальных рабочих столов является одним из самых ожидаемых улучшений Windows 10. C помощью данной связки клавиш Вы можете создать новый виртуальный рабочий стол.
6. Win + Ctrl + стрелка влево или стрелка вправо - Если Вы одновременно используете несколько виртуальных рабочих столов, данные комбинации упростят навигацию между ними.
7. Win + Ctrl + F4 - Вы можете использовать данное сочетание для быстрого закрытия виртуального рабочего стола. Не беспокойтесь, любые открытые в виртуальном столе программы будут перемещены на основное рабочее пространство.
8. Win + Tab – Данное сочетание позволяет получать доступ к функции Task View или “Представление задач”, которая отображает все открытые программы и виртуальные рабочие столы.

9. Ctrl + Alt + Tab - данная комбинация клавиш позволяет посмотреть все приложения, которые открыты в текущем рабочем столе. Очень напоминает “Alt + Tab”, но в этом случае вам нужно использовать мышь или стрелки для переключения.
10. Win + стрелки - Aero Snap значительно улучшила возможности привязки окон в Windows 10. Вы можете использовать сочетания “Win + стрелки” для быстрого размещения окна в соответствующей части экрана.

11. Win + G - Функция Game DVR менее известна, но является полезным инструментом для захвата видео. Используя данную горячую клавишу, Вы можете быстро открыть Game DVR и начать запись. Хотя данная функция в первую очередь предназначена для геймеров, она может быть использована для записи других программ. Тем не менее, Вы не можете записывать весь экран, для записи доступно только отдельное окно программы.
12. Win + Alt + G - Если Вы хотите быстро записать активность текущей программы или игры, используйте данную комбинацию. При нажатии будет открыт Game DVR и начнется запись активного окна.
13. Win + Alt + R - После запуска Game DVR Вы можете использовать данное сочетание для остановки записи активности в текущем окне программы.
В Windows 10 Microsoft сделала некоторые небольшие, но полезные улучшения старой командной строки. Приведем некоторые сочетания, которые будут полезны в повседневной деятельности.

14. Ctrl + A (в командной строке) - Большинство из Вас пользуются данной комбинацией клавиш для выделения всего текста в активном окне. Теперь подобная возможность поддерживается командной строкой.
15. Ctrl + C (в командной строке) - В отличие от предыдущих версий, Вы можете использовать хорошо известное сочетание “ Ctrl + C” для копирования текста или данных вывода в командной строке. В качестве альтернативы можно использовать шорткат “Ctrl + Insert”.
16. Ctrl + V (в командной строке) - Также, как и в случае с копированием, Вы можете вставлять текст в командную строку с помощью “Ctrl + V”. В качестве альтернативы можно использовать шорткат “Shift + Insert”.
17. Ctrl + M (в командной строке) - Используя данное сочетание, можно войти в режим Маркера, чтобы Вы могли выбирать текст или данные вывода используя Shift и клавиши стрелок.
Если Вы считаете, что мы пропустили какие-либо важные клавиатурные сочетания, появившиеся в Windows 10, напишите в комментариях ниже.
Чтобы вы могли быстрее и удобнее работать за компьютером под управлением систем Windows, специалисты из Microsoft внедрили в систему множество сочетаний клавиш, нажатием которых – можно гораздо быстрее, чем мышью выполнить определённую задачу. В этой статье я постарался собрать самые часто используемые горячие клавиши windows 10, но большая часть из них будет работать и в предыдущих версиях windows.
Например, копирование части текста мышью, и последующая его вставка занимает достаточно много времени, если сравнивать с комбинациями клавиш ctrl+c – для копирования текса, и ctrl+v для вставки. Это достаточно известные сочетания клавиш, используемые практически всеми. В тоже время существует ещё множество горячих клавиш на клавиатуре компьютера и ноутбука. В нашей статье мы представим все эти комбинации, включая сочетания со специальной клавишей windows
Для начала, я хочу обратить ваше внимание, на те горячие клавиши 10, которые я использую практический каждый день.
| Сочетание клавиш | Что делает |
|---|---|
| ctrl+c | Копировать выделенный текст, файл, папку и т.п. |
| ctrl+x | Вырезать выделенный текст, файл, папку и т.п. |
| ctrl+v | Вставить выделенный текст, файл, папку и т.п. |
| ctrl+f | Поиск на странице. Удобно использовать в текстовых редакторах, в браузерах и т.д. |
| ctrl+z | Отменить предыдущее действие. Например, удаление части текста в текстовом редакторе, последнее действие в графическом редакторе и т.п. |
| ctrl+p | Отправить документ в печать с клавиатуры |
| ctrl+a | Выделить всё. Например, весь текст на странице редактора word или всю таблицу в Excel, все элементы в графическом редакторе или все объекты на рабочем столе |
| Клавиша Win + L | Блокировка компьютера и экрана |
| Клавиша Win + TAB | Открывает представление задач в Windows 10. Очень удобная вещь для просмотра текущих открытых окон, и истории работы за компьютером |
| Клавиша Win + D | Свернуть и развернуть рабочие окна. Очень удобное сочетание, когда нужно быстро увидеть рабочий стол |
| Ctrl+Alt+Delete | Открывает диспетчер задач Windows |
| Ctrl+Shift+N | Создать новую папку в проводнике |
Основные сочетания
Сочетания клавиш для основных действий: копирования, вставки и т.п.
| Сочетание клавиш | Что делает |
|---|---|
| CTRL+X | Вырезаем выбранный объект |
| CTRL+C или CTRL+INSERT | Копируем выбранный объект |
| CTRL+V или SHIFT+INSERT | Вставляем выбранный объект |
| CTRL+Z | Отменить предыдущее действие |
| ALT+TAB | Переключиться на предыдущее открытое приложение |
| ALT+F4 | Выход из активного приложения |
| Клавиша Windows +L | Заблокировать устройство |
| Клавиша Windows +D | Свернуть все окна и развернуть все окна |
| F2 | Переименовать выбранный объект |
| F3 | Найти файл или папку в проводнике |
| F4 | Переключиться на адресную строку в проводнике |
| F5 или CTRL+R | Обновить активное окно |
| F6 | Выбор следующего элемента на экране в окне или на рабочем столе |
| F10 | Переход в меню в активном приложении |
| ALT+F8 | Включает отображение пароля во время входа в систему |
| ALT+ESC | Переключение между элементами в том порядке, в котором они были открыты |
| ALT+подчеркнутая буква | Выполняется команда, которая соответствует подчёркнутой букве |
| ALT+ВВОД | Показывает свойства выделенного объекта |
| ALT+ПРОБЕЛ | Открывает меню выбранного окна |
| ALT+СТРЕЛКА ВЛЕВО | Команда "Назад" |
| ALT+СТРЕЛКА ВПРАВО | Команда "Вперёд" |
| ALT+PAGE UP | Перемещает на страницу вверх |
| ALT+PAGE DOWN | Перемещает на страницу вниз |
| CTRL+F4 | Закрывает активный документ (в тех приложениях, где в одном рабочем окне открываются несколько документов) |
| CTRL+A | Выделить всё, или Выбрать всё |
| CTRL+D или DELETE | Удаляет выделенный элемент или перемещает его в корзину |
| CTRL+Y | Повторить действие |
| CTRL+СТРЕЛКА ВПРАВО | Перемещает курсор к началу следующего слова |
| CTRL+СТРЕЛКА ВЛЕВО | Перемещает курсор к началу предыдущего слова |
| CTRL+СТРЕЛКА ВНИЗ | Перемещает курсор к началу следующего абзаца |
| CTRL+СТРЕЛКА ВВЕРХ | Перемещает курсор к началу предыдущего абзаца |
| CTRL+ALT+TAB | При этой комбинации клавиш, можно перемещаться между открытыми приложениями при помощи стрелок клавиатуры, выбор приложения происходит клавишей Enter |
| CTRL+SHIFT+клавиша со стрелкой | Выделяем кусок текста |
| CTRL+ESC | Открыть меню "Пуск" |
| CTRL+SHIFT+ESC | Запустить диспетчер задач Windows |
| CTRL+SHIFT | Переключение языка ввода |
| SHIFT+F10 | Открыть меню для выделенного объекта |
| SHIFT+любая клавиша со стрелкой | Выделяем элементы в окне, на рабочем столе, а также текст в любом документе |
| SHIFT+DELETE | Удаление выделенного объекта "мимо" корзину |
| ESC | Останавливаем текущую задачу, или вовсе выходим из неё |
Клавиша Windows
Для начала ответим на вопрос где находится клавиша win на клавиатуре?
Всё просто – клавишой win называют клавишу с логотипом , чаще всего она находится в последнем ряду, вторая слева – для клавиатур компьютеров, и третья для клавиатур ноутбуков.
Посмотрите фотографии её расположения:
Таблица сочетаний с клавишей Windows
| Сочетание клавиш | Что делает |
|---|---|
| Клавиша Windows | Открыть и закрыть меню "Пуск" |
| Клавиша Windows +A | Открывает Центр поддержки |
| Клавиша Windows + B | Фокусирует область уведомлений |
| Клавиша Windows +C | Открывает голосового помощника Кортана. Обратите внимание:
|
| Клавиша Windows +Shift+C | Вызываем меню чудо-кнопок |
| Клавиша Windows +D | Свернуть и развернуть всё окна |
| Клавиша Windows +Alt+D | Открыть / закрыть диалоговое окно с датой и временем |
| Клавиша Windows + E | Открыть проводник |
| Клавиша Windows + F | Делает снимок экрана и открывает Центр отзывов |
| Клавиша Windows + G | Открывает меню запущенной игры |
| Клавиша Windows + H | Запуск диктовки |
| Клавиша Windows + I | Открывает раздел "Параметры" |
| Клавиша Windows + J | Ставим фокус на всплывающей подсказке Windows, если она доступна |
| Клавиша Windows +K | Вызывает быстрое действие "Подключение" |
| Клавиша Windows +L | Блокируем компьютер или меняем учётную запись |
| Клавиша Windows +M | Свернуть все окна |
| Клавиша Windows +O | Фиксируем ориентацию устройства в пространстве |
| Клавиша Windows +P | Переключение между режимами отображения презентации |
| Клавиша Windows +R | Выполняет открытие окна "Выполнить" |
| Клавиша Windows +S | Открываем поиск на устройстве |
| Клавиша Windows +T | Переключаемся между открытыми приложениями |
| Клавиша Windows +U | Открывает "Центр специальных возможностей" |
| Клавиша Windows +V | Переключаемся между уведомлениями |
| Клавиша Windows + SHIFT+V | Переключаемся между уведомлениями в другую сторону |
| Клавиша Windows + X | Открывает меню с быстрыми ссылками |
| Клавиша Windows + Y | Переключаемся между вводом в Windows Mixed Reality и Рабочим столом |
| Клавиша Windows + Z | Отображает команды доступные для приложения в полноэкранном режиме |
| Клавиша Windows + точка (.) или точка с запятой (;) | Открывает панель с эмодзи (смайлами) |
| Клавиша Windows + запятая (,) | Временно показывает рабочий стол (Делает активные окна прозрачными) |
| Клавиша Windows +PAUSE | Выводит окно со свойствами системы |
| Клавиша Windows +CTRL+F | Поиск компьютеров в сети (При активном подключении) |
| Клавиша Windows +SHIFT+M | Восстанавливает свёрнутые окна (Активна только на рабочем столе) |
| Клавиша Windows + цифра | Запускает приложение закреплённое за указанной цифрой на панели задач (под порядковым номером). Если приложение уже запущено - переключается на это приложение |
| Клавиша Windows +SHIFT+цифра | Запускает новый экземпляр приложения закреплённое за указанной цифрой на панели задач (под порядковым номером) |
| Клавиша Windows + CTRL+цифра | Переключение на последние активное приложение закреплённое за указанной цифрой на панели задач (под порядковым номером) |
| Клавиша Windows +ALT+цифра | Открывает список переходов для приложения закреплённого за указанной цифрой на панели задач (под порядковым номером) |
| Клавиша Windows + CTRL + SHIFT + цифра | Запускает приложение закреплённое за указанной цифрой на панели задач (под порядковым номером), от имени администратора |
| Клавиша Windows + TAB | Показывает миниатюры текущих открытых приложений, а также историю открытых приложений за месяц. |
| Клавиша Windows + СТРЕЛКА ВВЕРХ | Развернуть окно |
| Клавиша Windows + СТРЕЛКА ВНИЗ | Свернуть окно |
| Клавиша Windows + СТРЕЛКА ВЛЕВО | Развернуть окно рабочего стола или приложение до левого края экрана |
| Клавиша Windows + СТРЕЛКА ВПРАВО | Развернуть окно рабочего стола или приложение до правого края экрана |
| Клавиша Windows + HOME | Свернуть все окна, кроме активного окна, при повторном нажатии окна разворачиваются |
| Клавиша Windows + SHIFT+СТРЕЛКА ВВЕРХ | Растягивает окно активного приложения до верхнего и нижнего краёв экрана |
| Клавиша Windows + SHIFT + СТРЕЛКА ВНИЗ | Восстанавливает, или сворачивает все активные окна рабочего стола по вертикали сохраняя ширину |
| Клавиша Windows + SHIFT + СТРЕЛКА ВЛЕВО или СТРЕЛКА ВПРАВО | Перемещает окно на рабочем столе или приложение с одного монитора на другой |
| Клавиша Windows + ПРОБЕЛ | Переключает язык раскладки клавиатуры и его ввода (появляется диалоговое окно с выбором языка по клавише ПРОБЕЛ) |
| Клавиша Windows + CTRL + ПРОБЕЛ | Вернуть предыдущий язык ввода |
| Клавиша Windows + CTRL + ВВОД | Запускает экранного диктора |
| Клавиша Windows + знак "плюс" (+) | Запускает экранную лупу |
| Клавиша Windows + косая черта (/) | Запускает реконверсию IME |
| Клавиша Windows + CTRL + V | Показывает прямые подключения |
Возможно, кто-то ищет комбинацию клавиш для блокировки клавиатуры на компьютере, но такой комбинации не существует. Можно заблокировать тачпад на ноутбуке, обычно это делает спец. клавишей Fn + F1-F12, при этом второй клавишей будет одна из F1-F12. У разных производителей она разная, узнать её можно в руководстве к вашему ноутбуку.