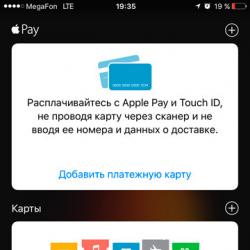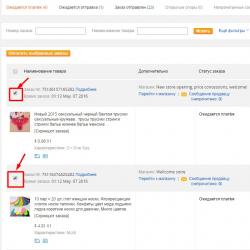Три способа перевернуть экран в начальное положение. Что делать, если перевернулось изображение на экране ноутбука или компьютера? Изменение ориентации экрана windows 10
Периодически, при использовании специфических программ может возникнуть необходимость в расположении изображения на экране монитора в определенной ориентации, например, при одновременном использовании нескольких мониторов, укреплении на стенку, или превращая свой монитор в вертикальный.
Для переворачивания изображения на экране монитора нет необходимости в переворачивании самого устройства – можно просто использовать интегрированный инструментарий Windows.
4 доступных варианта для ориентации изображения
- Альбомная
- Альбомная, в перевернутом на 180° отображении
- Портретная, с поворотом на 90º против часовой стрелки
- Портретная, с поворотом на 90º по часовой стрелке
Поворачивание изображения в Windows 10
Наиболее приемлемый как универсальный вариант – применение меню видеокарты вашего компьютера для определения ориентации экрана. Например, в меню видеокарты от nVidia, поворот изображения производится в меню Дисплей – Поворот дисплея.
В меню допустимы четыре вида ориентирования отображения:
- Альбомный – стандартный вид
- Книжный – поворот картинки влево
- Альбомный сложенный – перевернутая «вверх ногами» картинка
- Книжный сложенный – поворот картинки вправо
При необходимости длительного применения измененной ориентации, для переворачивания картинки на экране, примените любую из вышеуказанных параметров и сохраните изменения.
«Горячие» клавиши для поворачивания картинки

В семействе Windows, начиная с версии 8.1, поворот изображения на экране можно осуществить нажатием комбинации трёх клавиш:
- Ctrl+Alt + указатель направления курсора (стрелки) вниз, вверх, в стороны.
- Перевернуть на 180º вверх - Ctrl+Alt + курсор вверх
- Для поворота экрана по часовой стрелке — Ctrl+Alt + правый курсор
- Для поворота экрана против часовой стрелки - Ctrl+Alt + левый курсор
- Перевернуть вниз - Ctrl+Alt + курсор вниз
Указанные комбинации клавиш могут не заработать, если вы установили стандартный драйвер от Microsoft. Часто такое случается в случаях эксплуатации устаревших моделей ноутбуков, с установленными современными операционными системами Windows.
Сочетания комбинаций «горячих» клавиш при необходимости можно заменить на более комфортное именно для вас: например Alt + Shift + стрелка или Ctrl + Shift + стрелка. Для выполнения этих манипуляций следует зайти в панель управления драйвера, закладку Параметры и, далее — Поддержка.
Особенности переворота экрана на видеокартах от Nvidia

Изменить ориентацию экрана при применении видеокарты от Nvidia возможно, воспользовавшись панелью управления драйвером. Для применения необходимых параметров войдите в панель Nvidia -> Поворот дисплея -> Отметьте необходимую ориентацию и нажмите кнопку «Применить». Доступны четыре варианта расположения экрана, подобные описанным в предыдущих разделах
Перейти в панель управления драйвером видеокарты Nvidia возможно, воспользовавшись системным треем (по соседству с системными часами, щелкните правой клавишей мышки (тачпада) и выбирайте в контекстном меню панель Nvidia).
Второй вариант — заход через панель управления самой операционной системы (в Windows 10 кликните правой кнопкой мышки по значку Windows (Пуск), расположенному в нижней левой стороне экрана и выбирайте Панель управления в открывшемся контекстном меню. Далее используйте пункт, в котором упоминается графика.
Дополнительные варианты переворота экрана
Если переворачивание экрана не удалось осуществить указанными способами, используйте настройки Экрана в панели управления ОС Windows.
В Windows 10 повернуть картинку экрана возможно войдя в Панель управления -> Экран -> Настройка параметров экрана -> пункт Ориентация и выбрать необходимые параметры.
На сегодняшний день современные ноутбуки и компьютеры имеют встроенную функцию переворота картинки на 90 или 180 градусов, а также изменение ориентации на портретную или альбомную. Большое количество пользователей ПК совершенно не понимают, для чего нужна функция и как она работает. Бывает, переворот происходит не по воле пользователя, что влечёт за собой вопрос «как перевернуть экран на ноутбуке или компьютере». В статье мы поможем найти ответы на интересующие вопросы, рассказав о способах работы с данной трансформацией.
Для чего нужна функция и как работать с ней на Windows 10
Для начала рассмотрим, когда именно может понадобиться функция. Для подключения своего ноутбука или компьютера к проекторам, мониторам нужно уметь пользоваться функцией переворота экрана. Подключая ПК через кабель к другому устройству, разрешение может не совпадать. Также люди, выполняющие работу веб-дизайнеров или же брокеры, пользуются этой функцией. Они делают это потому, что в перевёрнутом виде располагается намного больше информации.
Пользователи компьютеров, имеющие маленьких детей, животных или просто осваивающие новые технологии, могут нечаянно оказаться в ситуации, когда изображение перевернулось от случайного нажатия. В такие моменты не стоит расстраиваться, это приводится в классический вид за несколько секунд.
Самая последняя версия ОС у Microsoft – Виндовс 10. Неопытные пользователи после переустановки долго привыкают к новой системе. Когда появляется проблема с ориентацией изображения на экране, возникает вопрос, как перевернуть экран на ноутбуке с Windows 10.
Проще всего использовать клавиатуру. Узнаем, как осуществить переворот экрана на компьютере помощью горячих клавиш поворота экрана.
По умолчанию это комбинация ALT + CTRL+ кнопки со стрелками на клавиатуре.
Процедура изменения переворота займёт меньше нескольких секунд, нужно лишь только знать, где и что нажимать.
Поворот экрана на Windows 7 и Windows 8
Как перевернуть экран на ноутбуке и компьютере с Windows 8 и Windows 7? Это можно сделать одинаковыми способами. Их существует несколько и мы расскажем о каждом из них.
Используем для настройки рабочий стол
Что делать, если нет прямого доступа к клавиатуре или горячие клавиши не активированы? Как исправить обратно перевернутый экран на ноутбуке и компьютере? При помощи обычного интерфейса Виндовс. Мы пошагово расскажем вам, как сделать правильно.

Активация горячих клавиш для исправления поворота экрана
Если горячие клавиши не активированы изначально, сделайте это своими силами. Для этого следует:

Через драйвер Nvidia
Некоторые ноутбуки и компьютеры имеют уже установленный драйвер Nidia. Его устанавливают на мощные игровые компьютеры с видеокартами. Через него вы также справитесь с проблемой перевёрнутого экрана.

iRotate
iRotate – мини программка, помогающая переворачивать изображение на компьютере. Она изменяет градус картинки и помогает с расширением при подключении к другим устройствам. Меню программы содержит команды, помогающие решить проблему.
Ссылка для скачивания
Часто пользователи Windows 10 и владельцы ноутбуков сталкиваются с проблемой неправильного отображения параметров экрана, перевернутого на 90 градусов. Связано это с тем, что пользователь мог случайно нажать комбинацию клавиш или же включить автоповорот.
Способы, как повернуть экран в Windows 10 на 90 градусов
Стандартный поворот экрана на ноутбуке выполняется комбинацией клавиш «Ctrl+Alt+стрелки».
Если же экран невозможно перевернуть стандартным способом, стоит воспользоваться следующими рекомендациями.
Жмём «Пуск», «Параметры», выбираем раздел «Система».

В левом меню выбираем «Экран». Здесь выставляем альбомную ориентацию.

В зависимости от того, какая видеокарта у вас установлена, на панели задач должен отображаться значок управления графикой. Если это NVidia, выполняем следующие шаги.
- Жмём «Дисплей». Откроется новый раздел. В левом меню переходим по ветке «Дисплей», «Поворот дисплея». Выбираем альбомную ориентацию экрана или кнопками сбоку пробуем повернуть дисплей на 90 градусов.

Для AMD Radeon настройки следующие:
- Жмём правой кнопкой мыши на рабочем столе и выбираем «AMD Radeon».

- Откроется менеджер дисплеев, выставляем стандартную альбомную ориентацию.

Для Intel включить правильное отображение экрана можно следующим способом:
- Жмём правой кнопкой мыши на рабочем столе и выбираем «Параметры графики».
- Откроется «Панель управления графикой Intel». Выбираем «Настройки».

- Выставляем поворот на 90 градусов.

Если на ноутбуке с Windows 10 часто переворачивается экран, автоповорот можно отключить. Для этого достаточно кликнуть правой кнопкой на рабочем столе, выбрать «Параметры графики» или «Настройка графики», выбрать «Горячие клавиши» и нажать «Отключить».

Теперь случайным нажатием комбинаций клавиш вам не удастся перевернуть экран.
В Windows 10 различные графические проблемы являются обычным событием, которое не трудно исправить. С того времени, как Microsoft выпустила новую операционную систему в июле 2015 года, пользователи сообщают о различных неприятностях с дисплеем, которые мешают им нормально работать на своих компьютерах. Экран легче всего повернуть на 90 градусов, используя горячие клавиши.
Трансформированный видеоэкран - это странное, но к счастью не очень опасное затруднение. Причина недостатка конкретно не определена; это возможно связано с устаревшим графическим драйвером, или вы могли случайно изменить настройки сами.
Как устранить проблему
Проверьте сочетания клавиш
Вероятно, вы каким-то образом случайно щелкнули по видеоэкрану. К счастью, существует простая комбинация клавиш, позволяющая вернуть ситуацию в прежнее положение. Все, что вам необходимо сделать, это нажать эти горячие кнопки. Каждая из них помещает видеоэкран в определенную позицию.
Вот кнопки, которые нужно нажать, чтобы вернуться к нормальному состоянию:
Это простое решение будет работать в большинстве случаев, однако, если вы по-прежнему не можете восстановить свой монитор обратно в обычное состояние, попробуйте некоторые из перечисленных ниже предложений.
Измените настройки
Если использование горячих клавиш не дало результата, попытайтесь вернуть дисплей в нужное положение вручную. Для этого вам необходимо изменить некоторые настройки.
Предупреждение. Поскольку монитор перевернут, вам будет трудно работать и использовать мышь. Таким образом, это будет сложно, и возможно очень раздражать, но продолжайте пытаться исправить препятствие, и вы добьетесь успеха.
Вот что требуется сделать:
Щелкните правой кнопкой мыши по экрану и выберите Параметры.
Посмотрите, установлено ли для опции Ориентация (перевернуто). Если это так, просто замените его на обыкновенную. Сохраните правки в нижнем окне.
После вы увидите свой дисплей в обычном положении. Но если даже это не поможет, попробуйте другое решение, описанное ниже.
Обновите драйверы
Если у вас не получается восстановить свой монитор к нормальной ориентации, возможно, что-то не так с вашей видеокартой. В большинстве случаев это устаревший драйвер. Windows славится такими проблемами, так что возможно, это и ваш случай.
Может быть, ваш драйвер в конечном итоге стал несовместимым с системой после установки основных обновлений, или что-то еще испортило ОС. Если вы не знаете, как это сделать ознакомьтесь с этой статьей для получения дополнительной информации.
Операционная система Windows работает на самых разных устройствах, и она имеет сотни настроек, которые обычным пользователям ни к чему. Одной из «скрытых» возможностей Windows является переворот выводимого на монитор или любой другой экран изображения на 90, 180 или 270 градусов. Повернуть изображение можно сознательно, но что делать, если экран на ноутбуке перевернулся или подобная проблема произошла на стационарном компьютере против вашей воли? Есть несколько способов, как вернуть привычную картинку на мониторе.
Переворот изображения с помощью «горячих клавиш»
В некоторых версиях Windows 7, 8 и 10 перевернуть экран можно с помощью нажатия комбинации «горячих клавиш». Для того чтобы нижняя часть выводимого изображения оказалась с той стороны, которая вам необходима, следует нажать на клавиатуре: Ctrl + Alt + стрелка (в зависимости от направления).

Важно: работа «горячих клавиш» настроена не во всех сборках Windows, и столь простое решение проблемы с поворотом экрана сработает на малом количестве компьютеров.
Если решить проблему и вернуть экран в привычное положение не удалось, следует воспользоваться настройками Windows или видеокарты.
Перевернуть экран ноутбука или компьютера стандартными средствами Windows
В зависимости от версии операционной системы Windows, следует выбрать один из способов решения проблемы.
Windows 7, Windows 8

Windows 10
На Windows 10 имеется несколько способов перевернуть экран средствами операционной системы.
Первый способ:

Второй способ:

Важно: Операционная система Windows 10 часто устанавливается на ноутбуки-трансформеры, которые сочетают в себе функции настольного компьютера и планшета. В подобных устройствах используются акселерометры, которые отвечают за автоматический поворот экрана в зависимости от его положения в пространстве. Отключить переворот изображения в них можно средствами операционной системы Windows 10 в пункте «Параметры экрана».
Переворот изображения компьютера в программном обеспечении видеокарты
Если в компьютере установлена дискретная видеокарта, она с большой долей вероятности поставляется с собственным программным обеспечением. Поскольку за вывод изображения на экран монитора (в том числе и на ноутбуке) отвечает видеокарта, необходимо проверить заданные для нее настройки. В зависимости от производителя видеокарты, программное обеспечение может отличаться.
Переворот экрана в видеокартах AMD

Переворот экрана в видеокартах NVIDIA

Видеоинструкция: как повернуть экран
Почему перевернулся экран на ноутбуке или компьютере?

Причин, по которым изображение на мониторе перевернулось, может быть несколько, и далеко не все они устраняются одним из способов, описанных выше.
Невнимательность
Если в компьютере включены «горячие клавиши» на переворот экрана, то простая невнимательность может привести к перевороту экрана. Ребенок или вы сами можете случайно нажать на клавиатуре сочетание клавиш Ctrl + Alt + стрелка и экран перевернется. В таком случае вернуть изображение в должную плоскость довольно просто, используя «горячие клавиши» по назначению.
Проблемы с программным обеспечением
«Железо» компьютера может конфликтовать друг с другом, что выливается в сбои при работе программного обеспечения. Ошибки могут привести к тому, что изображение на экране перевернется, и в подобной ситуации следует насторожиться. Возможно, вам понадобятся услуги по диагностике, чтобы определить точную причину автоматического поворота изображения на компьютере.
Вирусы
Меняться ориентация экрана с альбомной на книжную или любую другую на компьютере может из-за вирусов. Избавиться от них можно несколькими способами:
- Проверить компьютер антивирусными программами
- Выполнить восстановление системы
- Переустановить операционную систему Windows