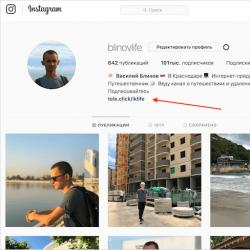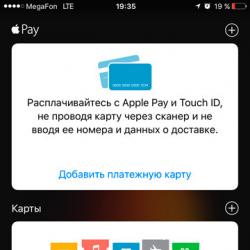Как сделать скан на ноутбуке. Как сделать скриншот на ноутбуке
Работая с документами на ноутбуке, может понадобиться сохранить то или иное изображение страницы. Получить снимок экрана очень легко. Для этого используют специальные функциональные клавиши, приложения и программы.
На ноутбуке, независимо от модели, есть клавиша Print Screen Sys Rq. Находится она на клавиатуре в верхнем ряду функциональных клавиш сразу после F12. При нажатии этой клавиши осуществляется снимок всего содержимого экрана и копируется в буфер обмена. Чтобы получить сделанный снимок в качестве изображения, потребуется открыть графический редактор Paint, который расположен в стандартных программах меню Пуск. Воспользовавшись функцией “Вставить” или комбинацией клавиш “Ctrl” + “V”, появится скрин. Функции редактора позволяют обрезать или выделить нужную область, добавить надписи или фигуры. После любых действий не забывайте сохранять изменения в формате jpeg. При одновременном нажатии клавиш “Alt” + “Print Screen” “фотографируется” только рабочее приложение, это удобно при открытии нескольких окон.







С помощью других специализированных программ по созданию скриншотов можно даже снимать небольшие видеоролики. Но такие программы требуют дополнительных навыков и материальных затрат.
Когда компьютеры были молодыми, и не существовало никаких дисплеев, не существовало и понятия скриншота. Словечко «скриншот» ведет начало своего происхождения от английского «screen shot» , что и означает буквально – снимок экрана. Скриншоты еще называют «скринами» — более сокращенный, сленговый вариант того же понятия.
Первые компьютеры взаимодействовали с пользователем через т.н. переднюю панель, на которой размещались лампочки-индикаторы и рычажки переключателей. Но даже тогда существовала потребность в сохранении текущего состояния регистров компьютера. Лампочек было мало и их состояние можно было записать карандашом в блокноте. Сделать то же самое с состоянием 1024×968 цветных пикселей – невозможно. Поэтому всю работу делает за нас сама Виндовс. Как сделать скриншот экрана на ноутбуке с Виндовс 7, вы узнаете по ходу нашего изложения.

Скриншот представляет собой, сохраненное в памяти Windows или на диске компьютера, изображение всего того, что было на экране в момент создания снимка.
Потребность в том, чтоб сделать скрин на ноутбуке возникает очень часто. Допустим, вы хотите зафиксировать ваши действия или их результаты для последующей передачи другому пользователю или публикации в интернете. Ничего лучше, чем мгновенный снимок экрана в ОС Windows – для этой цели не придумать. Рассуждая таким образом, разработчики MS пришли к мысли о том, что снимок экрана должен делаться в системе максимально просто. Для этой цели была приспособлена клавиша «PrtScr» , имеющаяся на клавиатуре каждого компьютера, будь то стационарный ПК или ноутбук.
Останавливаем время
Чтобы остановить время и сделать снимок с рабочего стола Windows, поступаем следующим образом:
- Выбираем подходящий момент и жмем на клавишу «PrtSc» .
- Открываем любой графический редактор Windows, вроде «Paint»-а (это можно сделать и заранее).
- Жмем на сочетание клавиш «Ctrl» + «V» или заходим в меню «Правка» редактора и выбираем команду «Вставить» .
- Изображение с экрана перемещается в открытый документ редактора. Дальше с ним можно работать так же, как и с любым другим рисунком.
 Описанная последовательность действий и нажимаемые клавиши, должны наводить на мысль, что в процессе получения снимка рабочего стола Windows используется буфер обмена. Так и есть на самом деле. Щелкая по клавише «PrtSc»
, мы перемещаем информацию обо всех пикселях экрана ноутбука в буфер обмена. Делаем это в формате графических изображений Windows. Поэтому любой графический редактор способен подхватить эти данные из буфера и использовать их как рисунок.
Описанная последовательность действий и нажимаемые клавиши, должны наводить на мысль, что в процессе получения снимка рабочего стола Windows используется буфер обмена. Так и есть на самом деле. Щелкая по клавише «PrtSc»
, мы перемещаем информацию обо всех пикселях экрана ноутбука в буфер обмена. Делаем это в формате графических изображений Windows. Поэтому любой графический редактор способен подхватить эти данные из буфера и использовать их как рисунок.
Принимающей картинку программой может быть не только «Paint»
, но и вообще всякая программа, способная работать с изображениями. Например, программы MS Office. Существуют и распространяются отдельные приложения для изготовления снимков экранов и других похожих операций, они могут пригодиться, если кнопка «PrtSc»
, по каким-то причинам, в ноутбуке не работает. В старших версиях ОС данный снимок дублируется в специальной папке с картинками. Будем считать, что теперь вы разбираетесь в этом вопросе.
Потребность в сохранении текущей информации, представленной на экране ноутбука, возникает достаточно часто. Скриншоты нужны как в процессе выполнения важной работы, так и для сбережения определённых моментов во время игры или же переписки. Для сохранения происходящего на мониторе вам не понадобится убивать кучу времени и устанавливать дополнительные утилиты. Хотите знать, как сделать скриншот на ноутбуке? Читайте далее!
Некоторые пользователи хранят целые архивы важных скриншотов
Хитрости клавиатуры
Разработчики давно предусмотрели возможность сохранения картинки с монитора, добавив на клавиатуре некую клавишу PrtSc SysRq. На разных устройствах она может именоваться по-разному (prt sc, Print Screen и т. д.), но функция у неё одна - «захват» происходящего в виде JPG-файла. Найти её не трудно, ведь в большинстве случаев её устанавливают в правой верхней части. Сокращённое наименование приводится на маленьких клавиатурах, здесь наиболее часто можно увидеть надпись PrtScr.
Если требуется «захватить» экран на приборе , одной этой опции может быть недостаточно. Попытайтесь нажать комбинацию клавиш PrtSc + Fn. Такие комбинации применяются на маленьких по размеру гаджетах с усечённой клавиатурой. В нижней части клавиатуры есть клавиша Fn, и только с её помощью можно активировать ряд полезных кнопок.

Удерживая Fn + PrtScr, вам удастся сохранить в памяти прибора то, что происходит в конкретный момент. Скриншот в указанном случае попадает в так называемый буфер обмена. Чтобы увидеть изображение того, что вам удалось сохранить, придётся выполнить ещё одно дополнительное действие.
Сохранение скрина
Итак, картинку на экране удалось сохранить во временную память компьютера. Если ноутбук перезагрузить прямо сейчас, то ещё раз на это изображение вы уже никогда не сможете взглянуть. Сохраняются скрины в виде файлов графики при помощи стандартных редакторов. Для нас подойдёт и стандартный редактор от Windows, и навороченный Photoshop, и небольшие по своему размеру, но очень полезные Picasa или FastStone. Выбор программы не принципиален, главное, чтобы из этого перечня у вас была хотя бы одна, и вы умели ей пользоваться. Не удалось найти нужную утилиту? В таком случае откройте Paint, данная программа наверняка предусмотрена по умолчанию для любого нетбука.

Разобравшись с инструментом для работы с графикой, откройте выбранную утилиту и создайте новый файл (обычно помогает сочетание клавиш Ctrl + N). Теперь достаточно вставить в появившееся окно ранее скопированный элемент. Делается это разными способами:
- Правка - Вставить.
- Сочетание кнопок Ctrl+V.
- Нажатие правой кнопкой мыши по полю редактора, где есть пункт «Вставить».
Выбрав любой из вариантов, вы получите одинаковый исход - файл с изображением происходящего на экране появится в редакторе.

Чтобы разобраться, как сделать скриншот на ноутбуке, не нужно быть большим специалистом , достаточно владеть базовыми навыками работы с ПК. Изображение, которое вам удалось перенести в Paint или Photoshop, осталось только сохранить. Это тривиальная операция, о которой, скорее всего, знает каждый (Ctrl+S или «Сохранить как…»). После этого вы можете редактировать файл, а при необходимости передать его другому юзеру.
На сегодняшний день существует и ряд специальных программ, которые помогают быстрее проделать описанные выше шаги (Clip2net, Joxi, Lightshot). Скачать их можно бесплатно, воспользовавшись всемирной паутиной.

Совет напоследок: если требуется сохранить картинку части экрана, на которой присутствует необходимая вам программа, нажмите Alt+PrtScr. Если на экране в конкретный момент у вас открыт Word, и вы решили открыть калькулятор, то при утилизации данной комбинации сохранится изображения калькулятора. Желаем удачи!
Создать скрин экрана ноутбука можно как средствами операционной системы, установленной на ноуте, так и сторонними программами, которые вы можете установить по желанию.
Скриншот на ноутбуке с Windows
Если у вас установлена Windows, то сделать скриншот можно используя кнопку “Print Screen” .
На этой кнопке еще есть надпись «Sys Rq», но эта функция сейчас не используется, для ее работы нужно специально подключать в системе нужные функции. Так что кнопка “Print Screen / Sys Rq” будет делать только снимки с экрана.
Итак, рассмотрим по пунктам, что делать, чтобы получить скриншот экрана ноутбука или компьютера:
1) Нажимаете кнопку “Print Screen” (может иметь надпись PrntScrn, PrtScn, PrtScr или PrtSc) , расположена она вверху справа, в одном ряду с клавишами “F1-F12”.
При ее нажатии делается снимок экрана и помещается в область памяти «буфер обмена». При этом вы ничего не заметите, на экране не будет никаких сообщений об этом.
Если вы хотите сохранить только изображение активного рабочего окна , а не всего рабочего стола, то нажмите комбинацию “Alt+Print Screen” (означает одновременное нажатие, нажав Alt и не отпуская, нажимаете Print Screen).
На ноутбуке может понадобиться комбинация «Fn+Print Screen», если не получается сохранить скрин экрана простым нажатием “Print Screen”. Для сохранения активного окна — «Fn+Alt+Print Screen».
Если ноут с Windows 8, то может сработать комбинация клавиш «Win+PrintScreen» , использовав такую комбинацию, изображение сразу попадет в библиотеку изображений на компьютере в папку «Снимки экрана».
2) Теперь, когда снимок экрана находится в буфере обмена, нужно его отправить в программу обработки изображений .
В Windows всегда есть распространенный графический редактор Paint. Его можно найти по такому пути Пуск ⇒ Все программы ⇒ Стандартные ⇒ Paint .
Открыв Paint, нажимаете в меню кнопку «Вставить», или комбинацию клавиш Ctrl+V, или в контекстном меню нажать «Вставить».
Когда изображение снимка экрана уже вставлено в программу Paint, вы можете средствами самой программы отредактировать это изображение, то есть вырезать нужный участок, написать текст, изменить цветовые настройки и др. Так же вместо Paint вы можете использовать и любой другой установленный графический редактор, такой как Photoshop или другой.


Если у вас виндовс 8, то найти Paint для сохранения скриншота можно через поиск. Ведете мышкой в правый верхний угол и открываете «Поиск», в строке поиска вводите название нужной программы и все находится. Еще можно на пустом экране клацнуть правой кнопкой мыши и откроются все приложения, здесь и ищем.

Как сделать скрин экрана ноутбука, если у вас Windows 10? Так же как и выше написано для семерки, и Paint здесь находится, как и в видовс 7. Можно через меню кнопки пуск найти в приложениях, а можно вызвать «поиск» и найти по названию программы.

3) Еще один метод как сделать скрин экрана ноутбука с виндовс 7.
Инструмент «Ножницы» в Windows 7 . Находите эту программу здесь Пуск ⇒ Все программы ⇒ Стандартные ⇒ Ножницы .



Нажимаете в меню «создать» и после этого станет доступно меню с выбором формы сохраняемого изображения. Вы выбираете что хотите. После этого вы можете обработать изображение, доступные инструменты видны в меню. Там все интуитивно понятно, с помощью «Маркера» делаете выделения нужного участка на изображении, а с помощью «Пера» делаете записи на скриншоте. После этого или сохраняете скрин или отправляете по почте прямо из программы.
Система Mac OS
Фирма Apple в своей системе Mac OS не использует кнопку “Print Screen”, поэтому там работают другие сочетания клавиш:
- cmd (⌘) + shift + 3 – делает снимок всего экрана, и располагает его на рабочем столе;
- cmd (⌘) + shift + 4 – делает снимок выбранной области экрана, и располагает его на рабочем столе;
- cmd (⌘) + shift + 3 + пробел – делает снимок выбранного рабочего окна, и располагает его на рабочем столе.
Программы для снятия скриншота
Если вы часто используете скриншоты, то можно использовать специальные программы для создания скрина экрана.
Можно установить дополнение в браузер и при нажатии на значок этого дополнения в меню браузера, вам будет предложено выделить область в окне для сохранения. Дальше дополнение предложит вам варианты сохранения скрина окна. Но их действие ограничено браузером.
Но если нужен снимок всего экрана, то можно использовать программы, которые устанавливаются в систему и работают уже как любая установленная программа. С их помощью вы сохраните и окно браузера, и весь экран по желанию. Такие программы предоставляют намного больший функционал по работе со скринами, чем встроенные в систему средства. Например, можно сделать несколько снимков подряд, загрузить скриншот на сервер программы и получить ссылку на него для использования в интернете и др.

Что такое скриншот
Скриншот – это снимок экрана ноутбука или монитора компьютера. На снимке будет изображение, которое было на экране в момент нажатия кнопки фиксации снимка. Это бывает необходимо, когда нужно зафиксировать какой то кадр на видео, выскакивает сообщение об ошибке и нужно заснять эту ошибку, в игре нужно зафиксировать какое то событие и др.
Скриншот, или как его еще называют снимок экрана, является очень простым и полезным инструментом для сохранения того, что отображено на экране в виде изображения. С помощью скриншота можно сохранить сообщение об ошибке в работе программного обеспечения, интересный кадр из видеоролика и выполнить другие задачи. В операционных системах семейства Windows скриншоты создаются встроенными средствами, исключающими необходимость загрузки и установки дополнительного программного обеспечения.
Мы уже рассматривали процесс создания скриншотов на стационарных компьютерах. В данной статье будут рассмотрены особенностях аналогичной процедуры в ноутбуках, так как они часто обладают клавиатурами с ограниченным набором дополнительных клавиш, которые объединены с другими клавишами и активируются специальным образом.
Создание скриншотов на ноутбуках
Соеврменные ноутбуки могут комплетоваться двумя типами клавиатур: стандартной и расширенной за счет цифрового блока справа. И в тех и в других кнопка, которая отвечает за создание скринштов и обозначается сокращением PrtSc
, расположена чаще всего в одном и том же месте - над клавишей Backspace. В зависимости от конкретной модели ноутбука клавиша PrtSc
может находиться прямо над Backspace или выше и немного левее.
Включение самой клавиши может также отличаться на различных ноутбуках. Возможны два варианта включения:
- Простое нажатие клавиши PrtSc
- Нажатие сочетания клавиш Fn
+ PrtSc

Fn - это кнопка которая переключает в ноутбуках режимы работы клавиш, чтобы обеспечить полноценную функциональность клавиатур ноутбуков с ограниченным из-за размером клавиатурного пространства набором клавиш. Стандартно клавиша Fn располагается между Ctrl и Win в левой нижней части клавиатуры.
Попробуйте оба варианта и вы обязательно найдете работающих на вашем ноутбуке способ создания скриншотов.
После того, как нажатия клавиши PrtSc в память компьютера заносится изображение видимой части экрана ноутбука. Чтобы сохранить его в виде изображения, откройте встроенный графический редактор Paint и скопируйте в него изображение из оперативной памяти сочетанием клавиш Ctrl + V . После этого остается только сохранить изображение в выбранном формате.
Иногда бывает полезным сохранить не всю изображение экрана, а только активное в данным момент окно программы. Сделать это можно нажатием клавиши Alt на клавиатуре перед нажатием PrtSc . В этом случае способы создания скриншотов на ноутбуках будут следующими:
- Alt
+ PrtSc
- Alt
+ Fn
+ PrtSc
Это очень удобно так как отпадает необходимость в использовании Paint.