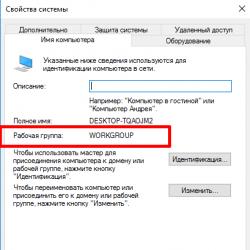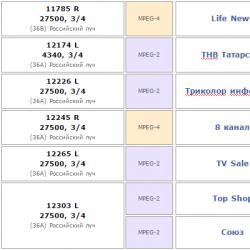Как напечатать ворде цветной фон. Прайс-лист на цветную и черно-белую печать
Для создания фона страницы используются инструменты в блоке «Фон страницы», который находится в закладке «Разметка страницы» для версий 2007, 2010 или «Дизайн» для редакции 2010, 2013.
Для того, чтобы фон страницы был однородным, текст изначально не должен иметь заливку белым цветом. Удалить заливку текста несложно:
- выделить весь текст документа нажатием клавиш «Ctrl» + «A» или через меню: «Главная» → «Выделить» → «Выделить все»;
- в блоке «Абзац» раскрыть инструмент «Заливка» (ведерко с наклоном и желтой полосой внизу), щелкнув мышью по стрелке справа;
- выбрать строку «Нет цвета».
Как работать с фоном (заливкой) текста, в полной мере рассказывает одноименная статья « ». Обязательно ознакомьтесь и используйте в своих работах.
Эту процедуру, полезно сделать, если скопировали части документа из других источников.
Ввиду того, что фон страницы имеет несколько областей применения и по-разному выглядит, предусмотрено несколько инструментов для его создания.
Разберемся более подробней как вставить фон в документе Word.
Как сделать цветной фон страницы
Фон страницы можно сделать любого цвета, существующего в палитре Word. Для создания цветного фона для страниц документа необходимо:
- Перейти «Дизайн» → «Фон страницы» → «Цвет страницы»;
- Выбрать из существующей палитры нужный цвет и щелкнуть по нему мышкой.
Если цвета палитры не устраивают, можно выбрать команду «Другие цвета…» и в открывшемся окне «Цвета» настроить необходимый цвет, используя палитру RGB HSL во вкладке «Спектр».
Как сделать цветной фон градиентом
Для более сложного окрашивания фона страницы существует возможность сделать фон с использованием плавного перехода различных оттенков цвета (градиент).
Алгоритм действий для создания этого фона следующий:
- Перейдите «Дизайн» → «Фон страницы» → «Цвет страницы» → «Способы заливки»;
- Открыть вкладку «Градиентная» и выполнить необходимые настройки:
В блоке «Цвета» выбрать количество цветов для создания градиента.
Примечание: При выборе параметра «Заготовка» можно выбрать существующие в Word тематические градиентные заготовки для фона.
В блоке «Прозрачность» установить нужные значения. Чем меньше, тем лучше виден текст и прочее содержимое документа.
В блоке «Тип штриховки» установить маркер на нужном типе направления изменения оттенков цвета.
- Подтвердить свои настройки нажатием ОК.
Как сделать картинку фоном страницы
Для более сложных фонов, которые задают эксклюзивное оформление документа, можно использовать рисунки, фотографии или картинки. Применить данный вариант можно при выполнении указанного порядка действий:
- Перейдем в «Дизайн» → «Фон страницы» → «Цвет страницы» → «Способы заливки»;
- Открыть вкладку «Рисунок» и выбрать рисунок для фона;
- Щелкнуть по кнопке «Рисунок» и в открывшемся окне выбрать имя файла из имеющихся;
- Подтвердить выбор кнопкой «Выполнить»
- Завершить действие ОК.
Когда рисунок используется в качестве фона, его расположение и размер должны совпадать со страницей документа. Книжный формат предполагает использование вертикальных рисунков, а альбомный – горизонтального расположения.
Если рисунок слишком большого размера, то программа автоматически «обрежет» его края. Если же, рисунок, вставленный фоном, меньшего размера, он будет продублирован и приклеен к недостающей стороне автоматически.
Как сделать прозрачный фон картинки
Прозрачный фон картинки создается следующим способом:
- Выбрать закладку «Разметка страницы» или «Дизайн»;
- В открывшемся списке выбрать «Нет цвета».
Как изменить фон страницы
При необходимости фон страницы может быть изменен. Для этого необходимо задать новые настройки фона и предыдущий фон будет заменен новым.
Для примера, изменим фон, уже созданного нами листа.
- Переходив во вкладку «Дизайн» → «Фон страницы» → «Цвет страницы» → «Способы заливки».
- В появившемся окне, выбираем вкладку «Рисунок».
Как видите, в нашем случае уже имеется установленное фоновое изображение.
- Нажимаем кнопку «Рисунок» и выбираем новую картинку.
- Нажимаем Ок.
Тем самым, мы смогли изменить выбранный ранее фон и вставить новую картинку.
Как скопировать фон листа
Цветовой фон страницы или любой другой фон невозможно выделить инструментами Word и соответственно скопировать его не получится.
Как убрать фон страницы в Ворде
Отдельной команды, отвечающей за удаление фона нет. Поэтому в зависимости от того, какие действия с фоном были совершены ранее, применимы разные инструменты для удаления.
Как убрать фон после копирования
После копирования текста документов с заданным фоном в новое место, фон может быть также скопирован. Существует 3 способа убрать ненужный фон страницы:
1 способ. Вставка текста без стилей.
Данный способ предполагает перед вставкой текста в новое место выбрать команду «Вставить» посредством команды «Сохранить только текст».
2 способ. Очистить форматирование.
После вставки выделить скопированный текст и применить команду «Очистить все» в ленте меню закладки «Главная» в блоке команд «Стили».
3 способ. Использовать блокнот.
При копировании текста из интернета иногда удалить фон страницы с помощью команд Word не получается. В этом случае можно выполнить следующее:
- Перенести текст в Блокнот (который является стандартной встроенной программой Windows);
- Снова выделить текст и скопировать текст из Блокнота в новый документ.
Блокнот не сохраняет никаких элементов стилей и форматирования, поэтому ранее установленный фон будет снят автоматически.
Как убрать цвет фона
Удаление цветного фона осуществляется заменой на фон без цвета. Порядок действий для выполнения такой замены:
- В блоке инструментов «Фон страницы» щелкнуть мышью по стрелке «Цвет страницы»;
Как убрать фон картинкой
Для того чтобы убрать рисунок, установленный в качестве фона страницы, надо поверх этого фона установить фон без цвета. Алгоритм выполнения данного действия:
- Выбрать закладку «Разметка страницы»/«Дизайн»;
- В блоке инструментов «Фон страницы» щелкнуть мышью по стрелке «Цвет страницы»;
- В открывшемся списке щелкнуть мышью по строке «Нет цвета».
Как распечатать фон
По умолчанию печать фона страницы не настроена и многие задаются вопросом «Почему фон не печатается». Поэтому при подготовке к печати в окне предварительного просмотра, документ может отображаться без цветового фона или рисунка.
Для того, чтобы напечатать фон, необходимо выполнить соответствующие настройки:
- Открыть закладку «Файл»;
- Выбрать раздел «Параметры»;
- В окне «Параметры Word» открыть раздел «Экран»;
- В разделе «Параметры печати» установить галку «Печать фоновых рисунков и цветов».
В окно «Параметры Word» можно зайти из окна печати. Для этого необходимо совершить переход «Параметры страницы» → «Параметры печати».
Это одна из главных ошибок пользователя, после который принтер не печатает фон страницы.
Примеры заднего фона для документов Word
Теперь вы знаете, как в Ворде сделать фон страницы. В этом разделе, посмотрим несколько примеров документов с фоном.
Фон для деловых документов
Предполагает использование лаконичного и строго дизайна, сочетающегося с корпоративным стилем. Может использоваться для объявлений или документов, на которые необходимо обратить внимание.
Цветной фон для буклета
Более яркий, чем для корпоративных документов. Фон должен привлекать внимание. Но в то же время должен хорошо читаться текст.
Цветная печать наиболее востребована в форматах А4 и А3. Чаще всего заказывают документы, учебные материалы, курсовые или контрольные работы для ВУЗов. Дополнительное удобство - возможность работать и с носителями информации (флешки, диски, прочие портативные устройства), и со сканами исходников. Если требуется улучшить их качество, наши специалисты адаптируют материалы для наилучшего качества печати.
В отличие от многих задач, доступных в типографии сайт, требования к исходным материалам для цветной печати менее категоричны. Ознакомиться с ними можно ЗДЕСЬ. Исключение составят только работы по производству плакатов и чертежей: минимальное разрешение изображений должно быть в 300 или больше dpi (точек на дюйм), а к чертежам обязательно следует приложить шрифты.
Для фотографий и изображений также подойдёт цифровая цветная распечатка, если качество исходного файла позволяет создать красочный, выразительный оттиск.
МАТЕРИАЛЫ ДЛЯ НАНЕСЕНИЯ ЦВЕТНЫХ ИЗОБРАЖЕНИЙ
Цифровой способ производства предполагает использование самых разных видов бумаги - от стандартной мелованной гладкой до разных видов дизайнерской. Плотность лучше подбирать по рекомендации специалиста, особенно когда требуется цветная печать А4 для серьёзных документов, методических материалов, учебных работ.
Полный спектр услуг широкоформатных методов производства в типографии сайт выглядит более внушительно:
- плакаты и постеры
- фотографии на бумагах: матовая, глянцевая, сатин
- на холсте (матовый, глянцевый)
- на самоклейке (бумага и плёнка)
- баннеры
- сетка
- BackLite
Информацию о других видах материалов и ценах на дополнительные и постпечатные работы (ламинация, оформление в рамы, профиль и прочие виды услуг) в любое время можно узнать у специалистов салона (круглосуточно).
НЕМНОГО О ТИПОГРАФИИ
Vp24.ru - это место, где доступна недорогая цветная печать в Москве. Кроме ощутимой финансовой выгоды наши заказчики пользуются всем спектром технических возможностей и никогда не сомневаются в итоговом качестве полученной продукции.
Печать осуществляется на современном печатном комплексе фирмы Xerox. Скорость печати 65 коп/мин. Максимальный формат бумаги: А3. Автоматическая двусторонняя печать, печать в подбор, автоматическое степлирование подобранных комплектов (до 50 лист), автоматическое сшивание втачку, внакидку, перфорация отверстий для архивных папок.


Стоимость печати/копирования
В левой колонке указан тираж, в верхней колонке формат и цветность печати. 1+0 - односторонняя печать, 1+1 - двусторонняя печать. Цена указана за печать на белой бумаге 80 г/м2 (HP office), стоимость печати на цветной бумаге = + 0,8 р./лист А4.
Стоимость печати/копирования до 50 листов (цена укаана за 1 лист).
При масштабировании стоимость копии увеличивается на 5 руб.
При печати сплошных заливок стоимость копии увеличивается на 50-100%.
Стоимость печати/копирования от 50 листов (цена указана за тираж).
При печати сплошных заливок стоимость копии увеличивается на 20-100%.

Стоимость печати многополосных изданий (брошюр, каталогов, журналов, инструкций, авторефератов)
В левой колонке указан тираж готовых брошюр, в верхней строке указано фактическое количество страниц. Формат готового издания А5 (в сложенном виде 210х145 мм).
Стоимость печати многополосных изданий (брошюр, каталогов, журналов, инструкций, авторефератов и т.д. Формат готового издания А4 (в сложенном виде 297х210 мм).
В левой колонке указан тираж готовых брошюр, в верхней строке указано фактическое количество страниц.
Пояснения к таблице: чтобы правильно определить стоимость печати брошюры, посчитайте количество текстовых страниц в нем, округлите получившееся количество до ближайшего большего числа из нашей таблицы с ценами и в соответствующем пересечении столбца со строкой нужного Вам количества брошюр указана стоимость всего тиража в рублях.
Послепечатная отделка тиража
Все операции производятся на современном оборудовании. Послепечатная обработка продукции: фальцовка, биговка, перфорация, резка, ламинирование, тиснение фольгой, блинтовое тиснение, переплет: шитье скобой, навивка на металлическую или пластиковую пружину.
| Постпечать | |
| Резка тиража в формат отличный от стандартных А4, А3 | + 5% к тиражу |
| Фальцовка, пополам | 0,1 р./лист |
| Биговка | 1р./удар |
| Перфорация (линия отрыва) | 1р./удар |
| Скрепка в тачку (в угол), 1-3 скрепки на стопу до 50 листов | 1р./шт. |
| Скрепки в накидку (брошюра), 2 шт. | 2р./экз. |
| Пробивка отверстий под архивную папку | 0,1 р./лист |
| Печать в подбор со смещением стопы | бесплатно |
| Навивка на пластиковую пружину |
|
| до 100 листов | 50 руб./экз. |
| от 100-200 листов | 70 руб./экз. |
| до 500 листов | 100 руб./экз. |
| Навивка на металлическую пружину (пластиковая обложка + картонная подложка) |
|
| до 50 листов | 30 руб./экз. |
| до 75 листов | 40 руб./экз. |
| до 100 листов | 60 руб./экз. |
| до 120 листов | 100 руб./экз. |
| Ламинирование | |
| Пакетное ламинирование А4 | 25 руб./лист |
| Пакетное ламинирование А3 | 50 руб./лист |
| Рулонное ламинирование 32 мкм, глянец, А3 | от 15 руб. |
| Рулонное ламинирование 32 мкм, матовая пленка, А3 | от 25 руб. |
| Рулонное ламинирование 75 мкм, глянец, А3 | от 25 руб. |
| Рулонное ламинирование 75 мкм, матовая пленка, А3 | от 35 руб. |
| Фольгирование | |
| Фольга глянец, матовая, голографическая | от 15 руб./А4 |
Фон в
Word
– это полупрозрачный рисунок, текст, символ, надпись, изображение, т.д., расположенные за текстом. Фон можно использовать для оформления документов, объявлений, т.д. Можно использовать фон для защиты авторских прав, написав слова за текстом, например, «Образец» или разместить электронный адрес, логотип фирмы, т.д.
Фон в Word
бывает разный.
Можно изменить цвет страницы.
Можно сделать разные границы страницы.
Можно вставить слова «Образец», «Черновик», адрес эл. почты, т.д.
Можно вставить рисунок, фотографию, другое изображение.
Можно настроить подложку по своему усмотрению, написать свой текст, т.д.
Фон в Word называется «Подложка». Эта функция находится на закладке «Разметка страницы» в разделе «Фон страницы» в Word 2007. А в Word 2013 эти функции находятся на закладке «Дизайн».
Фон можно сделать на всю страницу, весь документ. Нажимаем на кнопку «Подложка». В появившемся окне «Печатная подложка» ставим галочку у слова «Рисунок», если нужно вставить в качестве фона рисунок, фотографию, изображение». В появившемся окне нажимаем кнопку «Выбрать» и выбираем из папки нужный рисунок. Можно выбрать масштаб, поставить галочку у слов «обесцветить», чтобы рисунок был не яркий. Нажимаем «ОК».
Если нужно написать свой текст фона в
Word
, то в диалоговом окне «Печатная подложка» ставим галочку у слова «Текст». Пишем текст, выбираем шрифт, размер, цвет, расположение текста, т.д. Нажимаем «ОК».
Чтобы удалить фон в
Word
, нажимаем на кнопку «Подложка» - «Удалить подложку».
Про подложку читаем статью «Закладка "Разметка страницы" в Word ».
В Word 2013 появилась функция «Дополнительные подложки с сайта Office.com», чтобы скачать другие подложки.
Изменить цвет страницы в
Word
можно, нажав на кнопку «Цвет страницы» и выбрать нужный цвет или способ заливки.
Очистить фон Word
.
Бывают ситуации, когда нам нужно вставить скопированный текст на цветную страницу. Текст вставился, но за текстом стоит не цветной фон, а белый. Например, так.
Как убрать белый фон за текстом, смотрите в статье "Очистить формат Word ".
Чтобы сделать границы на всей странице
Word
, нужно нажать кнопку «Границы страниц».
В диалоговом окне Word 2007 «Границы и заливка» такие закладки.
 В диалоговом окне Word 2013 «Границы и заливка» три закладки.
В диалоговом окне Word 2013 «Границы и заливка» три закладки.
Функции закладок в Word одинаковые, только название разное.
Как вставить текст Word в рамку
.
Закладка «Граница» (в Word 2007 - «Поля») - ставить границы не на всей странице, а в районе выделенной части листа. Например, выделили часть страницы, установили такие границы, выбрали рамку. Можно выбрать любую одну или несколько определенных границ. Например, только нижнюю или боковую границу. Мы выбрали так. Нажимаем «ОК». Получилась такая рамка. Это не таблица, а фон.Получится, например, так.
Чтобы удалить такие границы, нужно выделить место у этих границ, затем в диалоговом окне «Граница и заливка» на закладке «Граница» нажать на кнопку «Нет». Нажимаем «ОК».
Нажимаем «ОК». Получилась такая рамка. Это не таблица, а фон.Получится, например, так.
Чтобы удалить такие границы, нужно выделить место у этих границ, затем в диалоговом окне «Граница и заливка» на закладке «Граница» нажать на кнопку «Нет». Нажимаем «ОК».
Чтобы установить рамку по всей странице, переходим в диалоговом окне «Границы и заливка» на закладку «Страница» («Размер бумаги»).
Здесь можно выбрать тип границы, ширину линии, рисунок, из которого будет состоять наша рамка. Например, настроили так. Получилось так.
Получилось так.
 А здесь выбрали рисунок звездочкой и волнами.
А здесь выбрали рисунок звездочкой и волнами.


Как изменить цвет всей страницы, мы рассмотрели выше.
А здесь, на закладке «Заливка («Источник бумаги») можно залить определенную, выделенную часть страницы. Например, так.
 Или так.
Или так. 
Чтобы убрать в Word фон, все границы, подложки, заливки , заходим в те же функции и выбираем «удалить подложку» или «Нет» на той же закладке диалогового окна, на которой устанавливали все это. Если для установки границ, заливки, выделяли часть страницы, то, чтобы их удалить, снова выделяем.
Водяные знаки в Word .
Есть в Word ещё один вариант фона – это водяные знаки. Водяной знак – это полупрозрачное изображение, логотип, надпись, сделанная на странице, которая распечатывается вместе с документом. Это хороший способ защиты от копирования с последующей вставкой в другое место, сохранение авторских прав.
Первый способ.
Устанавливаем подложку. Можно настроить свою подложку. Этот вариант мы рассмотрели выше.
Второй вариант.
Чтобы сделать водяные знаки, нужно поставить галочку у этой функции в настройках принтера.
Нажимаем кнопку « Office », выбираем функцию «Печать», нажимаем в появившемся окне кнопку «Печать». В разделе «Принтер» диалогового окна нажимаем на кнопку «Свойства». В появившемся окне переходим на закладку «Макет» и в разделе «Водяной знак» выбираем нужный. Выходим из всех открытых окно, нажимая кнопки «ОК».
 В Word можно сочетать разные функции изменения цвета шрифта и листа. Например, сделать синий цвет листа и белый цвет шрифта или на цветном листе выделить цветом и шрифт, и фон фразы. Как это сделать, смотрите в статье "Закладка Word "Главная"" .
В Word можно сочетать разные функции изменения цвета шрифта и листа. Например, сделать синий цвет листа и белый цвет шрифта или на цветном листе выделить цветом и шрифт, и фон фразы. Как это сделать, смотрите в статье "Закладка Word "Главная"" .
В Word можно установить на первую страницу документа титульный лист, Как это сделать, как работать с таким листом, читайте в статье "Титульный лист Word ".
Как напечатать таблицу, слова столбиком, зеркально, выделенный фрагмент текста, без полей, как настроить двустороннюю печать, т.д, читайте в статье "Как напечатать в Word ".
Если вам срочно требуется распечатать на цветном принтере А4 или А3 в Москве, но под рукой нет принтера – обращайтесь в типографию «Территория Печати». Приносите флешку с материалами или отправляйте их по электронной почте , и нужные вам документы будут распечатаны.

Виды печати для форматов А4 и А3:
- чёрно-белая (монохромная)
- цветная печать
Чтобы получить нужное число цветных распечатков, нужно приложить минимум усилий:
- Предоставить нам документ в цифровом виде. Это можно сделать двумя способами – лично занести в типографию флешку с информацией или оправить файл по почте. Второй вариант оптимален для занятых людей. Он позволяет подъехать в типографию только для того, чтобы забрать уже готовый заказ.
- Сообщить менеджерам типографии подробности вашего заказа – число копий, односторонняя или двухсторонняя, цветная или черно-белая печать, требуемая бумага.
- Получить готовые листы – идеально распечатанные, с чётким и качественным изображением!
Ориетировочная стоимость цветной печати А4
Узнать о стоимости цветной распечатки вы можете как по телефону у наших менеджеров, так и просто ознакомившись с прайсом «Территории Печати». Ниже приведена цена на некоторые тиражи цветной печати в Москве на листах формата А4 и А3.
Цветная печать на обычной офисной бумаге 80 г/м2.
4+0 – односторонняя
4+4 – двухсторонняя
|
Формат |
5 листов руб/лист |
10 листов руб/лист |
20 листов руб/лист |
50 листов руб/лист |
100 листов руб/лист |
300 листов руб/лист |
500 листов руб/лист |
|---|---|---|---|---|---|---|---|
Черно/белая печать на обычной офисной бумаге 80 г/м2.
1+0 – односторонняя
1+1 – двухсторонняя
|
Формат |
5 листов руб/лист |
10 листов руб/лист |
50 листов руб/лист |
100 листов руб/лист |
300 листов руб/лист |
500 листов руб/лист |
|
|---|---|---|---|---|---|---|---|
Итоговую стоимость уточняйте у менеджера
В нашей типографии вы можете заказать и другие виды работ по оформлению документов: например, твердый переплёт диплома , брошюровку, ламинирование. Это удобно, поскольку вы получите полностью подготовленный к сдаче диплом, отчёт, доклад, презентацию или иной документ. Все работы будут выполнены сразу в однм месте.
Оформление заказа цветной и черно-белой печати
Для получения распечатанных документов А3, А4 необходимо воспользоваться удобным для вас способом:
- Предоставить информацию на носителе в типографию
- Отправить файл на почту .