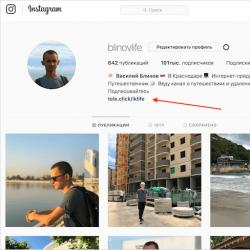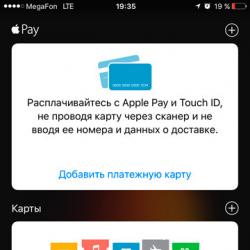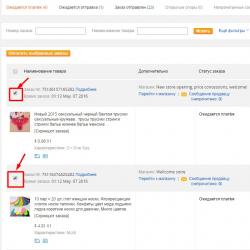Создание семейного доступа в Steam. Семейный просмотр Как подключить в стиме семью
Как вы все знаете или не все, игры при Family Sharing
может играть только 1 человек в текущем времени, но если поиграть хочется, а денег на игру нету то метод для вас. Смысл данного метода заключается в отключение Steam
от интернета.
Для начала опишу минусы и плюсы этого способа, что бы не было лишних вопросов!
Плюсы
Которыми пользуюсь я перед покупкой игры!
1) Можно проверить игру на глюки. (в полную силу)
2) Стоит ли покупать данную игру или нет, т.к lets play не показывает весь смысл игры или динамику "это лично мое мнение"
3) Узнать будет ли данная игра работать на вашем ПК и стоит ли сделать апгрейд. (не у всех игр существуют Демо версии)
Минусы
1) Достижения во время данного метода вы не получаете
2) время в игре идти не будет (имею ввиду счет проигранного времени в стиме,сохраняться игра будет)
3) Мультиплеер не будет работать. (Только Оффлайн)
4) будет отсутствовать доступ в чат и т.п. функции стима.
Если, вы готовы на данное Обрезание, тогда приступим!
Примечание: Сам метод трудоемкий или лучше сказать надоедливый, но я все расписал по шагам:
1) Запустить Steam и зайти в онлайн режим.
2) Узнать играет ли человек чью библиотеку вы используете
во что либо своё, если да, то просим его выйти из игры на 2-5 минут.
3) После выхода хозяина библиотеки из игры, заходим в его игру и сворачиваем ее.
4) Отключаем интернет из системы, заходим по этому адресу Панель управления - Сеть и Интернет - Сетевые подключения или отключайте на прямую!

5) Заходим в Панель управления - Все элементы панели управления - Брандмауэр Windows или вводим просто в поисковике.
6) Далее в окне Брандмауэра Windows нажимаем на строку "дополнительные параметры"

7) В строках Правила для входящего и исходящего создаем по одному правилу(навести на конкретное правило и нажать ПКМ-Создать правило,имя может быть любым,но они должны совпадать)!

8) В мастере создания правила установки ставить такие... установки.




Далее повторить тот же самый шаг только в другом правиле.
9) Включаем интернет, если конечно он вам понадобится во время игры!
10) Можете играть, вся процедура занимает 2-3 минуты.
P.S. Лучше использовать данный метод для проверки игры не более!
Игровая площадка в Steam постоянно улучшается. Еще одной интересной возможностью, которая была добавлена в этот сервис, является семейный доступ к играм. Еще он называется «Family Sharing». Его суть заключается в том, что вы можете открыть доступ к своей библиотеке игры другому пользователю, и он сможет играть в эти игры. Так же, как если бы они были куплены им. Если бы вы купили диск в магазине и, поиграв некоторое время, передали его своему другу. Таким образом, вы с другом сможете сохранить и сэкономить приличную сумму. Так как ему не придется покупать игры, в которые он хотел бы поиграть, и которые есть на вашем аккаунте Стима. Читайте далее, чтобы узнать как добавить друга в семью в Стиме.

Откроется окно настройки клиента Стима. Вам необходима вкладка «семья», чтобы добавить в семью в Стиме. Перейдите на эту вкладку.

На этой вкладке находится управление семейным доступом. Это нужно для того, чтобы разные жители имели доступ к библиотеки игр. Для того, чтобы другой пользователь получил доступ к вашей библиотеке игры, ему необходимо войти со своего компьютера в вашу учетную запись.
Поэтому, имейте в виду, что вам придется передать логин и пароль от своей учетной записи, чтобы добавить друга в семью в Стиме. При возникновении проблемных ситуаций, вы сможете восстановить доступ к своему аккаунту с помощью обновления пароля. Как восстановить свой аккаунт, вы можете .
Итак, вы передали логин и пароль от своего аккаунта своему другу. Ему нужно выйти из своей учетной записи, а затем войти с помощью логина и пароля от вашего аккаунта. Возможно, ему придется ввести код доступа к аккаунту, который будет выслан на электронной адрес, привязанный к данной учетной записи. Передайте этот код своему другу. Затем ему нужно перейти в этот же раздел настроек, которой описывается выше. Теперь в этом разделе должен быть указан его компьютер.
Нажмите кнопку «авторизовать этот компьютер». Произойдет добавление компьютера вашего друга в семейный список. Это означает, что ваш друг имеет доступ к вашей библиотеки игр. Теперь со своего аккаунта друг может из вашей учетной записи перейти в свою учетную запись, и все игры из вашей библиотеки отобразятся также у него.
Для того чтобы отключить семейный просмотр в Steam, необходимо перейти к управлению «Family Sharing». Делается это также, через окно настроек. Вам нужна кнопка управления другими компьютерами.

На данном экране представлены все компьютеры, которые имеют доступ к вашему аккаунту посредством «Family Sharing». Для того, чтобы отключить доступ определенного компьютера, вам необходимо нажать кнопку «деавторизовать». После этого, данное устройство больше не будет иметь доступ к библиотеке ваших игр.
Теперь вы знаете, как можно включить совместный доступ к своей библиотеке игр. Делитесь своей библиотекой с близкими друзьями, и наслаждайтесь отличными играми в Steam.
А сейчас проходит закрытое бета-тестирование этого сервиса. И я встречал и встречаю очень много вопросов по поводу того, как работает эта функция, поэтому решил расписать подробно, как здесь всё работает.
Во-первых, что это за Steam Family Sharing?
Во-вторых, для кого этот сервис?
Сервис прежде всего предназначен для пользователей, которые имеют один компьютер на несколько человек, но у каждого свой аккаунт Steam для собственных достижений, прогресса и т.п. Раньше нужно было покупать каждому из них по копии игры, теперь же один из пользователей может расшарить свою библиотеку (каким образом - далее) на компьютере, а все остальные получат к ней доступ.
В-третьих, как получить приглашение на закрытое бета-тестирование?
Нужно вступить в группу SteamFam , там время от времени рассылают приглашения. Но самое надёжное - дождаться официального запуска (или открытого бета-тестирования, если оно будет), тогда уж точно вы получите на своём аккаунте всю заявленную функциональность.
После получение приглашения вам нужно будет активировать режим бета-тестирования в клиенте Steam, если вы этого не сделали ранее.
Единственное визуальное изменение - это новый пункт в настройках клиента «Family», который открывает различные семейные настройки, среди которых присутствует и Family Sharing. Она позволяет авторизовать/деавторизовать текущее устройство (компьютер) и пользователей.

Если за вашим компьютером уже побывал какой-то пользователь, у которого уже есть возможность расшаривать игры, и который авторизовал ваше устройство и вашу учётную запись, то ещё вы увидите на странице с играми игры из его библиотеки.

В-четвёртых, как же всё-таки расшарить свою библиотеку?
Это довольно просто. Нужно авторизоваться в своём Steam-аккаунте на компьютере, для которого вы хотите расшарить библиотеку, и добавить этот компьютер в список авторизованных устройств (список можно открыть по кнопке «Управление другими компьютерами») нажатием соответствующей кнопки «Авторизовать этот компьютер». Дальше нужно выбрать пользователей этого компьютера, для которых будут расшарена библиотека.

Теперь этот пользователь будет видеть в своей библиотеке игры из вашей библиотеки.
Если в списке нет аккаунтов, то нужно будет один раз авторизоваться под аккаунтом, для которого расшаривается библиотека, тогда он появится в списке, и вы сможете его отметить галкой.
В-пятых, как же поиграть в игру из библиотеки другого пользователя?
Точно так же, как и в любую игру из своей библиотеки, только перед первым запуском любой игры из сторонней библиотеки вы должны отправить владельцу извещение о том, что хотите получить разрешение поиграть в его игры (если владелец ранее заходил с этого компьютера, но не авторизовал его).

Если владелец его одобрит, то можно играть практически в любые игры из библиотеки (далее без дополнительных извещений и одобрений
). Но только до того момента, пока в игры из своей библиотеки не захочет поиграть владелец. В таком случае вам дадут несколько минут, чтобы завершить игру или купить её в магазине Steam.
Если остались ещё какие-то вопросы, то зайдите сначала
Мы понимаем, что каждая семья имеет собственные правила и ограничения, если дело касается средств массовой информации, развлечений и игр. Мы надеемся, что большинство семей решают эти проблемы вместе и приходят к реалистичному и честному соглашению. Семейный просмотр Steam поможет родителям и детям совместно установить собственные правила.
Семейный просмотр ограничит доступ к определенным возможностям и контенту с вашего аккаунта или аккаунта вашего ребенка. Для доступа к магазину, библиотеке и сообществу Steam в режиме семейного просмотра потребуется дополнительный ПИН-код.
Настройка семейного просмотра:
Мы рекомендуем создать аккаунт Steam вместе с ребенком. Если вы и ваши дети считаете, что использовать все функции Steam без родителей будет сложно, можете ограничить доступ к некоторым контенту и возможностям, используя семейный просмотр. Вы также можете включить семейный просмотр на своем аккаунте Steam, если считаете, что так будет удобнее.
Чтобы включить семейный просмотр:
- Войдите в аккаунт Steam, который будет использовать ваш ребенок.
- Нажмите Steam в верхней строке меню.
- Выберите пункт «Настройки».
- Нажмите «Управление семейным просмотром...», чтобы запустить настройку семейного просмотра.
- Пройдите все этапы настройки, чтобы выбрать контент и возможности, доступ к которым вы хотели бы разрешить в защищенном ПИН-кодом режиме.
- Введите и подтвердите свой новый ПИН-код.
Семейный просмотр:
Аккаунт с включенным семейным просмотром по умолчанию будет запускаться с семейным просмотром. В этом режиме контент и возможности, к которым вы запретили доступ, будут отсутствовать. Чтобы получить доступ к запрещенным возможностям, в клиенте Steam нажмите на кнопку семейного просмотра и введите свой ПИН-код. Тогда семейный просмотр в вашем аккаунте будет выключен до тех пор, пока вы не вернетесь в семейный просмотр (нажав ту же самую кнопку) или не выйдете из аккаунта.
Семейная библиотека:
Если вы хотите разрешить доступ только к части библиотеки аккаунта, она будет выделена в группу под названием «Игры для всей семьи» - это игры, которые вы решили оставить доступными в семейном просмотре.
Чтобы добавить игру в этот список или удалить ее оттуда:
- Войдите в аккаунт.
Затем либо:
- Найдите игру в своей библиотеке, нажмите по ней правой кнопкой мыши и выберите «Добавить в игры для семьи» или «Убрать из игр для семьи».
- В настройках зайдите на вкладку «Семья» и нажмите «Управление семейным просмотром...», чтобы снова пройти настройку семейного просмотра и выбрать, какие игры должны входить в семейную библиотеку. Чтобы вернуться в семейный просмотр после настройки, нажмите иконку семейного просмотра и подтвердите свое решение.
Изменение настроек семейного просмотра:
Чтобы изменить настройки семейного просмотра:
- Сначала войдите в аккаунт.
- Нажмите иконку семейного просмотра.
- Введите ПИН-код, чтобы выйти из семейного просмотра.
- Откройте меню настроек Steam.
- Перейдите на вкладку «Семья» в левой части открывшегося окна.
- Выберите «Управление семейным просмотром...», чтобы снова запустить настройку семейного просмотра.
- Пройдите все этапы настройки, чтобы выбрать новый контент и возможности для семейного просмотра. Вас также попросят ввести ПИН-код, который вы можете изменить или оставить таким же.
Отключение семейного просмотра:
Чтобы отключить семейный просмотр на своем аккаунте или аккаунте вашего ребенка:
- Выйдите из семейного просмотра.
- Откройте меню настроек Steam.
- Перейдите на вкладку «Семья» в левой части открывшегося окна.
- Выберите «Отключить семейный просмотр» в правой части окна семейного просмотра. Подтвердите свой выбор в следующем окне. Примечание: В режиме «Big Picture» снимите галочку на первой странице настройки семейного просмотра.
Таким образом все ограничения аккаунта будут сняты. Если вы захотите включить семейный просмотр в будущем, просто снова зайдите на вкладку «Семья» в настройках и пройдите все этапы настройки семейного просмотра еще раз. Выбранные опции останутся точно такими же, как если бы вы отключили и снова включили эту функцию.
Сброс ПИН-кода:
Если вы потеряли или забыли ПИН-код, но указали адрес эл. почты для восстановления, запросите электронное сообщение со ссылкой для отключения семейного просмотра на вашем аккаунте по этому адресу: http://store.steampowered.com/parental/requestrecovery
Если вы еще не указали почту восстановления, можете сделать это по следующей ссылке: http://store.steampowered.com/parental/setrecovery
При утере ПИН-кода и отсутствии эл. почты для восстановления, пожалуйста, свяжитесь со
Для того чтобы дать другу доступ к своим играм в Стиме совершено не обязательно давать ему логин и пароль на постоянную основу. Во-первых, это не безопасно, во-вторых компания Valve давно ввела такую функцию как «Family Library Sharing». Суть этой функции в том, что вы разрешаете играть другу в ваши игры, под его логином. Для примера можно объяснить это так: вы дали другу доступ к играм, и он зашёл поиграть в Counter Strike: Global Offensive. Всё, что он там наиграет через «семейную библиотеку» пойдёт в его статистику, а не в вашу. А когда друг купит уже свою копию игры, то весь процесс перенесётся к нему на аккаунт. И в случае, когда он не дай бог, использует читы, то бан придёт не на вашу учётную запись, а на его.
Очевидным преимущество такого вида «расшаривания» библиотеки является то, что данные вашей записи не могут быть скомпрометированы. Вы не отвечаете, и не будете расплачиваться за чужие поступки.
Тут возникает очевидный вопрос, почему бы тогда не покупать игры в складчину и не давать доступ, чтобы потом играть всей компанией? Всё просто, нельзя запускать общедоступные игры, если владелец аккаунта «библиотеки» играет во что-нибудь. Плюс не все игры доступны для общего пользования, те, что имеют стороннюю аутентификацию (Uplay, Rockstar Social Club и т.п.) запрещены к «расшариванию». Такие игры помечены в магазине Steam как «DRM-технология сторонних поставщиков».
В список запрещённых игр для семейной библиотеку входят также те игры, которые имеют региональные ограничения. Они не запрещены в принципе, но допустим, вы имеете игру «Dishonored», которая ограничена несколькими регионами, в том числе и Россией. Друг живёт в условной Германии, имея у себя в игротеке русскую версию игры, вы не сможете добавить её в общую библиотеку.
Получение доступа
Следующим шагом мы проделываем всё то же самое, но на компьютере друга. Входим с него в свой аккаунт (единовременно, далее этого делать не придётся, и не ставьте галочку запоминания пароля) и проделываем эту операцию снова. Всё, доступ получен. Таким образом, можно раздать игры на пять аккаунтов, какому из них разрешить прямо сейчас можно выбирать в том же меню «Семьи» ставя или убирая, галочки.
Вместо постскриптума стоит написать, что если у вас подключен «Steam Guard», то вам также придётся включить ПК друга в список разрешённых устройств. При первой авторизации с его компьютера вам на почту придёт пароль, который стоит ввести, и поставить галочку «Запомнить это устройство». Но не ставьте такую же галочку возле формы ввода пары логин\пароль. Таким образом, он останется разрешённым для просмотра, но зайти, не имея ваших данных, не сможет. И в случае наличия вируса или иных шпионских программ ваш аккаунт останется в безопасности.
Отмена доступа
Как видно из названия – это семейная библиотека. Подразумевается, что доступ будут получать только самые близкие. Ни в коем случае не «расшаривайте» свою игротеку неизвестным вам людям. Ваши пароли просто будут украдены. Вполне может статься, что в случае утери контроля над учётной записью при обращении в техническую поддержку Valve вам просто откажут.
Итог
Из вышенаписанного может создаться ощущение, что семейная библиотека крайне неудобная вещь, ведь очень много игр недоступны в ней. Плюс нельзя играть даже в разные игры, то есть один игрок на аккаунт. И это справедливое суждение, но на это можно посмотреть и с другой стороны.
Во-первых, общедоступны все игры от самой Valve, что уже хороший пласт проектов, во-вторых, практически 100% безопасность. Единственный момент, когда вы находитесь в уязвимом положении, так это в момент ввода своих данных для подключения ПК друга к «Семье». После этого вы вольны сразу стереть все упоминания о ваших данных. А отдав другу логин/пароль вы, кроме того, что подвергаете свой аккаунт высочайшему риску, вы не исправите проблемы одного игрока на аккаунт. То есть, ни в одном из случаев нет возможности играть в разные игры одной учётной записи одновременно. Так, что этот минус им не является.
«Family Library Sharing» не панацея, но единственный безопасный вариант.