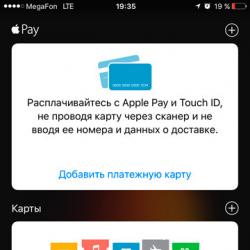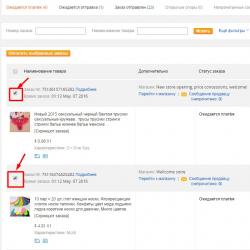Как распечатать защищенный от печати файл pdf. Как защитить PDF документ, файл от копирования, редактирования и печати? Как сделать защищенный PDF файл? Просмотр и загрузка файла
Формат PDF - один из наиболее распространенных форматов для хранения текстовой информации и картинок. В формате PDF распространяются цифровые версии книг, журналов, газет, конспектов. На нашем сайте мы уже рассказывали о том, а также о том, . В этот раз мы расскажем о снятии защиты с PDF файла.
Одной из возможностей формата PDF является установка защиты. Такая защита может блокировать копирование, распечатку или даже чтение PDF документа. Естественно такие жесткие ограничения создают массу неудобств пользователям, которые работают с PDF файлом.
К счастью, защита PDF файлов не слишком надежна. На данный момент существует немало инструментов и способов, которые позволяют ее обойти. Сейчас мы, расскажем о том, как снять защиту с PDF документа, не повредив при этом его содержание.
Для снятия защиты с PDF документов существует отличный онлайн сервис - . Данный сервис бесплатный и позволяет решать проблемы с защищенными PDF документами всего за пару кликов мышкой.
С помощью данного сервиса можно удалить пароли, а также снять любые ограничения с PDF документа. Все что нужно сделать, это загрузить PDF файл с помощью специальной формы на главной странице сервиса. После чего, вам предложат скачать обратно уже разблокированную версию PDF документа. Единственным ограничение данного сервиса является , он не должен превышать 5 мегабайт.
Если ограничения сервиса pdfunlock.com не позволяют вам воспользоваться его услугами, то придется использовать специальные программы для снятия защиты с PDF. К сожалению, большинство таких программ являются платными, но вы можете воспользоваться ограниченной TRIAL версией.
VeryPDF PDF Password Remover () - платная программа для снятия ограничений с PDF документов. На момент написания статьи стоит 30 долларов. В TRIAL режиме программу можно запустить только 50 раз, при этом в разблокированном PDF файле будет доступно только часть страниц исходного документа.

Wondershare PDF Password Remover () - платная программа для снятия защиты с PDF документов. На данный момент стоит 20 долларов. Поддерживает версии PDF формата от 1.0 до 1.7. В TRIAL режиме программа разблокирует только первые 5 страниц исходного документа.

Если хотите удалить пароль с PDF-файла, то можно сделать это довольно легко, при условии, что вам известны способы удаления. Посмотрите, как снять пароль с PDF файла различными методами.
Защита PDF бывает полезной, особенно, когда передаете важный документ, к которому не должны получить доступ посторонние. Но на практике использование такого файла иногда раздражает получателя, которому каждый раз приходится вводить пароль, чтобы его открыть.Если вас это раздражает, то сможете простым способом снять защиту. Есть два способа это сделать – через функцию «печать в PDF», то есть создать копию без пароля, а также с помощью программы Adobe Acrobat Pro.
Способ 1: Снятие пароля методом печати
Печать в PDF представляет собой функцию, которая позволяет экспортировать любой документ в этот формат. В этом случае документ не распечатывается, а сохраняется в указанном формате на диске. Можно использовать этот механизм для создания копии файла. Эта копия будет уже без пароля.
Для пользователей Windows 10
Windows 10 имеет встроенную функцию печати в PDF. Достаточно открыть защищенный файл в любом текстовом редакторе (даже можно использовать браузер Edge, так как он также имеет встроенную поддержку), а затем нажать на значок принтера. Например, в Edge нажмите «три точки» и выберите «Печать».

Откроется окно с параметрами. В поле Принтер выберите «Microsoft PDF Printer» и нажмите на кнопку Печать.

Безусловно, на самом деле ничего не будет распечатано. Принтер «Microsoft PDF Printer» экспортирует документ в ПДФ и вместо печати появится окно, в котором нужно указать, куда сохранить файл.

Выберите папку и присвойте ему любое имя. Таким образом, создается копия, которая является точно такой же, с той лишь разницей, что не имеет пароля.
Для пользователей Windows 8.1 и предыдущих версий
Если на компьютере установлен Windows 8.1 или более ранняя версия, то здесь нет встроенной опции печати в PDF. Но это вовсе не означает, что нет возможности снять установленную защиту. Для этого можно скачать бесплатную утилиту BullZip PDF Printer.
После установки программы добавляется виртуальный принтер, который позволяет конвертировать содержимое с помощью функции виртуальной печати. Откройте защищенный документ в любом текстовом редакторе и выберите пункт печати.
В качестве принтера выберите «BullZip PDF Printer» и нажмите на «Печать». Отобразится окно, в котором сможете сохранить копию. Она будет уже без защиты.
Способ 2: Как снять пароль через Adobe Acrobat Pro
Второй способ заключается в использовании полной версии программы Adobe Acrobat Pro. Если у вас на нее нет лицензии, то Adobe предоставляет 7-дневный пробный период, в течение которого можно воспользоваться всеми функциями бесплатно.
Чтобы ею воспользоваться нужно создать учетную запись Adobe, а затем скачать программу. После установки нужно войти в свой аккаунт, чтобы активировать 7-дневную лицензию.
Затем откройте в Acrobat Pro защищенный документ. Введите пароль, чтобы подтвердить открытие файла.
После кликните правой кнопкой мыши в документе выберите в контекстном меню пункт «Свойства».
В открывшемся окне перейдите на вкладку Безопасность. Здесь сможете изменить уровень безопасности. Достаточно в поле «Метод защиты» установить флажок «Без защиты».
Отобразится уведомление, уверены ли вы, что хотите отключить защиту. Подтвердите выполнение нажатием на «ОК», и закройте документ. При закрытии будет предложено сохранить изменения – нажмите «Да». Таким образом сможете снять установленный пароль и теперь можно открывать любой файл без его ввода.
PDF – популярный формат документов, который часто используется для хранения сканов страниц документов и целых книг, а также для передачи текстовых документов на другие компьютеры без вероятности сбить форматирование. Однако в том случае, если на документе PDF имеется защита, ее может потребоваться снять.
Для документов формата PDF имеется возможность установить разные типы защиты, среди которых может быть задан пароль на открытие документа, установлен запрет на печать или редактирование и прочее. И, естественно, может возникнуть вполне объяснимое желание снять защиту с документа, чтобы получить к нему полный доступ.
Снимаем защиту с PDF-документа
Снять защиту можно как в интернете, так и с помощью компьютерной программы.
Если у вас на компьютере не имеется программ для работы с PDF, то их устанавливать и не потребуется, поскольку для снятия защиты с документа можно обратиться к помощи онлайн-сервиса. Следует отметить, что онлайн-сервис Smallpdf является платным, но первые две попытки снять защиту с документа вам будут доступны абсолютно бесплатно.
1. Чтобы воспользоваться данным способом снятия защиты, перейдите на страницу сервиса, а затем перетащите PDF-файл в указанное окно или щелкните по кнопке «Выберите файл» для открытия проводника Windows.

2. Начнется загрузка файла, длительность которой будет зависеть от размера вашего PDF-документа, а также скорости интернет-соединения. Как только загрузка будет завершена, на экране отобразится ваш файл. Следом вам необходимо поставить галочку около пункта «Я заявляю, что имею право на редактирование этого файла и на снятие с него защиты» , а затем щелкните по кнопке «Снять защиту с PDF» .

3. В следующее мгновение защита с файла будет снята. Вам лишь остается загрузить готовую копию файла, щелкнув по кнопке «Скачать файл» .

Способ 2: использование онлайн-сервиса Free My PDF
Еще один онлайн-сервис для снятия защиты с PDF. Главным преимуществом перед первым сервисом является полностью бесплатный доступ.1. Чтобы воспользоваться им, перейдите на страницу сервиса и щелкните по кнопке «Выберите файл» . На экране появится проводник Windows, в котором вам потребуется выбрать PDF-файл.

2. Щелкните по кнопке «Do It» . После этого разблокированная копия автоматически будет загружена на ваш компьютер.

Способ 3: использование программы PDF Password Removal Tool
В том случае, если вам требуется снимать защиту с PDF-файлов на постоянной основе, тогда оптимальнее всего будет использовать не онлайн-сервисы, а компьютерную программу. Тем более, что рассматриваемый нами инструмент доступен для использования абсолютно бесплатно.
1. Загрузите утилиту PDF Password Removal Tool по ссылке в конце статьи с официального сайта разработчика, а затем выполните ее установку на компьютер.
2. Запустите программу. Для начала работы вам потребуется около пункта «Open file» щелкнуть по иконке с многоточием. На экране отобразится проводник Windows, в котором понадобится указать PDF-документ, с которым и будет проводиться дальнейшая работа.

3. В блоке «Save PDF File» вам, при необходимости, потребуется изменить папку для сохраняемой копии файла и его наименование. Для старта процесса разблокировки файла щелкните по кнопке «Convert» .

4. Конвертирование происходит моментально и, если вы не сняли галочку пункта «View PDF after exporting», то файл автоматически откроется на компьютере в программе, установленной по умолчанию.

Существует масса и других инструментов, позволяющих снять защиту с PDF. Если вы пользуетесь иными программами или онлайн-сервисами, расскажите о них в комментариях.
Начнем с вопроса, а зачем вообще блокируют файлы? Это делают авторы pdf файлов, чтобы защитить авторские права на свой материал. Тем самым уберечь свои от копирования, от распечатки, редактирования, внесения каких-либо несанкционированных правок.
Многие пользователи сталкивались с проблемой невозможности прочитать или распечатать какой-либо файл PDF. А иногда это очень нужно. К примеру, скачали вы какое-то электронное издание в формате PDF и хотите его распечатать для того, чтобы можно было читать текст с бумаги, а не с монитора. При этом на файле установлена защита от распечатки – «Печать: Не разрешать».
Или другой случай – какая-то книга распространяется исключительно по паролю, а вы хотите ее прочитать. Но это невозможно в силу того, что на данном документе стоит запрет чтения. Разблокировка может помочь в обоих этих случаях, но не всегда. Если установлен хороший пароль администратора и пароль на открытие pdf, то, скорее всего, ничего не получится.
Многие не любят устанавливать программы на свой компьютер без особой на то необходимости, предпочитают пользоваться онлайн-сервисами. Рассмотрим несколько онлайн-сервисов, предназначенных как раз для того, чтобы разблокировать PDF. Кратко рассмотрим 3 таких сервиса.
1) http://www.pdfunlock.com
Весьма интересный сервис, обладающий простым функционалом. Ваша задача – выбрать необходимый файл с помощью кнопки «Мой компьютер» (цифра 1 на рис. 1). А затем нажать кнопку «Unlock!» (по-русски «Открой», цифра 2 на рис. 1). Время разблокировки будет зависеть от размера файла.
 Рис. 1 Разблокировка pdf файла с помощью онлайн-сервиса pdfunlock.com
Рис. 1 Разблокировка pdf файла с помощью онлайн-сервиса pdfunlock.com
Основной недостаток данного сервиса – некоторые электронные книги разблокировать так и не удается.
2) http://freemypdf.com
Также довольно популярный сервис для разблокировки PDF. Для начала следует выбрать файл (цифра 1 на рис. 2), а затем нажать на кнопку «Do it!» (цифра 2 на рис. 1). Через некоторое время можно будет скачать разблокированный вариант файла, если, конечно, он будет разблокирован.
 Рис. 2 Онлайн сервис freemypdf.com
Рис. 2 Онлайн сервис freemypdf.com
Отличительная особенность данного сервиса – возможность загружать только файлы, не превышающие 250 Мб. Другая особенность состоит в том, что сервис не будет разблокировать файл PDF, защищенный паролем. В случаях, когда есть пароль, предлагается перейти по ссылке PDFCrack, чтобы скачать соответствующую программу. Ссылка ведет на страницу http://pdfcrack.sourceforge.net/
3) http://smallpdf.com/ru/unlock-pdf
Этот онлайн сервис отличается от двух других, приведенных выше тем, что на нем есть русский язык. На главной странице сервиса можно прочитать:
Найдите защищённый паролем PDF-файл и загрузите его. Если на файле нет стойкого шифрования, с него в считанные секунды будет снята защита и его можно будет скачивать. Если файл стойко зашифрован, то открыть его можно будет, только введя правильный пароль.
 Рис. 3 Онлайн сервис smallpdf.com на русском языке для разблокировки PDF
Рис. 3 Онлайн сервис smallpdf.com на русском языке для разблокировки PDF
Можно загрузить файл pdf со своего компьютера, кликнув по кнопке «Выберите файл» (цифра 1 на рис. 3). Если все пройдет нормально, появится кнопка «Можете сохранить файл», по которой можно получить на свой компьютер разблокированный файл.
P.S. Другие полезные онлайн-сервисы.
Статья рассказывает, как ставить защиту на PDF документы.
Многие пользователи озабочены безопасностью информации, которая хранится на их компьютерах. Существует множество способов по шифрованию файлов, папок и дисков, для того чтобы посторонние лица не могли просматривать ваши фотографии, видео, текстовые документы.
Сегодня мы будем говорить о том, как следует ставить защиту на PDF документы от копирования, печати и редактирования. Мы узнаем, как закрывать доступ ко всей нашей информации, которая храниться в PDF файлах:
- При их создании
- После их создания
Как защитить PDF документы от печати, копирования и редактирования?
Итак, ставить защиту на документы PDF можно как во время их создания, так и после. В первом случае мы можем использовать бесплатную программу «PDFCreator» . Скачать её можно по этой ссылке .
- Когда вы создадите какой-либо текстовой документ, например, в блокноте, нажмите на нём правой кнопкой мышки. Откроется контекстное меню, в котором будет пункт по конвертации документов в PDF файлы, как представлено на скриншоте.

Как защитить PDF документ, файл от копирования, редактирования и печати Как сделать защищенный PDF файл
- После нажатия на этот пункт откроется окно программы. Нажмите на «Настройки », далее на «Формат » и «Безопасность ». В итоге, вы сможете по вашему усмотрению ставить пароль на созданный файл, а также запретить копирование или печать.

Как защитить PDF документ, файл от копирования, редактирования и печати Как сделать защищенный PDF файл
Но чаще всего пользователи нуждаются в защите PDF документов после того, как они уже были ранее созданы. Для этого можно использовать другие программы, а также онлайн сервисы. Во втором случае можно использовать вот этот сайт .
- Зайдите на сайт и нажмите в левой колонке на пункт «Зашифровать PDF »

Как защитить PDF документ, файл от копирования, редактирования и печати Как сделать защищенный PDF файл
- Далее откроется окно, в котором вы сможете загрузить на сайт ваш документ через кнопку «Обзор »

Как защитить PDF документ, файл от копирования, редактирования и печати Как сделать защищенный PDF файл
- Далее прокрутите страницу вниз, вы увидите настройки, в каком порядке нужно поставить защиту на ваш документ. В принципе, это будут те же самые настройки, что и в предыдущей программе. На скриншоте это видно, здесь можно запретить распечатывать документ или копировать с него текст, а также задавать пароли. Проставьте настройки, как вам это необходимо, и нажмите на кнопку «Защитить ».

Как защитить PDF документ, файл от копирования, редактирования и печати Как сделать защищенный PDF файл
После этого система вам даст ссылку, откуда вы сможете скачать защищённый PDF файл. Но здесь, конечно же, есть и минусы. Во-первых, для этого способа нужно наличие Интернета, во-вторых, информация из вашего файла может быть доступна владельцам этого сайта. Поэтому этот метод можно использовать, если вы шифруете не очень важную информацию и всегда имеете доступ к Интернету.
Теперь поговорим о программах. Для начала предложим «Vinsoft LockPDF » (скачать ). Пользоваться ею очень просто. Скачайте и установите программу. После этого раскроются два окна: для загрузки файла и для его сохранения. В левой части окна нажмите на кнопку «На замок », в правой – на «Закрыть PDF файл» :

Как защитить PDF документ, файл от копирования, редактирования и печати Как сделать защищенный PDF файл
Минус у этой программы один. Когда вы поставите защиту на документ, распечатать его не сможете даже вы сами. Для распечатки вам придётся воспользоваться другими программами. Если вас это не устраивает, тогда поговорим о следующей программе по защите PDF файлов.
- Скачайте и установите программу «PDF Blender » по этой ссылке

Как защитить PDF документ, файл от копирования, редактирования и печати Как сделать защищенный PDF файл
- Запустите её

Как защитить PDF документ, файл от копирования, редактирования и печати Как сделать защищенный PDF файл
- Теперь выберите нужный вам PDF файл, сначала раскройте его и проверьте, что он не защищён паролем.

Как защитить PDF документ, файл от копирования, редактирования и печати Как сделать защищенный PDF файл
- Добавьте его в программу

Как защитить PDF документ, файл от копирования, редактирования и печати Как сделать защищенный PDF файл
- Далее пройдите в пункт, показанный на скриншоте

Как защитить PDF документ, файл от копирования, редактирования и печати Как сделать защищенный PDF файл
- Выберите тип шифрования

Как защитить PDF документ, файл от копирования, редактирования и печати Как сделать защищенный PDF файл
- Задайте пароль, по которому вы будете открывать этот файл, и сохраните настройки

Как защитить PDF документ, файл от копирования, редактирования и печати Как сделать защищенный PDF файл
- После этого вы можете придумать название защищённого документа и назначить место его хранения на компьютере. Далее нажмите на «Blend ».

Как защитить PDF документ, файл от копирования, редактирования и печати Как сделать защищенный PDF файл
- Вот и всё, защита поставлена. Теперь, когда вы будете открывать ваш PDF документ, на экране появится вот такое окно.

Как защитить PDF документ, файл от копирования, редактирования и печати Как сделать защищенный PDF файл
- С этим делом разобрались. Мы поставили пароль на открытие файла. Теперь попробуем поставить защиту на копирование и печать. Снова проделайте вот такой путь.

Как защитить PDF документ, файл от копирования, редактирования и печати Как сделать защищенный PDF файл
- Далее проставьте настройки в точности так, как показано на скриншоте (пароль придумайте самостоятельно). После этого ваш PDF документ будет защищён от копирования и печати.

Как защитить PDF документ, файл от копирования, редактирования и печати Как сделать защищенный PDF файл