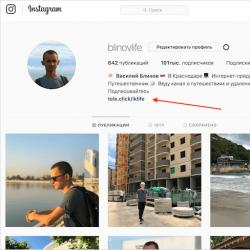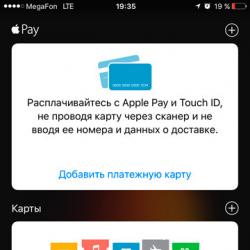Как сделать в Excel сортировку данных. Как упорядочить числа по возрастанию в Экселе (Excel) Сортировка списка по возрастанию
Сортировка является очень важной функцией в Excel. Бывалые юзеры используют ее по полной, что касается новичков, то, возможно, не все догадываются о том, сколько теряют возможностей. Если говорить вкратце, то данная функция позволяет отсортировать данные в таблице по какому-то определенному критерию.
Дело в том, что в больших таблицах используется очень много данных, в которых можно и запутаться. Чтобы этого не произошло, логично расположить всю информацию в нужном вам порядке, так сказать, разложить по полочкам. Также при помощи сортировки очень удобно . Предлагаю обсудить вопрос того, как отсортировать данные в таблице excel, более детально.
Виды сортировки
Начну я, пожалуй, с того, что существует различные критерии, согласно которым можно отсортировать данные. В частности, выделяют следующие:
- Сортировка от А до Я. С помощью этого вида можно отсортировать данные по нарастанию.
- Сортировка от Я до А означает, соответственно, сортировку данных по убыванию.
- Сортировка по месяцам и дням недели.
- Сортировка по форматированию. Эта разновидность доступна в версии Excel 2007 и выше. Такая вариация сортировки актуальна в том случае если диапазон ячеек отформатирован с применением цвета шрифта, заливки ячеек или же набора значков. Так как цвет шрифта и заливки имеет свой собственный код, то именно его программа и использует при сортировке форматов.
Как отсортировать данные
Что касается того, как отсортировать информацию в таблице Excel, то дело обстоит следующим образом. Вам необходимо выделить таблицу и во вкладке «Данные» нажать кнопку «Сортировка». Далее откроется новое окно, в котором нужно задать столбец сортировки, а также выбрать порядок сортировки. Если вам не нужно сортировать данные по нарастанию или убыванию, жмите «Настраиваемый список».
Теперь открылось новое диалоговое окошко, в котором вы можете выбрать список дней недели или месяцев (а именно по этим параметрам пользователь чаще всего располагает данные).

Если же нужного списка в перечне не оказалось, то вы можете создать свой. Для этого кликните строчку «Новый список» и введите вручную элементы предполагаемого списка, затем жмите «Добавить». Обратите внимание, что созданный вами список будет сохранен, и в последующие разы вы сможете повторно им воспользоваться.

Как видите, данная функция позволяет сортировать не только по простеньким критериям, как, например, по алфавиту, по возрастанию цифр и т.д., но также и задавать свои критерии для сортировки. В частности, можно использовать воинские звания, должности, какие-то определенные товары, ценность и важность которых определяете исключительно вы и т.п.
Видео в помощь
Сортировка данных в Excel это очень полезная функция, но пользоваться ней следует с осторожностью. Если большая таблица содержит сложные формулы и функции, то операцию сортировки лучше выполнять на копии этой таблицы.
Во-первых, в формулах и функциях может нарушиться адресность в ссылках и тогда результаты их вычислений будут ошибочны. Во-вторых, после многократных сортировок можно перетасовать данные таблицы так, что уже сложно будет вернуться к изначальному ее виду. В третьих, если таблица содержит объединенные ячейки, то следует их аккуратно разъединить, так как для сортировки такой формат является не приемлемым.
Сортировка данных в Excel
Какими средствами располагает Excel для сортировки данных? Чтобы дать полный ответ на этот вопрос рассмотрим его на конкретных примерах.
Подготовка таблицы для правильной и безопасной сортировки данных:


Теперь наша таблица не содержит формул, а только результаты их вычисления. Так же разъединены объединенные ячейки. Осталось убрать лишний текст в заголовках и таблица готова для безопасной сортировки.
Чтобы отсортировать всю таблицу относительно одного столбца выполните следующее:


Данные отсортированные по всей таблице относительно столбца «Чистая прибыль».
Как в Excel сделать сортировку в столбце
Теперь отсортируем только один столбец без привязки к другим столбцам и целой таблицы:

Столбец отсортирован независимо от других столбцов таблицы.
Сортировка по цвету ячейки в Excel
При копировании таблицы на отдельный лист мы переносим только ее значения с помощью специальной вставки. Но возможности сортировки позволяют нам сортировать не только по значениям, а даже по цветам шрифта или цветам ячеек. Поэтому нам нужно еще переносить и форматы данных. Для этого:

Теперь копия таблицы содержит значения и форматы. Выполним сортировку по цветам:
- Выделите таблицу и выберите инструмент «Данные»-«Сортировка».
- В параметрах сортировки снова отмечаем галочкой «Мои данные содержат заголовки столбцов» и указываем: «Столбец» – Чистая прибыль; «Сортировка» – Цвет ячейки; «Порядок» – красный, сверху. И нажмите ОК.

Сверху у нас теперь наихудшие показатели по чистой прибыли, которые имеют наихудшие показатели.

Примечание. Дальше можно выделить в этой таблице диапазон A4:F12 и повторно выполнить второй пункт этого раздела, только указать розовый сверху. Таким образом в первую очередь пойдут ячейки с цветом, а после обычные.
Сортировка в Эксель – это встроенная функция, с помощью которой пользователь сможет расположить данные в столбцах на листе в удобном порядке для их последующего анализа.
Вы сможете отсортировать информацию в алфавитном порядке, по возрастанию или убыванию значений, по дате или по значкам, по цвету текста или ячейки. Именно об этом и пойдет речь в данной статье.
Чисел
Здесь все достаточно просто. Для примера возьмем следующую таблицу. Сделаем в ней сортировку данных по столбцу С . Для этого выделяем его и на вкладке «Главная» кликаем на кнопочку «Сортировка и фильтр» . В следующем меню выберите или «… от минимального к максимальному» , или «… от максимального к минимальному» . Выберем второй вариант.
Теперь у нас данные в С размещены в порядке убывания.

У меня столбец С расположен между двумя другими, которые заполнены данными. В этом случае, Excel считает, что выделенный столбец – это часть таблицы (и считает правильно). В результате появилось следующее сообщение. Поскольку мне нужно сделать сортировку конкретно для Класса, выделяю маркером пункт «… в пределах указанного выделения» и нажимаю «Сортировка» .

По алфавиту
Она делается по тому же принципу, как было описано выше. Выделяем нужный диапазон, и нажимаем кнопочку «Сортировка и фильтр» . В выпадающем меню пункты изменились. Выберите или от «А до Я» , или от «Я до А» .

Список имен в примере отсортирован по алфавиту.

По дате
Чтобы отсортировать даты в Эксель, сначала обратите внимание, какой формат установлен для тех ячеек, в которых они записаны. Выделите их и на вкладке «Главная» посмотрите на группу «Число» . Лучше всего подойдет или формат «Дата» , краткий или длинный, или «(все форматы)» – дата может быть записана различными способами: ДД.ММ.ГГГГ, ДД.МММ, МММ.ГГ.

Этот момент очень важен, так как в противном случае, даты могут быть отсортированы просто по возрастанию первых двух чисел, или по месяцам в алфавитном порядке.
После этого выделяем нужный диапазон ячеек и жмем на кнопочку «Сортировка и фильтр» . В меню можно выбрать или «от старых к новым» , или «от новых к старым» .

По цвету ячейки или текста
Этот способ можно использовать, когда в таблице Excel текст в ячейках или сами ячейки закрашены в различный цвет. Для примера возьмем столбец из чисел, закрашенных разными цветами. Отсортируем его, чтобы сначала шли числа, закрашенные в красный, затем зеленый и черный цвет.
Выделяем весь диапазон, кликаем на кнопочку «Сортировка и фильтр» и выбираем из меню «Настраиваемая…» .

В следующем окне, уберите галочку с поля , если Вы выделили их без верхней строки, которая является шапкой таблицы. Затем выбираем столбец, по которому будем сортировать, в примере это «I» . В разделе «Сортировка» из выпадающего списка выбираем «Цвет шрифта» . В разделе порядок выбираем «красный цвет» – «Сверху» . Это мы отсортировали числа красного цвета.

Теперь нужно, чтобы в столбце шли числа зеленого цвета. Нажмите на кнопочку «Добавить уровень» . Все настройки те же, только выберите «зеленый цвет» . Нажмите «ОК» .

Наш столбец отсортирован следующим образом.
Как видите, числа идут не по порядку. Давайте отсортируем числа в порядке возрастания. Выделяем столбец, нажимаем «Сортировка и фильтр» – «Настраиваемая …» . В открывшемся окне нажмите на кнопку «Добавить уровень» . Столбец остается «I» , в следующем поле выбираем по «Значению» , порядок «По возрастанию» . Нажмите «ОК» .

Теперь наш столбец отсортирован и по цвету текста и в порядке возрастания данных.
Аналогичным образом сортируются данные и по цвету ячейки, только в разделе «Сортировка» выбирайте из списка «Цвет ячейки» .
Таблицы
Если у Вас есть таблица, в которой нужно выполнить сортировку сразу по нескольким столбцам, делаем следующее. Выделяем весь диапазон ячеек таблицы вместе с шапкой. Кликаем по кнопочке «Сортировка и фильтр» и выбираем «Настраиваемая …» .

Давайте отсортируем класс в порядке возрастания, и таким же образом средний бал.
В окне сортировки ставим галочку в поле «Мои данные содержат заголовки» . В разделе «Столбец» выбираем из списка «Класс» , сортировка по «Значению» , а порядок «По возрастанию» .
Чтобы сделать все тоже самое по среднему балу, нажмите на кнопочку «Добавить уровень» . В разделе «Столбец» выбираем «Средн.бал» . Нажмите «ОК» .

Данные в таблице отсортированы.

Теперь в столбце «Имя» закрасим ячейки с мальчиками в синий цвет, ячейки с девочками в розовый. Чтобы не делать это для каждой ячейки в отдельности, прочтите статью, как выделить ячейки в Excel – в ней написано, как выделить несмежные ячейки.
Выполним сортировку этого столбца по цвету ячейки: сначала будут девочки, потом мальчики. Снова выделяем всю таблицу, жмем «Сортировка» – «Настраиваемая …» .

В открывшемся окне уже есть два уровня, которые мы сделали раньше. Эти уровни имеют приоритет – у первого самый большой, у второго меньше и так далее. То есть, если мы хотим, чтобы сначала выполнилась сортировка данных в таблице девочки/мальчики, затем по классу, а затем по среднему балу – нужно в таком порядке и расставить уровни.
Нажимаем на кнопку «Добавить уровень» . В разделе «Столбец» выбираем «Имя» , сортировка – «Цвет ячейки» , порядок – «розовый» , «Сверху» .

Теперь с помощью стрелочек перемещаем данную строку наверх списка. Нажмите «ОК» .

Таблица с отсортированными данными выглядит следующим образом.

Сортировка в Excel - это функция, встроенная в офисный пакет Microsoft Office, позволяющая осуществлять аналитические исследования, быстро отыскивать требуемые показатели . Если досконально изучить, как сделать сортировку в Excel, многие задачи, сопровождаемые анализом данных, будут выполняться быстро и с абсолютной точностью.
Для поиска нужной информации применяют специальные фильтры
Анализ проделанной работы, объёмов продаж, роста прибыли, успеваемости учащихся, закупки дополнительных материалов сопровождаются выделением параметров, имеющих максимальный и минимальный показатели. Конечно, если таблица небольшая, то пользователь сумеет просто так отыскать лучший показатель. Но в тех случаях, когда Excel имеет чрезмерно большое количество строк и столбцов, без применения встроенных функций, позволяющих отсортировать таблицу, найти желаемый показатель можно, но придётся потратить большое количество рабочего времени.
Можно поступить гораздо практичнее, ознакомиться с информацией, как сортировать в Excel, и сразу приступить к практическому закреплению полученных знаний.
Фильтр по возрастанию и убыванию
Отсортировать данные по возрастанию или убыванию совсем просто. Необходимо только выяснить, сопровождается ли таблица многочисленными формулами . Если это так, то лучше всего перед тем, как сортировать данные, таблицу перенести на новый лист, что позволит избежать нарушений в формулах или случайного разрыва ссылок.
Кроме этого, запасной вариант таблицы никогда не помешает, поскольку иногда, запутавшись в собственных рассуждениях, желая вернуться к первоначальному варианту, осуществить это будет трудно, если не будет создана предварительная копия.
Итак, первоначально необходимо выделить таблицу, подлежащую проведению анализа. Далее следует перейти на новый лист, кликнуть правой кнопкой мыши, а затем кликнуть по строке «Специальная вставка». Перед пользователем на экране появится окно с параметрами, среди которых нужно выбрать параметр «Значение», после чего нажать «Ок».

Теперь дублирующий вариант создан, поэтому можно приступать к дальнейшим действиям. Чтобы полностью понять, как отсортировать таблицу в Excel по возрастанию, необходимо выделить вновь всю таблицу, затем перейти во вкладку «Данные», там среди нескольких инструментов будет находиться и желаемый «Сортировка», по которому нужно кликнуть.

В открывшемся окне параметров имеется строка «Мои данные содержат заголовки». Возле нее расположено маленькое окошко, в котором следует поставить галочку. Остаётся выставить в ниже открывшихся окнах столбец, который подлежит анализу, а также вариант желаемой сортировки: по возрастанию или убыванию. Далее соглашаемся с выставленными параметрами , после чего таблица продемонстрирует мгновенно желаемый результат, избавляя от многочасовой изнурительной работы.

Если необходимо осуществить сортировку не во всей таблице, а только в одном столбце, действия будут практически такими же, за исключением только двух моментов. Первоначально следует выделить не всю таблицу, а лишь желаемый столбик, а впоследствии, когда Excel предложит автоматически расширить диапазон, чтобы осуществить сортировку, нужно отказаться от этого, установив галочку рядом с фразой «Сортировать в пределах указанного диапазона».

Сортировка по иным параметрам
Иногда, работая в Excel, возникает необходимость отсортировать не числовые значения по возрастанию или убыванию, а несколько иные параметры, поэтому можно ознакомиться с практическими советами опытных пользователей, благодаря которым легко разобраться, как в Excel отсортировать по дате или по формату ячеек.
Установка фильтра по дате и формату
Принцип сортировки остаётся практически тем же самым. Пользователю нужно выделить таблицу, указать столбец, который подлежит анализу, после чего кликнуть по одному из предложенных действий: «Сортировать от старых к новым» или «Сортировать от новых к старым». После таких действий таблица отсортирует всю информацию или данные по дате.

Иногда очень важно осуществить такие действия повторно. В таблице встроена такая возможность. Нет необходимости повторно вводить несколько желаемых параметров, достаточно в фильтре кликнуть по элементу «Повторить повторно».
Иногда фильтр может дать сбой, но причиной, скорее всего, будет некорректное отображение некоторых форматов. В частности, если в некоторых ячейках данные будут внесены не в формате даты, то сортировка будет осуществлена не совсем правильно.
Если возникла насущная проблема отсортировать таблицу по формату ячеек, первоначально также желательно её перенести на новый лист, только теперь после нажатия правой кнопкой мыши по строке «Специальная вставка» необходимо выбрать параметр «Форматы». Тогда на новый лист будут перенесены не только все данные, но и применяемые форматы, а формулы вновь будут исключены.

Остаётся вновь зайти в фильтр, в его параметрах выбрать сортировку по цвету ячеек, далее в открывшемся цветовом окне выбрать цвет, который после сортировки должен находиться вверху или внизу. После нажатия на «Ок» таблица выдаст мгновенный результат.

Если что-то пошло не так, нужно знать, как отменить сортировку в Excel, воспользовавшись одним из двух несложных действий. Можно просто нажимать несколько раз две одновременно зажатые клавиши (Ctrl + Z) до тех пор, пока таблица не примет первоначальный вид . Если же действий было совершено много, проще отменить сортировку вторым способом, закрыв таблицу без сохранения, после чего вновь её открыть и приступить заново к работе.
Итак, работа с фильтром в Excel не представляет сложности. Достаточно единожды, опираясь на рекомендации, отсортировать данные, как впоследствии станет все понятным настолько, что вам уже будет легко самостоятельно освоить и остальные параметры фильтра.
Сортировка в Эксель – это встроенная функция, с помощью которой пользователь сможет расположить данные в столбцах на листе в удобном порядке для их последующего анализа.
Вы сможете отсортировать информацию в алфавитном порядке, по возрастанию или убыванию значений, по дате или по значкам, по цвету текста или ячейки. Именно об этом и пойдет речь в данной статье.
Чисел
Здесь все достаточно просто. Для примера возьмем следующую таблицу. Сделаем в ней сортировку данных по столбцу С . Для этого выделяем его и на вкладке «Главная» кликаем на кнопочку «Сортировка и фильтр» . В следующем меню выберите или «… от минимального к максимальному» , или «… от максимального к минимальному» . Выберем второй вариант.
Теперь у нас данные в С размещены в порядке убывания.

У меня столбец С расположен между двумя другими, которые заполнены данными. В этом случае, Excel считает, что выделенный столбец – это часть таблицы (и считает правильно). В результате появилось следующее сообщение. Поскольку мне нужно сделать сортировку конкретно для Класса, выделяю маркером пункт «… в пределах указанного выделения» и нажимаю «Сортировка» .

По алфавиту
Она делается по тому же принципу, как было описано выше. Выделяем нужный диапазон, и нажимаем кнопочку «Сортировка и фильтр» . В выпадающем меню пункты изменились. Выберите или от «А до Я» , или от «Я до А» .

Список имен в примере отсортирован по алфавиту.

По дате
Чтобы отсортировать даты в Эксель, сначала обратите внимание, какой формат установлен для тех ячеек, в которых они записаны. Выделите их и на вкладке «Главная» посмотрите на группу «Число» . Лучше всего подойдет или формат «Дата» , краткий или длинный, или «(все форматы)» – дата может быть записана различными способами: ДД.ММ.ГГГГ, ДД.МММ, МММ.ГГ.

Этот момент очень важен, так как в противном случае, даты могут быть отсортированы просто по возрастанию первых двух чисел, или по месяцам в алфавитном порядке.
После этого выделяем нужный диапазон ячеек и жмем на кнопочку «Сортировка и фильтр» . В меню можно выбрать или «от старых к новым» , или «от новых к старым» .

По цвету ячейки или текста
Этот способ можно использовать, когда в таблице Excel текст в ячейках или сами ячейки закрашены в различный цвет. Для примера возьмем столбец из чисел, закрашенных разными цветами. Отсортируем его, чтобы сначала шли числа, закрашенные в красный, затем зеленый и черный цвет.
Выделяем весь диапазон, кликаем на кнопочку «Сортировка и фильтр» и выбираем из меню «Настраиваемая…» .

В следующем окне, уберите галочку с поля , если Вы выделили их без верхней строки, которая является шапкой таблицы. Затем выбираем столбец, по которому будем сортировать, в примере это «I» . В разделе «Сортировка» из выпадающего списка выбираем «Цвет шрифта» . В разделе порядок выбираем «красный цвет» – «Сверху» . Это мы отсортировали числа красного цвета.

Теперь нужно, чтобы в столбце шли числа зеленого цвета. Нажмите на кнопочку «Добавить уровень» . Все настройки те же, только выберите «зеленый цвет» . Нажмите «ОК» .

Наш столбец отсортирован следующим образом.
Как видите, числа идут не по порядку. Давайте отсортируем числа в порядке возрастания. Выделяем столбец, нажимаем «Сортировка и фильтр» – «Настраиваемая …» . В открывшемся окне нажмите на кнопку «Добавить уровень» . Столбец остается «I» , в следующем поле выбираем по «Значению» , порядок «По возрастанию» . Нажмите «ОК» .

Теперь наш столбец отсортирован и по цвету текста и в порядке возрастания данных.
Аналогичным образом сортируются данные и по цвету ячейки, только в разделе «Сортировка» выбирайте из списка «Цвет ячейки» .
Таблицы
Если у Вас есть таблица, в которой нужно выполнить сортировку сразу по нескольким столбцам, делаем следующее. Выделяем весь диапазон ячеек таблицы вместе с шапкой. Кликаем по кнопочке «Сортировка и фильтр» и выбираем «Настраиваемая …» .

Давайте отсортируем класс в порядке возрастания, и таким же образом средний бал.
В окне сортировки ставим галочку в поле «Мои данные содержат заголовки» . В разделе «Столбец» выбираем из списка «Класс» , сортировка по «Значению» , а порядок «По возрастанию» .
Чтобы сделать все тоже самое по среднему балу, нажмите на кнопочку «Добавить уровень» . В разделе «Столбец» выбираем «Средн.бал» . Нажмите «ОК» .

Данные в таблице отсортированы.

Теперь в столбце «Имя» закрасим ячейки с мальчиками в синий цвет, ячейки с девочками в розовый. Чтобы не делать это для каждой ячейки в отдельности, прочтите статью, как выделить ячейки в Excel – в ней написано, как выделить несмежные ячейки.
Выполним сортировку этого столбца по цвету ячейки: сначала будут девочки, потом мальчики. Снова выделяем всю таблицу, жмем «Сортировка» – «Настраиваемая …» .

В открывшемся окне уже есть два уровня, которые мы сделали раньше. Эти уровни имеют приоритет – у первого самый большой, у второго меньше и так далее. То есть, если мы хотим, чтобы сначала выполнилась сортировка данных в таблице девочки/мальчики, затем по классу, а затем по среднему балу – нужно в таком порядке и расставить уровни.
Нажимаем на кнопку «Добавить уровень» . В разделе «Столбец» выбираем «Имя» , сортировка – «Цвет ячейки» , порядок – «розовый» , «Сверху» .

Теперь с помощью стрелочек перемещаем данную строку наверх списка. Нажмите «ОК» .

Таблица с отсортированными данными выглядит следующим образом.