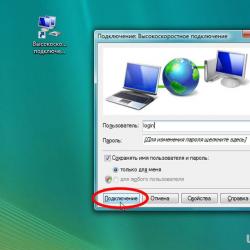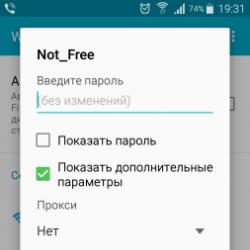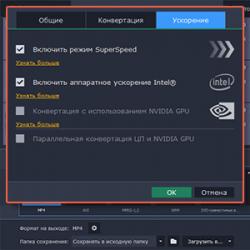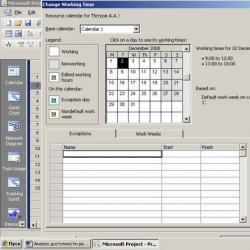Опен офис печатает таблицы без содержимого. Изменение диапазонов печати
Столкнулся с проблемой масштабирования большой таблицы, созданной в LibreOffice Calc при печати в один лист A4. Проблема решилась очень просто - достаточно было чуть глубже изучить диалоги параметров страницы.
Дано:
документ в LibreOffice Calc.
Надо:
распечатать таблицу так, чтобы она уместилась в определённый размер страницы (или страниц).
Решение:
Предполагается, что документ уже создан, система печати настроена и работает.
Шаг 1. Задаём параметры страницы.
Обычно пользователи сначала создают документ с параметрами (шрифтов, линий и тд) по умолчанию, а только потом выставляют параметры самой страницы. Когда так делают, то в большинстве случаев, таблица не вмещается на определённое количество страниц. Если делать наоборот - сначала выставлять параметры страницы, а только потом под эти параметры рисовать таблицу, то пользователь сразу увидит, где границы страниц и будет оптимизировать параметры (шрифты, линии, отступы и тд) под эту страницу. Предположим, что поступили по первому варианту.
Открываем диалог для настройки параметров страницы: Формат → Страница… Затем переходим на вкладку "Страница" и выставляем параметры самой страницы, куда будет производиться печать: тип листа, отступы, ориентация и тд.
После этой настройки на документе появятся границы области печати.
Шаг 2. Выбираем принтер для распечатки документа.
Открываем диалог для выбора принтера: Файл
→ Настройки принтера…
. Далее выбираем принтер и задаём нужные параметры через кнопки "Свойства" или "Параметры" в этом же окне.
Шаг 3. Предварительный просмотр.
Теперь смотрим как будет выглядеть документ на бумаге через диалог: Файл
→ Предварительный просмотр
. Если всё устраивает и документ вмещается в страницу (страницы), то переходим непосредственно к печати: Файл
→ Печать…
. Если же документ не влезает в нужное количество страниц по "габаритам", переходим к масштабированию.
Шаг 4. Масштабирование.
Для масштабирования документа перед печатью, идём в диалог: Формат
→ Страница…
на вкладку "Лист"
и задаём параметры масштабирования.
Масштабировать можно тремя способами:
просто установить коэффициент в процентах;
подогнать документ к ширине\высоте одной или нескольких страниц (после выбора появляются опции установки их количества);
подогнать документ просто к количеству страниц (после выбора появляются опции установки их количества);
После выбора способа и его параметров, идём обратно в Файл → Предварительный просмотр и наблюдаем как "вместился" документ в страницы. Если всё устраивает - распечатываем, если нет — повторяем процедуру 4-го шага до нужного результата.
Страничный режим позволяет нам зафиксировать границы области печати документа на всех страницах одновременно. Он позволяет настроить и оптимизировать таблицы под размеры и ориентацию бумажных листов.
Кроме того в этом режиме самый удобный предварительный просмотр перед печатью. Ведь видны все страницы с оптимальным масштабом, как миниатюры среднего размера. Ситуация полностью под контролем пользователя. Рассмотрим, как задать изменить увеличить, уменьшить или удалить области печати.
Как задать область печати в Excel?
Чтобы перейти в режим для управления границами и областями, нужно зайти на вкладку «Вид» и в разделе режим просмотра книги, выбрать инструмент «Страничный режим»

Второй вариант это щелкнуть на третий переключатель в правой стороне строки состояния окна.
Как изменить область печати в Excel?
Чтобы задать область печати нужно установить и зафиксировать границы разметки страниц, которые и будут отделять все области. Для этого необходимо в страничном режиме щелкнуть по синей пунктирной линии, удерживая левую клавишу мыши, переместить синюю линию в нужное положение.

Если таблица выходит за белую область, то все что находиться в серой области не будет выведена на принтер. Если у вас в страничном режиме все данные находятся на серой области, то при печати из Excel выходит пустая страница. Можно принудительно убрать область печати, перемещая границы между серым и белым полем.
Для того, чтобы задать область печати необходимо установить и настроить границы. Как добавить границы? Кликаем по ячейке, которая находится в месте, где должен быть разрыв на страницы и выбираем опцию «Вставить разрыв страницы».

Как добавить только вертикальную границу? Щелкаем правой кнопкой мышки по столбцу, где будет проложена граница, выбираем туже опцию: «Вставить разрыв страницы». При вставке горизонтальной границе действуем аналогично, только кликаем по заголовку строки.

Примечание. Заметьте, в контекстном меню есть опция «Сброс разрывов страниц». Она позволяет удалить все границы и сделать настройки по умолчанию. Используйте ее, чтобы начать все заново.
Как сохранить настройки областей печати?
Все настройки областей можно сохранять в шаблоны, так называемые «Представления». Этот инструмент находится под страничным режимом.

При выборе инструмента «Представления» загружается менеджер представлений.


Новые версии Excel начиная с 2007-го года, обладают эффективными средствами для подготовки документов на печать. Документ Excel более специфический с точки зрения организации данных для вывода на принтер, чем документ Word. Поэтому в Excel инструменты по настройке и подготовки документов на печать обладают большим количеством функций.
Существует ряд ограничений, накладываемых на структуру базы данных:
- первый ряд базы данных должен содержать неповторяющиеся имена полей и располагаться в одной строке;
- для имен полей следует использовать шрифт, тип данных, формат, рамку, отличные от тех, которые используются для данных в записях;
- таблицу следует отделить от других данных рабочего листа пустым столбцом и пустой строкой;
- информация по полям должна быть однородной, т.е. только цифры или только текст.
Работа с любой базой данных заключается в поиске информации по определенным критериям, перегруппировке и обработке информации.
Сортировка данных в таблице осуществляется через команду Данные > Сортировка или кнопки на панели инструментов Стандартная Сортировка по возрастанию и Сортировка по убыванию (рис. 44).
Например, отсортировать таблицу, содержащую фамилию и пол так, чтобы сначала стояли все женские фамилии по алфавиту, а затем мужские.
Выделим таблицу с данными. Данные > Сортировка . В окне Сортировать по выбрать пол (это заголовок таблицы), в окне Затем по выбрать фамилия (рис. 45). Получим рис. 46.
С помощью команды Данные > Фильтр > Автофильтр осуществляется выбор данных по критерию. При этом в ячейках, где располагаются заголовки, появляются кнопки (стрелка). При нажатии на них появляется меню с условиями отбора автофильтра (рис. 47).
После работы с выбранным списком надо вернуть весь столбец данных для дальнейшей работы с ним.
При запуске команды Данные > Фильтр > Стандартный фильтр появится возможность выбирать строки, удовлетворяющие поставленным условиям (рис. 48).
Подготовка документа к печати
Созданный документ можно напечатать как лист, так и всю книгу, а также выделенный фрагмент листа и область печати (фиксированный, специальным образом, фрагмент листа). Если задана область печати, то будет напечатана только она. При сохранении документа область печати также сохраняется. Для определения области печати необходимо выделить фрагмент листа (одним из способов выделения ячеек), затем Формат > Диапазоны печати > Определить . Таким образом, выделенный фрагмент преобразовался в область печати. Для изменения данной области выбираем Формат > Диапазоны печати > Добавить область печати либо Формат > Диапазоны печати > Изменить . В появившемся диалоговом окне изменяем область следующим образом:
- В поле Диапазон печати кликнуть на значок (Свернуть), чтобы уменьшить диалоговое окно до размера поля ввода. После этого легче отметить нужную ссылку на листе. Потом значок автоматически превращается в значок (Развернуть), кликаем его, чтобы восстановить исходные размеры диалогового окна. Диалоговое окно будет автоматически свернуто, если кликнуть мышью внутри листа. После отпускания кнопки мыши диалоговое окно будет восстановлено, и диапазон ссылок, определенный с помощью мыши, будет выделен в документе синей рамкой.
- Повтор строки . Повторяющиеся строки определяем при помощи мыши, если курсор располагается в поле Повтор строки диалогового окна. Выделить одну или несколько строк для печати. В списке при этом отображается значение "определяемый пользователем". Выбираем в списке "нет", чтобы отменить установленный повтор строк.
- Повтор столбца . Выделите один или несколько столбцов для печати на каждой странице, при этом в правом текстовом поле появится ссылка столбца, например "$A" или "$C:$E". В списке при этом отображается значение "определяемый пользователем" . Выбираем в списке "нет" , чтобы отменить установленный повтор столбцов.
Если область печати не нужна, её удаляем аналогичным способом.
Для печати необходимо также настроить параметры страницы, то есть формат бумаги, ориентацию листа, колонтитулы, направление печати и т.п. Сделаем это через пункт меню Формат > Страница и на вкладках диалогового окна производится настройка страницы (рис. 49, 50, 51). Предварительный просмотр позволяет увидеть, как документ будет выглядеть на бумаге.
Для просмотра области страницы воспользуемся пунктом меню Вид > Разметка страницы (рис. 52). Перемещая границы (синие) страницы, изменяем область страницы для печати за счёт изменения масштаба, который увидим через Формат > Страница > Лист > Масштаб .
Оставьте свой комментарий!
Глава 5 Печать из Calc
Выберите Формат > Страница из главного меню. Выбор порядка страниц делается на вкладке Лист. Когда лист печатается более чем на одной странице бумаги, он может быть напечатан или по столбцам, когда печатается первый столбец страниц, потом второй столбец и так далее, или по строкам, как показывается на рисунке сверху справа в разделе диалогового окна Порядок страниц на Рис. 79.
Масштаб
Используйте возможность масштабирования, чтобы управлять числом страниц, на которых данные будут напечатаны. Это может быть полезным, если большое количество данных должно быть напечатано на небольшом количесве страниц или, если читатель имеет плохое зрение, текст может быть увеличен при печати.
Уменьшить/Увеличить распечатку – масштабирует данные в распечатке, увеличивая или уменьшая их. Например, если лист обычно распечатывается как четыре страницы (две по высоте и две по ширине), масштаб 50% позволит напечатать его на одной странице (ширина и высота уменьшается в два раза).
Подогнать диапазон печати к числу страниц – определяет точно, сколько страниц займет распечатка. Этот вариант только уменьшит распечатку, он не будет увеличивать ее. Чтобы увеличивать распечатку, должен использоваться вариант Уменьшить/Увеличить.
Подогнать диапазон печати к ширине/высоте – определяет, насколько высокой и широкой будет распечатка, в страницах.
Настройка диапазона печати
Печать строк или столбцов на каждой странице
Если лист будет напечатан на нескольких страницах, Вы можете выбрать определенные строки или столбцы для повторения на каждой печатной странице.
Как пример, если два верхние строки листа, а также столбцы требуется напечатать на всех страницах, делают следующее:
1) Выбирают Формат > Область печати > Изменение диапазона печати.
2) Появляется диалоговое окно Изменение диапазона печати (Рис. 82). Нажмите на - нет – в поле слева в разделе Повтор строк , и измените на - пользовательский - .
3) В текстовом поле ввода в центре, введите повторяющиеся строки. Например, для повторения первой и второй строк, введите $1:$2 .
4) Столбцы могут также повторяться; нажмите на - нет - в поле слева в разделе
Повтор столбцов, и измените на - пользовательский -.
5) В текстовом поле ввода в центре, введите повторяющиеся столбцы. Например, для повторения столбца A, введите $A .
Руководство по Calc |

Глава 5 Печать из Calc
Нажмите, для сокращения диалога
Рис. 80: Диалоговое окно Изменение диапазона печати
6) Нажмите OK .
Примечание Вы не должны выбирать весь диапазон строк, которые будут повторяться. Будет работать только выбор одной ячейки в каждой строке.
Определение диапазона печати
Используйте этот параметр для изменения или задания определенного диапазона печати. Это может быть полезно, если, в большой электронной таблице, Вы должны напечатать только определенную область данных.
Для определения диапазона печати:
1) Выделите диапазон ячеек, которые включают диапазон печати.
2) Выполните Формат > Область печати > Определить диапазон печати. Линии разрыва страниц отобразятся на экране.
Примечание Вы можете проверить диапазон печати используя Файл > Предварительный просмотр страницы . OOo покажет только ячейки в диапазоне печати.
Добавление диапазона печати
После определения диапазона печати, Вы можете добавить ячейки к нему. Это позволяет нескольким несмежным областям одного листа быть напечатанными, не печатая целый лист. Как только Вы определили диапазон печати:
1) Выделите диапазон ячеек, которые будут добавлены к диапазону печати.
2) Выберите Формат > Область печати > Добавить область печати. Это добавит дополнительные ячейки к диапазону печати.
Руководство по Calc |

Глава 5 Печать из Calc
Линии разрыва страницы больше не будут отображаться на экране.
Примечание Дополнительный диапазон печати напечатается как отдельная страница, даже если оба диапазона будут на одном листе.
Удаление диапазона печати
Может стать необходимым удалить определенный диапазон печати, например если потребуется напечатать целый лист.
Для удаления диапазона печати, выполните Формат > Область печати > Очистить диапазон печати .
Это удалит все определенные диапазоны печати на листе.
После того, как диапазон печати удален, линии разрыва страниц по умолчанию появятся на экране.
Редактирование диапазона печати
В любое время, диапазон печати может быть непосредственно отредактирован с помощью Формат > Область печати > Изменение диапазона печати . Если Вы уже выбрали диапазон печати, Вы увидите что-то подобное изображенному на Рис. 81.
Рис. 81: Диалоговое окно Изменение диапазонов печати
В этом примере, выбраны три прямоугольные области, каждая отделена точкой с запятой. Первая ограничена ячейкой A3 ($A$3) в верхнем левом углу и ячейкой C9 ($C$9) в нижнем правом углу. Нажатие где-нибудь в текстовом поле ввода покажет выбранные в настоящее время диапазоны печати на экране, каждый прямоугольник в отличающимся цветом как на Рис. 82.
После создания любых изменений, нажмите значок уменьшить справа от текстового поля ввода (см. Рис. 80), чтобы повторно показать прямоугольники с их новыми значениями.
Нажмите на значок справа (окошко со стрелкой, указывающей вниз), чтобы снова развернуть диалоговое окно.
Руководство по Calc |

Глава 5 Печать из Calc
Рис. 82: Редактирование диапазонов печати
Определение пользовательского диапазона печати
В дополнение к выделению диапазона печати для каждого задания печати, Вы можете определить диапазон ячеек, который используется неоднократно. Это может быть полезно, например, если есть различные области большой электронной таблицы, которая должна быть напечатана для различных отчетов. Могут быть определены несколько различных диапазонов печати, чтобы удовлетворить эту потребность.
1) Чтобы определить диапазон печати, используйте ту же самую процедуру как для маркировки области листа. Выделите ячейки, которые Вы хотите определить как диапазон печати и выполните Вставка > Названия > Определить. (Ячейки, также, могут быть выделены после открытия диалогового окна Определить
названия.)
2) В диалоговом окне Определить названия (Рис. 83), создайте имя для диапазона и введите его в текстовое поле.
3) Нажмите кнопку Дополнительно и затем установите флажок Область печати .
4) Для включение более чем одной группы ячеек в выделение, введите дополнительные диапазоны. Например, чтобы выбрать прямоугольник с A3 в качестве верхней левой ячейки и F20 в качестве нижней правой ячейки, введите ;$A$3:$F$20 или ;A3:F20 (оба работают эквивалентно) после начального выделения. Удостоверьтесь, что каждая группа ячеек отделена точкой с запятой.
5) Нажмите OK .
Примечание Название вашего диапазона не может содержать никаких пробелов.
Руководство по Calc |
Наверняка, вы сталкивались с ситуацией, когда отправленный на печать документ, распечатывался не в том виде, который ожидали: либо таблица расползлась на несколько листов, либо, наоборот, широкие границы стали причиной печати таблицы, которую невозможно прочитать. Сегодня мы рассмотрим вопросы, касающиеся настройки области печати и отображение только той части таблицы, которую мы хотим увидеть на листе.
Настройки печати
Чтобы открыть настройки печати в Excel, перейдите во вкладку Файл, в левой панели выберите пункт Печать. Слева вы увидите окно с основными настройками и предварительным просмотром документа, который будет отправлен на принтер.

Чтобы распечатать документ, нажмите кнопку Печать.
Что печатать?
Давайте теперь разберемся с настройками, которые позволяют указать программе, что печатать. Первая опция настроек позволяет сделать выбор из трех пунктов: Напечатать активные листы, Напечатать всю книгу и Напечатать выделенный фрагмент.

Обратите внимание, чтобы распечатать несколько листов рабочей книги, выделите необходимые листы, удерживая клавишу Ctrl, выберите пункт Напечатать активные листы и щелкните кнопку Печать.

При выборе пункта Напечатать выделенный фрагмент , Excel распечатает те ячейки, которые были выделены на момент печати.
Односторонняя / двухсторонняя печать
Некоторые принтеры поддерживают возможность двухсторонней печати, установки которой можно также указать в настройках Excel.

После нескольких экспериментов со своим принтером относительно переворота по длинному краю или короткому, никакой разницы я не увидел, поэтому сделал вывод, что данный выбор на результат выдачи моего принтера не влияет. Рекомендую поэкспериментировать вам со своими принтерами и посмотреть, что получается.
Разобрать по копиям
В Excelприсутствует настройка, позволяющая разобрать / не разбирать по копиям документы при печати нескольких копий одного документа.

В первом случае копии документов будут напечатаны последовательно. Сначала будут распечатаны все страницы первой копии, затем второй, третей и т.д. Во втором, сначала будут напечатаны все копии первой страницы, затем второй, третей и т.д.
Ориентация документа
Вы можете переключаться между книжной ориентацией (больше строк, но меньше столбцов вместится на лист) и альбомной ориентацией (больше столбцов, но меньше строк).

Поля печати
Чтобы настроить поля печати, можно воспользоваться одним из двух способов:
1. Выбрать один из предустановленных размеров полей из списка

2. Вручную настроить поля. Для этого, щелкните в нижнем правом углу окна предварительного просмотра иконку Показать поля. После того, как Excelотобразит поля, перетащите их, как вам необходимо.

Масштабирование
Масштабирование позволяет настраивать размер печатаемых объектов, таким образом, чтобы максимально эффективно использовать пространство листа. Если вы хотите, чтобы вся информация рабочего листа уместилась на одном бумажном листе, выберите Вписать лист на одну страницу. Таким образом, Excelподгонит размер таблицы так, чтобы все строки и столбцы уместились в один лист.
Частностью данной опции является возможность вписать все столбцы или строки на одну страницу. В этом случае Excelбудет преобразовывать размер таблицы таким образом, чтобы вместить распечатываемую область по ширине или высоте на одной странице.

Обратите внимание, что вы можете вручную настроить параметры масштабирования. Для этого щелкните по вкладке Параметры настраиваемого масштабирования. В появившемся диалоговом окне Параметры страницы во вкладке Страница -> Масштаб, вы можете указать процент масштаба, либо количество страниц для размещения распечатки в ширину или высоту.
Печать примечаний в Excel
Чтобы распечатать примечания, в окне настроек печати, выберите вкладку Параметры страницы. В появившемся диалоговом окне перейдите во вкладку Лист –> Печать. Напротив поля Примечания выберите одну из трех опций возможности вывода на печать примечаний Excel.

Итог
Сегодня мы рассмотрели основные настройки печати в Ecxel, изучив которые вы сможете делать распечатки максимально эффективно использующие, площадь печатного листа и при этом не теряющие читабельность.