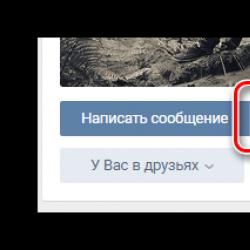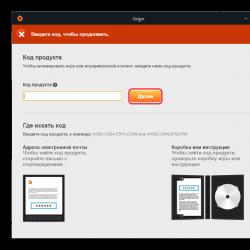Где загрузиться. Куда сохраняются файлы, скаченные из Интернета? Куда сохраняются файлы? Как скачать файл в Internet Explorer
Пожалуй, ни для одного опытного пользователя персонального компьютера не составит труда найти ту или иную директорию на компьютере, чтобы, например, решить какой-то вопрос. Современные компьютерные игры устанавливаются исключительно туда, куда укажет сам пользователь, но зачастую люди этим пренебрегают и даже не смотрят путь установки игры. Необходимо отметить, что основная информация об игре будет храниться именно там, куда укажет сам пользователь, но настройки обычно располагаются в другом каталоге (отдельно от игры).
Путь установки цифровых копий игр
Все больше пользователей приобретают именно цифровые копии игр, то есть специальные лицензионные ключи , которые открывают доступ к играм на определенных сервисах (самыми востребованными сегодня считаются Steam, Uplay и Origin). Именно у цифровых копий игр каталог, где они хранятся и куда скачиваются будет отличаться от того случая, когда пользователь будет устанавливать игру с диска. Например, если пользователь использует сервис Steam, то непосредственно скачивание будет осуществляться в папку C:/Program Files/Steam/steamapps/ «логин пользователя». Здесь же хранится часть уже установленных игр , а другая часть может быть в папке C:/Program Files/Steam/steamapps/common. Какой бы сервис не использовался путь всегда будет тем же, но с одним различием - вместо Steam будет либо Uplay, либо Origin и т.д.
При установке с компакт-диска путь будет иметь другой вид. Обычно игра устанавливается в папку C:/Program Files/«название игры». Естественно, такой путь будет только в том случае, если пользователь не менял стандартные настройки в самой операционной системе и не изменял директорию во время инсталляции программного обеспечения.
Где располагаются сохранения, настройки и другие игровые данные
Что касается настроек, сохранений и прочей информации, то в Windows XP путь к ним будет иметь следующий вид: C:/Documents and Settings/«имя пользователя»/Application Data/«название игры», а в Windows 7 и Windows Vista : C:/Пользователи/«имя пользователя»/(AppData)/(Roaming)/ «название игры». Стоит отметить, что путь к настройкам, сохранениям и прочим данным пользователь не может изменить (только переместить, но это может повлиять на работоспособность), а значит такой путь подходит для большинства пользователей.
Инструкция
Для того, чтобы начать поиск, нажмите правой кнопкой мыши на кнопку меню «Пуск». Она расположена в нижнем левом углу вашего рабочего стола ОС Windows. Выберите в появившемся контекстном меню пункт «Открыть проводник». Система откроет вам окно для поиска ваших файлов. В левой части открывшегося окна выберите папку, в которой будет осуществляться поиск. Для поиска по всем дискам выберите папку «Компьютер». Далее обратите внимание на верхний правый угол. Там вы увидите маленькое поле с изображенной на нем лупой.
Если вы помните название файла или часть названия – смело вводите его в это поле и нажимайте клавишу «Enter» на клавиатуре. Система осуществит поиск файлов с похожими именами и выдаст список результатов в этом же окне.
Если же вы не смогли вспомнить название сохраненного файла , попробуйте поискать по дате его сохранения. Для этого нажмите левой кнопкой мыши на поле с лупой. В выпавшем меню выберите пункт «Дата изменения». Система отобразит для вас календарь на текущий месяц и некоторые стандартные шаблоны поиска, такие как «Вчера», «Ранее в этом году» и т.д.
Для того, чтобы ввести дату, просто щелкните по ней левой кнопкой мыши. Если вы хотите ввести диапазон дат, щелкните мышкой на первую дату диапазона и, удерживая клавишу «Shift», нажмите на вторую дату диапазона. Система выделит заданный диапазон цветом и отобразит в окне поиска его результаты.
И, наконец, если вы ищете файл, созданный с помощью одного из приложений Microsoft Office , алгоритм более прост. Воспользуйтесь меню «Файл» соответствующего приложения. В данном меню есть раздел «Последние документы». Загляните в этот раздел, и вы обязательно найдете там свое сохраненное творение.
Основное предназначение любого компьютера - хранение и обработка информации. Но если информации слишком много, то возникает проблема поиска необходимой именно сейчас папки или файла . Так где и как искать?
Инструкция
Нажмите кнопку «Пуск» для вызова главного меню и перейдите в «Мои документы». Проверьте, нет ли там искомого файла .
Вызовите сервисное меню двойным кликом мыши на поле жесткого диска C: или D: для отображения его корневого каталога и выберите Documents and Settings.
Войдите в каталог двойным кликом мыши на поле Documents and Settings и укажите папку с именем пользователя.
Откройте папку двойным кликом мыши на поле папки и проверьте, нет ли там искомого файла .
Выберите программу, использованную для создания нужного файла и выберите пункт «Сохранить как» в меню «Файл» окна программы. Это откроет папку, используемую программой для сохранения созданных документов по умолчанию.
Вернитесь в основное меню «Пуск» и перейдите в «Мой компьютер» для поиска папки программы, использовавшейся для создания нужного файла .
Вызовите сервисное меню двойным кликом мыши на поле диска C: или D: для отображения его корневого каталога и выберите папку Program Files.
Откройте папку двойным кликом мыши на поле папки и выберите файл или папку, могущую содержать искомый файл.
Откройте файл или папку двойным кликом мыши на поле папки. Проверьте, нет ли там искомого файла .
Проверьте содержимое «Корзина». Часто случайно удаленные файлы обнаруживаются именно там.
Вернитесь в главное меню «Пуск» и перейдите в «Поиск» - основной инструмент поиска потерянных файлов или папок.
Многие неопытные пользователи компьютера не могут найти файл, скачанный из интернета. Вроде бы файл и скачался удачно, а куда именно непонятно. Можно пытаться найти его, открывая все папки подряд, но так можно потратить год своей жизни, так ничего и не найдя. Так, что же делать? Куда сохраняются файлы на компьютере? Где их потом искать?
Куда сохраняются файлы в браузере
Но, давайте разбираться постепенно. Рассмотрим процедуру поиска файлов с помощью самых популярных браузеров.
Если вы используете Internet Explorer , то еще перед скачиванием файла, вы можете сохранить документ в удобное для вас место, нажав «Сохранить как». После чего, должно открыться новое окошко, в котором нужно выбрать необходимую папку, и нажать "Сохранить". Если же вы нажали просто сохранить, и понятие не имеете, куда сохранился файл, то зайдите в настройки браузера, и затем в «Посмотреть загрузки». В результате, откроется список загруженных файлов, из которых нужно выбрать нужный.
Процесс сохранения файла в браузере Opera аналогичен предыдущему. Для поиска ранее скачанного файла, нужно в левой функциональной панели найти «Все загрузки» и нажать на неё, после чего откроется список всех скачанных файлов, и останется только найти нужный.
С браузером Firefox дела обстоят несколько проблематичнее. Проблема состоит в том, что сохраняя файл, он не просит указать его для сохранения, и порой возникают трудности с его поиском. Для поиска необходимой загрузки пройдите по следующей цепочке меню: " Инструменты">"Загрузки", а после найдите в открывшемся окне нужный файл.
Если вы ярый приверженец браузера Google Chrome , то найти только что скачанный файл можно на панели внизу, или зайти в «настройки», и выбрать «загрузки», и искать его в списке.
Также стоит знать, куда сохраняются скачанные файлы через программу Torrent. Файл сохраняется в моих документах, либо в папке загрузки, однако место хранения файла можно изменить, зайдя в настройки программы.
Если вы не меняли настроек в браузере или торренте, то файлы по умолчанию сохраняются в папке по адресу D:\Users\Имя пользователя\Downloads.
Где хранятся временные файлы
Многих также интересует вопрос: куда сохраняются временные файлы? Месторасположение временных файлов зависит от того, какие именно файлы вы ищите.
Временные файлы программ сохраняются на тот жесткий диск , куда установлена операционная система. То есть, вам нужно открыть, например, диск C, затем перейти в папку "Documents and Settings", далее в папку "Имя пользователя", после чего в "Local Settings", и, наконец, в папку "Temp" (Для Windows XP) или сначала диск C, затем "Users", дальше папка "Имя пользователя", потом "Local Settings", и "Temp" (для Windows Vista и 7)
Если вас интересует местоположение временных файлов браузера, то их следует искать по цепочке диск C:\users\Имя пользователя\Local Settings\Application Data\Название браузера.
Если все попытки найти файл оказались безуспешными, но вы помните хотя бы часть его названия, то воспользуйтесь стандартным поиском Windows.
Во всех операционных системах Windows, вплоть до недавно появившейся Windows 8, снимок экрана сохранялся только в буфер обмена. Буфер обмена это оперативная память . Обычно вы используете буфер обмена, когда что-то копируете и вставляете в другом месте. Например, выделив текст, и нажав на Ctrl+C, вы помещаете выделенный текст в буфер обмена. Позже вы можете вставить этот текст в любое удобное место.
Тоже самое происходит и при нажатии на клавишу Print Screen. Операционная система Windows делает снимок экрана (картинку с всем, что происходит на вашем экране). После того как снимок экрана создан, операционная система помещает его в буфер обмена.
После этого снимок экрана доступен пользователю. Его можно вставить в любую программу, которая умеет работать с изображениями. Для того чтобы вставить полученный снимок экрана достаточно воспользоваться привычной комбинацией клавиш Ctrl+V или командой «Вставить» из контекстного меню.
Чаще всего для сохранения снимков экрана используется программа Paint . Она устанавливается вместе с операционной системой и доступна в меню «Пуск - Все программы». Также ее можно запустить с помощью поиска или меню «Выполнить», которое запускается с помощью комбинации клавиш Windows+R.
При этом нужно напомнить что, кроме простого нажатия на клавишу Print Screen, можно использовать комбинацию клавиш Print Screen+Alt. В случае использования такой комбинации клавиш вы получите снимок только одного активного окна, то есть того окна, которое находится на самом верху и с которым вы работаете. Естественно, что снимки экрана, полученные с помощью комбинации Print Screen+Alt, сохраняются точно таким же способом. После создания снимка экрана он помещается в буфер обмена, после чего его можно вставить куда угодно.
Как сохраняется Print Screen в операционной системе Windows 8
В все работает точно также. Но здесь есть одна особенность, кроме старых комбинаций клавиш Print Screen и Print Screen+Alt, в Windows 8 есть еще одна - Windows+Print Screen.
Комбинация клавиш Windows+Print Screen автоматически сохраняет снимок экрана в Библиотеки\Изображения\Снимки экрана. Таким образом, вы сразу получаете готовый файл, и вам не придется запускать Paint чтобы сохранить полученный снимок экрана.
могут быть утеряны во многих ситуациях. Например, документ может быть утерян, если произошла ошибка, приведшая к прекращению работы Word, если во время правки было отключено питание или документ был закрыт без сохранения изменений.
В этой статье описаны действия, которые могут быть предприняты при попытке восстановления утерянного документа.
Примечания
Поиск оригинала документа
| 1. | Нажмите кнопку Пуск и выберите пункт Найти . |
| 2. | Выберите пункт Файлы и папки в Помощнике в левой части Проводника Microsoft Windows. |
| 3. | В поле введите имя файла, который хотите найти. |
| 4. | В списке Где искать выберите Мой компьютер и нажмите кнопку Найти . |
| 5. | Если в области результатов нет файлов, перейдите к следующим действиям, чтобы найти все документы Word. |
| 6. | В поле введите *.doc и нажмите кнопку Найти . |
Поиск резервных копий файлов Word
Если выбран параметр, можно найти резервную копию документа.Чтобы просмотреть значение параметра Всегда создавать резервные копии , выполните одно из следующих действий: Чтобы найти резервную копию файла, выполните следующие действия.
Попробовать восстановить файл в Microsoft Word в принудительном порядке
Если выбран параметр Автосохранение каждые , Microsoft Word создает временный файл автоматического восстановления, содержащий последние изменения, внесенные в документ. Каждый раз при запуске Microsoft Word производит поиск файлов автоматического восстановления и отображает найденные файлы на панели "Восстановление документов".Чтобы найти параметр Автосохранение каждые , выполните одно из следующих действий: Можно попробовать восстановить документ в принудительном порядке при его открытии. Для этого выполните одно из перечисленных действий:
Восстановление файлов автоматического восстановления вручную
Для поиска файлов автоматического восстановления выполните следующие действия:| 1. | Нажмите кнопку Пуск и выберите пункт Найти . |
| 2. | Выберите пункт Файлы и папки в Помощнике |
| 3. | В поле Часть имени файла или имя файла целиком введите *.ASD . |
| 4. | В поле Поиск в выберите Мой компьютер . |
| 5. | Нажмите кнопку Найти
. Если найдены файлы с расширением ASD, выполните следующие действия: |
| c. | В списке Тип файлов выберите значение Все файлы *.* . |
| d. | найдите и выберите файл ASD . |
| e. | Нажмите кнопку Открыть . |
| f. | Перезагрузите компьютер. |
| g. | Запустите Microsoft Word. |
Поиск временных файлов
Если файл не удалось найти способами, описанными выше, попытайтесь восстановить временные файлы. Для этого выполните следующие действия:| 1. | Нажмите кнопку Пуск и выберите пункт Найти . |
| 2. | Выберите пункт Файлы и папки в Помощнике |
| 3. | В поле Часть имени файла или имя файла целиком введите *.TMP . |
| 4. | В поле Поиск в выберите Мой компьютер . |
| 5. | Щелкните надпись. |
| 6. | Выберите пункт Указать дату , укажите даты С и По |
| 7. | Нажмите кнопку Найти . |
| 8. | В меню Вид выберите пункт Таблица . |
| 9. | В меню Вид выберите пункт Упорядочить значки и щелкните пункт Изменен . |
| 10. |
Произведите поиск файлов ~
Имена некоторых временных файлов начинаются с тильды (~). Чтобы найти эти файлы, выполните следующие действия:| 1. | Нажмите кнопку Пуск и выберите пункт Найти . |
| 2. | Выберите пункт Файлы и папки в Помощнике в левой части Проводника Windows. |
| 3. | В поле Часть имени файла или имя файла целиком введите ~*.* . |
| 4. | В поле Поиск в выберите Мой компьютер . |
| 5. | Щелкните надпись Когда производились последние изменения? . |
| 6. | Выберите пункт Указать дату , укажите даты С и По , определяющие период времени, прошедший с последнего открытия файла. |
| 7. | Нажмите кнопку Найти . |
| 8. | В меню Вид выберите пункт Таблица . |
| 9. | В меню Вид выберите пункт Упорядочить значки и щелкните пункт Изменен . |
| 10. | Просмотрите результаты поиска, чтобы найти файлы, время изменения которых совпадает с временем внесения изменений в документ. |
Восстановление поврежденных документов
Word пытается автоматически восстановить поврежденный документ, если обнаруживает повреждения. Можно попробовать восстановить документ в принудительном порядке при его открытии.Для этого выполните следующие действия.
Впервые скачав файл из интернета, начинающий пользователь компьютера обыкновенно сталкивается с проблемой его поиска на своем ПК. Если сам предельно прост, нужно всего лишь щелкнуть мышкой по ссылке на сайте «Скачать» или «Download», чтобы инициировать загрузку, то найти скачанное для компьютерного чайника представляет собой некоторую сложность. Давайте разберем, где найти скачанные файлы из интернета на своем компьютере. Все способы нахождения даны на примере системы Windows 7, как самой распространенной ОС на момент публикации материала.
Ищем скачанный файл, используя проводник Windows
Другой способ открытия проводника – это вызов контекстного меню кликом правой кнопки мыши на кнопке Пуск и выбор пункта «Открыть проводник ».

В левой навигационной панели проводника находится «Загрузки », открыв которую можно найти скачанный из интернета файл(ы).
Это не самый удобный способ нахождения, т.к. он предполагает, что пользователь знает имя скачанного файла. Обыкновенно пользователь и не старается запоминать имя, тем более имена объектов, закачиваемых из интернета, часто имеют странные и длинные названия. Тем не менее, давайте разберем и этот способ.

Папка «Загрузки» в браузерах
Обыкновенно скачивание файлов происходит с помощью , который по умолчанию складывает закаченное в папку «Загрузки », которую мы рассмотрели выше. Данная папка находится на системном диске, и опытные пользователи назначают другое место для загрузки, указывая папку для скачанных файлов на другом , чтобы не захламлять раздел с операционной системой и программами. Давайте и мы назначим папку для загрузки. Разберем на примере трех самых популярных браузеров на данный момент.

Теперь скачанные из интернета файлы будут находиться в указанном вами месте. Если в настройках местоположения передвинуть переключатель «Всегда указывать место для скачивания » вправо, то при старте загрузки браузер всегда будет просить указать место, куда будет сохранен файл.

У вас бывали ситуации, когда вы скачали программу, а потом не можете её найти в своём компьютере? Если да, то думаю, что вам пора разобраться с этим вопросом - изучив данный урок, вы забудете об этой проблеме раз и навсегда, т.к. будете знать куда скачиваются файлы.
Некоторые начинающие пользователи уверены, что после скачивания файл куда-то исчезает. Другие просто утверждают, что у них не получается скачать. На самом деле причина не в исчезновении или неумении, а в непонимании того, что перед скачиванием надо точно представлять, куда будет этот файл скачиваться.
Запомните - прежде чем запускать скачивание (загрузку, закачку) файла надо знать конкретное место на жестком диске, в которое будет помещен загружаемый файл. Именно поэтому, давайте сразу разберемся, куда деваются файлы, которые мы скачиваем.
Если во время загрузки файла не было никаких сбоев, наш антивирус не подавал никаких сигналов, и мы уверены, что загрузка закончилась то, скорее всего файл был нормально скачан, и наша задача его найти.
Чаще всего начинающие пользователи скачивают из Интернета с помощью браузера (наверняка у вас это Opera, Firefox, IE или Chrome). Более опытные пользователи для этого используют специальные программы . Но не все пользователи знают, что любой браузер (или программа) изначально настроен на скачивание файлов в определенное место.
Проверьте эти папки и вероятнее всего вы найдете там свои «потерянные» файлы.
Но надо отметить, что это очень неудобные места для хранения информации, так как они расположены в том же разделе где и операционная система (Windows). Если вдруг случится какой-то сбой в системе, и потребуется её переустановка, то все файлы в этих папках будут удалены.
Поэтому я предлагаю сделать следующее: создать отдельную папку для всех загрузок (в более надежном месте на жестком диске) и настроить браузер (или программу) на скачивание всех файлов в эту папку.
Если согласны, то давайте приступим…
Создавать папку можно в любом месте, но важно, чтобы это не был системный раздел (обычно это диск С). К примеру, можно создать папку в разделе D, назвав её «Загрузки из Интернета»:

Теперь давайте настроим наш браузер так, чтобы все закачки попадали именно в эту папку. Я покажу, как это сделать на примере всех основных браузеров.
Opera
Запускаем Opera и заходим в настройки браузера. Это можно сделать из меню (Инструменты - Общие настройки ) или просто нажав комбинацию клавиш Ctrl + F12 .
В появившемся окне переходим на вкладку Расширенные (1), затем выбираем пункт Загрузки (2), после чего с помощью кнопки Обзор… (3) находим и выбираем нашу папку (4):

После этого нажимаем кнопку Ok (5).
Настройка загрузок в браузере Firefox
Запускаем Firefox, в верхней части окна нажимаем кнопку Firefox и выбираем пункт Настройки (либо то же самое через меню Инструменты - Настройки ):

В открывшемся окне на вкладке Основные (1) с помощью кнопки Обзор… Ok (4):

Настройка загрузок в браузере Internet Explorer (версия 9)
Запускаем IE и нажимаем комбинацию клавиш Ctrl + J . В появившемся окне нажимаем пункт Параметры внизу окна:

А в следующем окне с помощью кнопки Обзор… (1) находим и выбираем нашу папку, после чего нажимаем кнопку Ok (2):

Настройка загрузок в браузере Chrome
Запускаем Chrome и нажимаем значок с ключиком в правом верхнем углу, а в выпавшем меню выбираем пункт Параметры :


В настройках браузера Chrome кнопки Ok нет, т.к. все настройки сохраняются без подтверждения, поэтому больше ничего нажимать не надо.
Как видите, ничего сложного нет!
Настройка загрузок в программе Download Master
Те же самые настройки можно сделать в любой программе для скачивания (менеджер закачек). К примеру, в программе Download Master это делается через пункт меню Инструменты - Настройки :

В открывшемся окне в левом списке выбираем пункт Закачки (1) и с помощью кнопки Изменить (2) находим и выбираем нашу папку (3), после чего нажимаем кнопку Ok (4):

Вот и все! Теперь вы не потеряете ни одного загруженного файла.
В этом уроке мы рассмотрим ситуацию классического скачивания файлов. Это когда Вы щелкаете по ссылке, браузер «подхватывает» файл и начинает его загружать.
Как скачать файл в Google Chrome
Выглядит это следующим образом. Буквально на одну секунду появляется серый прямоугольник со стрелкой. Так браузер дает нам понять, что загрузка началась. Сразу после этого скачиваемый файл помещается в нижнюю часть браузера.

Кстати, этот процесс никак не мешает работе в интернете. То есть файл будет сам по себе тихонечко загружаться, а Вы в это время можете продолжать работать в сети. Главное, не закрывайте браузер, иначе загрузка прервется.
Как определить, загрузился ли файл. Как я уже говорил, при скачивании файл помещается в нижнюю часть браузера. Когда он в процессе сохранения, то рядом с ним показывается определенная картинка - круг, постепенно заполняющийся зеленым цветом.
![]()
Также под файлом показывается его размер и приблизительное время скачивания.
То, как быстро файл загружается, зависит, в первую очередь, от его компьютерного размера. Чем он меньше, тем быстрее происходит загрузка.
Также скорость скачивания зависит от скорости Вашего интернета. Если интернет высокоскоростной, то загрузка будет происходить быстро, даже если файл большого размера.
Когда файл полностью сохранится на компьютер, то картинка рядом с ним поменяется, а также исчезнут данные о его размере и времени скачивания. Это означает, что файл «готов» и с ним уже можно работать.
![]()
Но на самом деле вот эта нижняя полоска под браузером, на которой показаны загружающиеся файлы, является вспомогательной. То есть ее всегда можно закрыть, нажав на крестик в правом углу.
Тогда загружающиеся и уже сохраненные файлы не будут видны. Чтобы их увидеть, нужно нажать на небольшую кнопку с вертикальными палочками в конце адресной строки браузера.
Откроется список. В нем нужно нажать на пункт «Загрузки».

Откроется та самая основная часть , где показано все, что было уже скачано и то, что загружается в данный момент.

Можно нажать на надпись «Удалить все» и информация о ранее сохраненных файлах сотрется (но не сами файлы!). Останется информация только о тех файлах, которые загружаются.
Для временной остановки загрузки используйте ссылку «Пауза», а для полной остановки «Отмена». Эти ссылки есть под каждым файлом, который скачивается в данный момент.

На заметку: поставив загрузку на паузу, не всегда получается ее возобновить. Иногда продолжить скачивание невозможно - приходится начинать заново.
В начале урока я говорил, что, как правило, файлы после скачивания попадают либо в папку «Загрузки» (Downloads), либо в папку «Мои документы» (Документы).

То есть искать их на компьютере следует либо в одном, либо в другом месте. Там, где найдете, туда они и сохраняются конкретно в Вашем случае.
Кстати, эту самую папку (именно ту, куда все закачивается) можно открыть и через сам браузер. Для этого заходим в «Загрузки» и нажимаем на ссылку «Открыть папку загрузок» (справа).
Вообще-то папку, куда всё загружается, можно и изменить: Настройки - Показать дополнительные настройки - Расположение загружаемых файлов (в части «Загрузки»).
А теперь Вы можете потренироваться и скачать файл самостоятельно. Вот Вам ссылка, нажав на которую начнется загрузка бесплатной антивирусной программы Avast:
Скачать Avast Antivirus
(размер 334 МБ)
Как скачать файл в Opera
В этот момент в верхней правой части браузера с правой стороны появляется небольшая прямоугольная полоска с информацией о загрузке.

Так Опера сообщает нам, что скачивание началось. То, как долго оно будет длиться, зависит от компьютерного размера загружаемого файла, а также от скорости Вашего интернета. Чем меньше размер и чем больше скорость, тем быстрее файл скачается.
Пока он полностью не загрузится на компьютер, пользоваться им нельзя - он просто-напросто не откроется.

Но это никак не мешает пользоваться интернетом. То есть Вы можете продолжать свою работу в сети ни в чем себя не ограничивая. Главное, не закрывайте браузер, а то загрузка оборвется, и файл нельзя будет открыть.
Как определить, скачался ли файл. Когда загрузка только-только началась, появился прямоугольник с информацией о данном процессе. Но если после этого Вы что-то продолжаете делать в интернете, то он прячется.
Сделано это для того, чтобы информация о загрузках Вам не мешала работать. Но процесс сохранения по-прежнему продолжается. И Вы в любой момент можете проверить его состояние.
Для того чтобы это сделать, нужно щелкнуть по серой кнопке с изображением круга, внутри которого нарисована направленная вниз стрелка.
Кнопка эта расположена в самом конце адресной строки браузера.
Нажав на нее, открывается окошко загрузок. В нем показываются файлы, которые были сохранены ранее, а также файлы, которые загружаются прямо сейчас.

Для управления этими файлами, а также для очистки информации о них можно нажать на кнопку «Подробнее».
А можно щелкнуть по кнопке Opera в левом верхнем углу и из списка выбрать пункт «Загрузки».

Откроется дополнительная вкладка, при помощи которой можно управлять загрузками.
Каждый скачанный файл показывается в отдельном прямоугольнике. Прямо отсюда его можно открыть или открыть папку, в которой он находится.

Кстати, можно стереть информацию об уже загруженных файлах. Для этого нажать на кнопку «Очистить загрузки».
![]()
Те файлы, которые закачиваются в данный момент, останутся. Кстати, их закачкой можно управлять. Например, поставить на паузу или отменить загрузку.

На заметку: поставив загрузку на паузу, не всегда получается потом ее возобновить. Иногда продолжить скачивание невозможно - приходится начинать заново.
Где искать файлы после скачивания. Ранее я уже рассказывал, где в компьютере искать скачанные файлы. Напомню, находятся они или в папке «Загрузки» (Downloads) или в «Мои документы» (Документы).

Но можно это место и изменить - тогда файлы при скачивании будут автоматически сохраняться в другую папку.
Для этого нужно нажать на кнопку Opera в левом верхнем углу, из списка выбрать пункт «Настройки» и указать другую папку в части «Загрузки».

А теперь можете потренироваться и скачать файл самостоятельно. Вот Вам ссылка, нажав на которую начнется загрузка бесплатной антивирусной программы Avast:
Скачать Avast Antivirus
(размер 334 МБ)
Как скачать файл в браузере Yandex
Чтобы его увидеть, нужно нажать на кнопку со стрелкой в конце умной строки.
Откроется довольно большое прямоугольное окно, в котором будут показаны загрузки. Вы увидите и то, что уже было скачано ранее, и то, что загружается прямо сейчас.

Для скрытия этой информации нажмите на маленький крестик в правом верхнем углу
А для просмотра подробностей щелкните по ссылке «Все загрузки» (внизу). Откроется новая вкладка с подробной информацией и всякими дополнительными возможностями.

Кстати, здесь можно стереть информацию об уже скачанных файлах, нажав на ссылку «Удалить все». Сами файлы при этом останутся. Также останется информация о том, что загружается в данный момент.
Вся эта подробная информация закрывается так же, как обычная вкладка браузера.
Вообще теми файлами, которые загружаются в данный момент, можно управлять и ничего дополнительно не открывая. Потому как сразу после начала скачивания в конце умной строки появляется еще одна кнопка.
Если просто навести на нее курсор, то появится информация о состоянии процесса загрузки. А если щелкнуть по ней, то появится небольшое окошко с разными настройками.
После того, как файл скачается на компьютер, эта кнопка поменяет свой вид - станет значком файла. Теперь нажав на нее, сохраненный файл откроется.

На заметку: то, как быстро идет скачивание, зависит от размера конкретного файла, а также от скорости интернета. Чем меньше размер и больше скорость, тем быстрее будет происходить загрузка.
Обычно скачанные файлы попадают в папку «Загрузки» (Downloads) или в «Мои документы» (Документы).

Но можно открыть его и прямо из браузера. Для этого щелкните по кнопке загрузок и нажмите на нужный файл. А если хотите открыть папку, в которой он находится, то наведите курсов на файл и нажмите на маленькую кнопку со стрелкой.

Затем из списка выберите «Показать в папке».

А теперь можете потренироваться в скачивании. Вот Вам ссылка на файл с бесплатной антивирусной программой Avast:
Скачать Avast Antivirus
(размер 334 МБ)
Как скачать файл в Mozilla Firefox
То есть в центре программы появится примерно такое окошко:

Откроется небольшое прямоугольное окошко, в котором будут показаны загрузки. Вы увидите и то, что уже было скачано раньше и то, что загружается в данный момент.

Время загрузки файла зависит от его размера, а также от скорости интернета. Чем меньше размер и больше скорость, тем быстрее файл сохранится.
Открыть его можно только после загрузки. Кстати, когда файл будет полностью сохранен, то кнопка, под которой прячется процесс загрузки, поменяет свой вид. И станет вот такой:
Где искать файл после его скачивания. Я уже рассказывал, что скачанные файлы обычно попадают в папку «Загрузки» (Downloads) или в «Мои документы» (Документы).
Можно открыть эту папку на компьютере, а можно и прямо из браузера. Для этого щелкните по кнопке загрузок и нажмите на маленькую иконку с изображением папки. Она находится рядом с файлом.

Для управления всеми загрузками нажмите на ссылку «Показать все загрузки».
![]()
Откроется окошко, в котором можно произвести с ними разные манипуляции, в том числе очистить список уже загруженных файлов.

Скачать Avast Antivirus
(размер 334 МБ)
Как скачать файл в Internet Explorer
Браузер Internet Explorer плохо справляется с задачей скачивания файлов. Очень часто файлы после загрузки вообще не открываются.
Поэтому рекомендую Вам начать пользоваться другим браузером. Например, программой Google Chrome . Этот браузер бесплатный и по многим причинам (не только из-за скачивания) он гораздо лучше, чем Internet Explorer.
Щелкнув по ссылке для скачивания, Internet Explorer сразу же показывает окошко, в котором предлагает открыть файл (выполнить, запустить) или сохранить его на компьютере. Обычно это окошко находится в нижней части браузера.
Для сохранения на компьютер нужно нажать на кнопку «Сохранить». После этого программа начнет загрузку файла.
Возможно, перед этим Internet Explorer предложит выбрать место, куда поместить этот файл после скачивания. В этом случае, выберите нужную папку или оставьте все как есть и нажмите на кнопку «Сохранить» в окошке.
После загрузки в окошке будет написано, что скачивание завершено. Файл сразу же можно будет посмотреть, нажав на кнопку «Открыть» (выполнить, запустить), или открыть папку, в которой он лежит.
Как правило, все скачанные файлы попадают в папку «Загрузки» (Downloads) или в «Мои документы» (Документы). Там их и следует искать.
А можно и самостоятельно задать место для сохранения. Для этого нажать на кнопку с изображением шестеренки в правом верхнем углу браузера. Затем из списка выбрать пункт «Посмотреть загрузки».

В открывшемся окошке можно посмотреть, что было загружено и куда оно сохранилось. Чтобы изменить папку, в которую будут загружаться файлы, нужно нажать на надпись «Параметры» (внизу).

Также прямо из этого окошка можно открыть сохраненные файлы, открыть папку, в которой они находятся, и стереть информацию обо всех загрузках (кнопка «Очистить список»).
А теперь можете потренироваться и скачать файл самостоятельно. Вот Вам ссылка на файл с бесплатной антивирусной программой Avast:
Скачать Avast Antivirus
(размер 334 МБ)
Файлы, ау! Каждый пользователь персонального компьютера хотя бы раз в своей жизни загружал какой-либо файл из Интернета. Это может быть текст, изображение, аудиозапись, видеофайл. Выбрав и скачав нужную информацию, неопытный пользователь потом долго ищет место, куда сохраняются файлы.
Он просматривает содержимое нескольких десятков папок в надежде отыскать загруженный материал, но, потратив драгоценное время впустую - ни один файл так и не был найден, – бросает это утомительное занятие и приходит к мысли, что скачать нужный материал не удалось.
На самом же деле, если во время скачивания файлов система работала в штатном режиме и антивирусная защита не подавала сигналов об угрозе заражения, и появилась информация о завершении процесса загрузки, то файл скачан успешно. Теперь его нужно просто найти.
Как правило, все начинающие пользователи загружают информацию из сети Интернет при помощи какого-либо браузера – программы для просмотра Интернет-страниц. Наиболее распространенные браузеры: Internet Explorer, Google Chrome, Mozilla Firefox, Opera, Safari. Более продвинутые пользователи для скачивания файлов используют специальные программы. Однако и браузер, и программа загружают файлы по умолчанию в определенное место.
Инструкция по поиску
Если пользователь скачивает файлы с помощью браузера Internet Explorer, который находится по умолчанию в составе операционной системы Windows, то искать загруженный файл нужно так:
- для Windows XP: C:\Documents and Settings\Имя пользователя\Мои документы\Загрузки,
- для Windows 7: C:\Users\Имя пользователя\Downloads.
Стоит отметить, что эти места не очень удобны для хранения скачанной информации, так как они расположены на диске С, то есть там же, где операционная система. В случае сбоя ее работы и необходимости переустановки все содержимое этих папок будет безвозвратно удалено. По желанию в целях предотвращения этого можно создать особую папку для всех загрузок и настроить свой браузер на закачивание файлов именно в эту папку.
Еще до начала скачивания файла в этом браузере можно сохранить файл в удобное место, нажав на кнопку «Сохранить как». Во вновь открывшемся окне нужно выбрать необходимую папку и нажать «Сохранить». Если сразу была нажата кнопка «Сохранить», то вопрос: «Куда сохранился файл?» – можно решить так: зайти в настройки браузера, выбрать строку «Посмотреть загрузки», и среди всего списка закачанных в разное время записей можно отыскать свежую информацию.
При использовании браузера Opera для загрузки файлов действовать нужно точно так же. А вот с браузером Mozilla Firefox дело обстоит немного сложнее. В этом случае для поиска закачанной информации нужно в меню браузера найти графу «Инструменты», а в ней выбрать строку «Загрузки» и в данном окне найти нужный файл. Google Chrome сохраняет загруженную информацию на своей панели управления, расположенной в низу страницы, или же можно ее найти в списке, выбрав в пункте «Настройки» строку «Загрузки».
Временные файлы и программы
Если файл был загружен с помощью программы Torrent, то его можно найти в папке «Мои документы» или в папке «Загрузки» или самостоятельно задать место хранения скачанного файла, зайдя в настройки программы.
Практически всех начинающих пользователей интересует также вопрос о месте хранения временных файлов. Оно будет зависеть от их характеристики. Например, временные файлы любых программ автоматически сохраняются на том жестком диске, где находится операционная система: диск С - папка «Documents and Settings» - папка «Имя пользователя» - папка «Local Settings» - папка «Temp». Это при наличии установленной программы Windows XP. Для Windows 7 и Windows Vista поиск будет выглядеть немного иначе: диск C – папка «Users» - папка «Имя пользователя» - «Local Settings» - «Temp».
Временные файлы браузера легко найти, пройдя по следующей цепочке: диск C:\users\Имя пользователя\Local Settings\Application Data\Название браузера. Если же файл так и не был обнаружен, но в памяти осталась хотя бы несколько слов из его названия, то можно воспользоваться обычным поиском системы Windows через меню «Пуск».