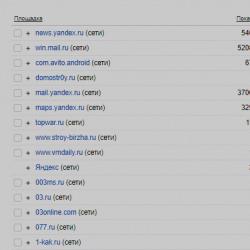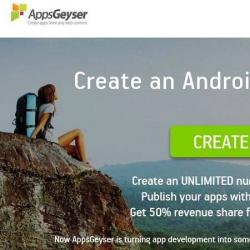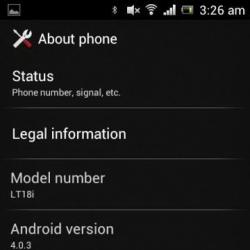Автоматическое соединение pppoe windows 10. Автоподключение интернета
Многие провайдеры по всему миру предлагают свои Интернет-услуги через так называемое высокоскоростное PPPoE-соединение (Point-to-Point Protocol over Ethernet). Для связи с Интернетом через PPPoE провайдеры обычно дают своим клиентам уникальное имя пользователя и пароль, которые необходимы для подключения к их сетям.
Недостаток PPPoE заключается в необходимости запускать подключение вручную каждый раз после включения компьютера. Это раздражающее неудобство, о котором многие пользователи хотели бы забыть раз и навсегда. В этой статье я расскажу о настройках, с которыми компьютер с таким соединением будет подключаться к Интернету автоматически во время запуска.
1. Запуск планировщика заданий
В первую очередь нам необходимо запустить штатный планировщик заданий. Наиболее простой и быстрый способ сделать это заключается в использовании окна системного поиска. Введите первые несколько букв ключевого запроса, а затем нажмите на элемент «Планировщик заданий» в результатах поиска.

В Windows 10 планировщик заданий также может быть запущен из меню «Пуск»: Все приложения\Средства администрирования Windows .

В панели управления он находится по следующему пути: Панель управления\Система и безопасность\Администрирование .

Независимо от выбранного способа в результате вы увидите вот такое окно:

2. Планирование автоматического подключения при входе в систему
Теперь нам нужно запланировать автоматическое подключение к Интернету при каждом входе в систему.
В окне планировщика заданий справа жмем «Создать простую задачу».

В окне мастера создания задачи введите имя задачи, например, «Автодозвон». Также можно ввести описание, но это вовсе необязательно. Жмем «Далее».

Далее нужно выбрать, когда конкретно должна выполняться наша задача. Поскольку наша цель заключается в том, чтобы PPPoE-соединение автоматически подключалось к Интернету при каждом входе в систему, выбираем «При входе в Windows». Жмем «Далее».

Предпоследний этап создания задачи – выбор действия. Нам нужно, чтобы PPPoE-соединение запускалось автоматически вместе с Windows. Соответственно выбираем «Запустить программу». Жмем «Далее».

А теперь самая важная часть процесса – настройка сценария, который будет выполняться автоматически.
Для того чтобы система автоматически подключалась к Интернету через PPPoE, необходимо ввести следующую информацию:
- В поле «Программа или сценарий» введите команду rasdial .
- Поле «Добавить аргументы (необязательно)» должно содержать имя подключения (в кавычках), а также имя пользователя и пароль с дефисом перед ними. Например, предположим, что ваше PPPoE-соединение называется WWW , а для подключения к нему вы используете имя пользователя Ivan и пароль 123456 . В таком случае необходимо добавить следующие аргументы: " WWW" Ivan 123456 .
Поле «Рабочая папка» оставьте пустым.

На заключительном этапе вы увидите краткое описание созданной задачи. Жмем «Готово».

После закрытия мастера вы будете возвращены в основное окно планировщика заданий, где увидите, что ваша задача была добавлена в список остальных запланированных задач.

3. Перезагружаем компьютер и проверяем
Наконец, перезагрузите компьютер, чтобы проверить результат ваших действий. Если все шаги были выполнены правильно, после перезагрузки система должна подключиться к Интернету автоматически. Обратите внимание, что отныне при каждом входе в систему на экране будет ненадолго появляться окно консоли, сигнализирующее о запуске процесса соединения.
Отличного Вам дня!
Использование для выхода в интернет и организации домашней сети маршрутизаторов уже стало стандартом, но не у всех есть возможность его установить в силу различных причин. Еще остались случаи подключения компьютера к сети напрямую. Для подключения интернета нужно руками запускать «диалер». Это жутко неудобно, но можно автоматизировать процесс таким образом, чтобы проводилось автоматическое подключение к интернету.
Организация автоматического подключения к интернету используя планировщик
В Windows 7 настройка автоматического подключения к интернету при использовании планировщика задач осуществляется следующим образом:
- Запустить планировщик можно в меню «Планировщик заданий», или же просто набрав название программы в строке поиска.
- После того, как планировщик запущен, необходимо выбрать пункт «Создать простую задачу» для запуска мастера планировщика.
- Диалог попросит заполнить имя задачи.
- Следующий шаг - необходимо выбрать, когда нужно запускать задачу. Т.к. необходимо автоматическое подключение к интернету Windows 7 при включении, то выбирается соответствующий переключатель.
- Далее выбирается запланированное действие, а именно «Запустить программу».
- Для поля «выбрать программу или сценарий» необходимо написать команду exe , которая идет в стандартной поставке Виндовс любой версии. Можно указать полный путь: «C:\Windows\System32\rasdial.exe» для 32-х, или «C:\Windows\SysWOW64\rasdial.exe» — для 64-х битной версии.
- Необходимо указать дополнительные параметры, которые указываются через пробел: название соединения, имя пользователя и его пароль. Имя соединения можно посмотреть программой «Сетевые подключения» или вызвав - rasphone.exe (альтернативная встроенная программа). Следует отметить, что название подключения указывается только латинскими буквами.
- Когда задача создана, достаточно перегрузить компьютер, чтобы изменения вступили в силу и интернет подключился в автоматическом режиме при загрузке.
Настройка автоматического подключения к интернету windows 10 происходит аналогичным образом. Как отключить автоматическое подключение к интернету тоже не должно вызывать проблем, достаточно просто удалить задачу из списка.
Автоматическое подключение путем внесения изменений в реестр
Существует возможность настроить автоматическое подключение к интернету при включении компьютера путем добавления данных в реестр. Это делается путем вызова «Редактора реестра» командой «Выполнить - regedit.exe», еще можно нажать комбинацию клавиш Win+R где нужно также ввести regedit.exe. Расширение *.exe набирать не обязательно, т.к. это служебная компонента, то ось найдет ее самостоятельно.
В окне редактора реестра необходимо перейти на «HKEY_CURRENT_USER\Software\Microsoft\Windows\Run», где создается параметр строкового типа.
Когда строка будет создана, нужно её соответствующим образом заполнить и ввести значения для запуска: «C:\Windows\System32\rasdial.exe» или «C:\Windows\SysWOW64\rasdial.exe» как уже писалось выше для соответствующей версии ОС, и через пробел прописать название соединения, имя и пароль пользователя.
Можно использовать и другую альтернативную команду, которая также входит в стандартный набор поставки Виндовс: «rasphone.exe -d название подключения».
Когда все изменения сделаны, реестр нужно сохранить и провести перезагрузку компьютера. Если все параметры введены правильно, то произойдет подключение в автоматическом режиме. Как убрать автоматическое подключение к интернету windows 7 в случае изменения реестра, нужно просто удалить соответствующую запись в ветке.

Альтернативные способы автоматического подключения
Есть еще несколько альтернативных вариантов, как сделать подключение к интернету автоматическим windows 7, которые немного сложнее для понимания, но правильные с точки зрения работы операционной системы - это запуск с помощью пакетного *.bat файла и создание службы Windows.
Для создания исполняемого файла необходимо открыть блокнот и создать любой текстовый файл. Его желательно назвать латинскими буквами и без пробелов. Дальше достаточно присвоить расширение пакетному файлу *.bat. Это делается через настройки диспетчера файлов, в котором должны показываться расширения файлов. Включить такое отображение можно нажав меню «Сервис», выбрать «Параметры папок» и снять выделение напротив пункта «Скрывать расширения для зарегистрированных типов файлов» на закладке «Вид». Теперь достаточно просто изменить расширение на *.bat, и заполнить файл содержимым:
cd %systemroot%\system32
start rasdial.exe connection_name user_name password
Теперь достаточно скопировать и вставить файл в папку автозагрузки «C:\ProgramData\Microsoft\Windows\Start Menu\Programs\StartUp» или же просто его перетащить мышкой через меню «Пуск - Программы - Автозапуск».
Служба создается запуском следующей команды, выполненной от администратора:
sc create startVPN start=auto binPath=»rasdial «название соединения» «username» «password»» DisplayName=»Some name» depend=lanmanworkstation obj=»NT AUTHORITY\LocalService»
Дальше выставляется, чтобы соединение запускалось при старте системы и изменяются параметры для вкладки «Восстановление», где выбирается поведение службы после аварийного завершения. Таким образом служба будет стартовать при запуске системы и перезапускаться в случае ошибок.
Это все основные способы как сделать подключение к интернету автоматическим. Выбор варианта подключения выбирается пользователем на свой вкус.
Туннелируемый высокоскоростной PPPoE-протокол применяется по схеме доступа «точка-точка» для подсоединения к службам интернета. Важно знать, как программно выполняется настройка PPPoE на Windows 10.
При использовании данного PPPoE абоненту для доступа в Internet надо пройти процедуру авторизации через вводимый логин и пароль. В таком случае у провайдера появляется возможность, позволяющая отслеживать активность трафика с пользовательской стороны и осуществлять контроль над оплатой предоставляемых им услуг.
Изначально провайдер, с которым пользователь заключает договор, тянет к дому абонента линию «сетки». Проделав подсоединение провода к сетевой плате, надо убедиться, что все функционирует, а лампочка индикации периодически моргает, подтверждая активность.

Во всех указанных случаях попадаем в окно «Параметры», там, на левой панельке, нужно указать Ethernet.  Кликнув в раздел «Центр управления сетями и общим доступом»,
Кликнув в раздел «Центр управления сетями и общим доступом», переходим на экран визуализации фундаментальных сведений по работе «сетки» и настраиваемых подсоединений. Здесь в группе «Изменение сетевых параметров» щелчком мыши понадобится выбрать «Создание и настройку нового подключения или сети».
переходим на экран визуализации фундаментальных сведений по работе «сетки» и настраиваемых подсоединений. Здесь в группе «Изменение сетевых параметров» щелчком мыши понадобится выбрать «Создание и настройку нового подключения или сети».  Затем указывается вариант подсоединения к интернету.
Затем указывается вариант подсоединения к интернету. В дальнейшем на экране, где требуется указать желаемое подключение, отметить «Высокоскоростное (с PPPoE)».
В дальнейшем на экране, где требуется указать желаемое подключение, отметить «Высокоскоростное (с PPPoE)».  На следующем шаге в биллинге провайдера вписать сведения для процесса авторизации, а точнее, логин и пароль, полученные абонентом во время заключения договора. Откроется другое окошко «виндовс» с пустыми полями для ввода информации, переданной абоненту поставщиком Internet-услуг:
На следующем шаге в биллинге провайдера вписать сведения для процесса авторизации, а точнее, логин и пароль, полученные абонентом во время заключения договора. Откроется другое окошко «виндовс» с пустыми полями для ввода информации, переданной абоненту поставщиком Internet-услуг:
- пользовательский логин (наименование);
- пароль от вашего интернет-провайдера.
А вот название включения задается произвольно. Выставление галочки «Запомнить этот пароль» поможет создать высокоскоростное подключение «на автомате». И в завершении создания PPPoE-соединения в Windows 10 необходимо нажать «Подключить».
Автоматическое подключение
Если в Windows роутер для интернет-связи используется с уже настроенными соединениями, учитывая PPPoE, тогда никакие дополнительные настройки на ПК менять не понадобится. Подсоединяется кабель к девайсу просто. Настройка идет подобно порядку наладки Ethernet-соединения.
Для создания подключения PPPoE в автоматическом режиме, то есть активирующегося без участия пользователя, существует самый простой вариант: с помощью «Планировщика заданий». Вбив «Планировщик заданий» в поисковой строке «Пуска» или зайдя в раздел «Панели управления» и выбрав соответствующий пункт в «Администрировании».  Слева в открывшемся экране «Мастер создания простой задачи» указать опции:
Слева в открывшемся экране «Мастер создания простой задачи» указать опции:

Далее нужно прописать детали сценария, вбив полный путь к программе: C:\Windows\System32\rasdial.exe, или SysWOW64 (вместо System32) для x64. В этом же окне добавляем аргументы с указанием имени своего подсоединения. К примеру, название подключения -«Test», имя пользователя – «user», а пароль для доступа к интернету – «PassWord». Тогда синтаксис в поле «Аргументы» выглядит следующим образом: «Test user PassWord».  Затем нажать «Далее» и «Готово», чтобы сохранить созданную задачу.
Затем нажать «Далее» и «Готово», чтобы сохранить созданную задачу.
Деактивация высокоскоростного подключения
Алгоритм действий практически совпадает. Достаточно в том же экране, ранее используемом для настройки, под названием «Центр, управляющий сетью и общим доступом», отключить этот выбор.
Возможные проблемы
Бывает, что статус «виндовс»-соединения меняется в «Панели уведомлений», это означает, заработал Internet. Однако часто встречаются ошибки:
- Выполнено правильное подсоединение кабеля сети, но компьютер его игнорирует. Тогда причины кроются в драйверах для сетевой карты.
- Вероятно, неверно включен адаптер в диспетчере устройств «виндовс».
- Возможно, произведен ошибочный выбор в разделе «Управления сетями и общим доступом Windows».
Нужно помнить, что специалисты центра всегда удаленно подскажут, как настроить рабочий режим сети, или пришлют своего мастера в помощь.
Сегодня мы разберемся с вопросом, как настроить интернет на компьютере или ноутбуке. Как правило, интернет настраивается сотрудником провайдера в тот момент, когда вы заключаете с ним договор на оказание услуг — ведь именно корректный выход во всемирную паутину является показателем выполнения данной услуги. Однако впоследствии при переустановке Windows или покупке нового компьютера настройки интернета могут слететь, и здесь уже перед нами встанет дилемма — вызывать техподдержку или сделать все своими руками. На самом деле, задачка эта совсем не сложная, поэтому прочитав до конца эту статью, вы сможете не раз сэкономить деньги.
Как настроить интернет на компьютере по кабелю?
Самым частым типом подключения является кабельное — вам в квартиру протягивают провод с особым LAN коннектором на конце, который вставляется в сетевую карту в корпусе ПК. Однако, в зависимости от провайдера, существует несколько типов подключения к сети. То, как правильно настроить интернет и каким способом происходит коннект к всемирной сети, должно быть указано в бумагах договора, который вам выдали при первичной настройке интернета сотрудником. Их несколько — автоматический IP, статический IP, PPPoE, L2TP, с фильтрацией по MAC адресу. Рассмотрим их по порядку.
Настройка интернета автоматически
Я назвал этот тип автоматическим, потому что если провайдер подключает вас по этому типу, то вам повезло — ничего настраивать вообще не придется. При нем получение компьютером IP адреса в сети происходит «само собой» — то есть просто втыкаем Ethernet-кабель и пользуемся интернетом. Если же он не заработал, то убедимся, что все конфигурации обнулены — для этого идем в «Пуск > Панель Управления > Сеть и Интернет > Центр управления сетями и общим доступом > Управление сетевыми подключениями > Изменения параметров адаптера», кликаем правой кнопкой мыши по «Подключение по локальной сети» и заходим в «Свойства > Протокол Интернета версии TCP/IP v.4». Здесь все значения должны стоять на «Автомат», как на картинке
Подключение к интернету на компьютере с авторизацией
В этом достаточно распространенном типе, а точнее типах, потому что их два, придется немного попотеть и ручками создать подключение и вводить логин и пароль для настройки подключения к интернету. Если вы каждый раз, чтобы войти в интернет, кликаете по иконке рабочего стола, открывается окошко для подключения, в котором вы нажимаете на кнопочку — это ваш случай.

PPPoE
PPPoE — подключение к серверам провайдера происходит только по логину и паролю. Если вдруг вы переустановили винду, то чтобы восстановить возможность выхода в нет делаем следующее:
- Заходим в «Пуск > Панель управления»

- далее в «Сети и Интернет»

- и в «Центр управления сетями и общим доступом»

- Здесь где-то на странице (в левом столбце для Windows 7 или в основном окне в Windows 8 и 10) видим пункт меню «Установка подключения или сети» — кликаем по нему

- Тут выбираем «Подключение к Интернету» и жмем «Далее»

- Выбираем «Высокоскоростное (PPPoE)» и идем дальше

- Вводим логин и пароль, которые выдал провайдер — они, как правило, указаны в договоре.

- После этого возвращаемся в «Центр управления сетями» и находим в меню ссылку «Изменение параметров адаптера» — проходим по ней.

- Находим «Высокоскоростное подключение» — сейчас оно в состоянии «Отключено».

- Дважды кликаем по нему, откроется окно для авторизации. Жмем кнопку «Подключение» и радуемся! Для удобства это «Высокоскоростное подключение» можно мышкой перетащить на «Рабочий стол», создав иконку с быстрой ссылкой.

L2TP
L2TP — еще одна разновидность настройки интернета с авторизацией. Для его активации делаем все то же самое, как в прошлом способе, до шага №4 включительно.

Подключение ноутбука к интернету со статическим IP
Следующий тип не попросит вводить логин и пароль и кликать каждый раз по иконкам для коннекта, но зато требует ручного ввода настроек IP адреса для подключения к оборудованию провайдера. Для настроек мы проходим по цепочке «Пуск > Панель Управления > Сеть и Интернет > Центр управления сетями и общим доступом > Управление сетевыми подключениями > Изменения параметров адаптера», кликаем правой кнопкой мыши по «Подключение по локальной сети» и заходим в «Свойства > Протокол Интернета версии TCP/IP v.4».
И вводим в поля IP адрес и DNS-сервера те значения, которые предоставил провайдер.

Фильтрация по MAC адресу
Ну и наконец, к любому из вышеперечисленных типов провайдер может применять фильтрацию по MAC адресу. Это означает, что вы можете подключить интернет только на тот компьютер, который зарегистрирован у провайдера. Вставите кабель в другой — и интернет пропадет. Проявляется эта бяка обычно в тот момент, когда вы купили новый комп (или сетевую карту), принесли домой, а инет не пашет. Честно говоря, вообще не понимаю, для чего некоторые наши «друзья» делают такую фигню, но если это так, то активировать выход в сеть можно только позвонив в службу поддержки и сказав, что вы купили новый ПК.
На этом на сегодня все — уверен, что вы теперь точно знаете, как подключить интернет на компьютер и на 100% сможете это сделать самостоятельно!
Автоматическое подключение сетевого соединения на сегодняшний день является актуальной проблемой для пользователей Windows 7 – 10. Ведь после включения компьютера, как правило, человек сразу же выходит в сеть проверить почту или сообщения на форумах, в мессенджерах, соцсетях. Если в «семерке» настройка подключения к интернету выполнялась легко, то в x64, как и в «десятке», добавить в автозагрузку соединение компьютера с сетью сможет не каждый ввиду необычности расположения настроек и способов конфигурирования. Потому ознакомимся со способами активизации подключения к глобальной сети на Windows 10 и 7, которые являются популярнейшими ОС. К слову, описанные методы подойдут и для «восьмерки», но ввиду малой популярности подробно останавливаться на ней не станем.
Автосоединение с сетью в семерке
Настройка существующего подключения может занять еще больше времени, чем создание нового, потому начнем с удаления существующего сетевого соединения. Выполняется оно одинаково для Windows 10 и 7.
- В «Панели управления» вызываем «Центр управления сетями».
Также зайти в параметры сети можно посредством контекстного меню пиктограммы активности сетевого соединения, расположенной в трее.
- Заходим в «Параметры адаптера» через расположенное в правом фрейме окна меню, отключаем соединение с интернетом и удаляем его.
- Возвращаемся в «Центр управления сетями» и создаем новое подключение к интернету.

- Выбираем вариант соединения.

- Указываем тип вашего подключения.
- Вводим логин и пароль, полученные от провайдера, и называем подключение.
Как правило, пользователь помнит эти данные или может отыскать их в договоре, заключенном с фирмой, предоставляющей услугу доступа к интернету.
В случае использования компьютера несколькими людьми на разных учетных записях разрешаем использовать подключение другим юзерам. Таким образом отпадет настройка соединения с сетью на каждой учетной записи.

- Закрываем окно.
- Посещаем «Изменение параметров сетевого адаптера», где выполнется настройка созданного соединения.

- Вызываем «Свойства» активной сети, которую только создали, и опять кликаем «Свойства».

- Во вкладке «Параметры» отмечаем «Запрашивать пароль…» и жмем «ОК».

- Закрываем все окна, согласившись с тем, что настройки будут применены после перезагрузки.

Собственно, теперь активизируем автоматическое соединение после запуска Windows 7.
- Вызываем «Свойства браузера» в параметрах сети.

- Во вкладке «Подключения» переводим переключатель в позицию, как на скриншоте, дабы созданное подключение использовалось по умолчанию.

- В этом же окне жмем «Настройка» и отмечаем опцию «Автоматическое определение параметров».
- Применяем изменения и перезагружаем компьютер.

- При должном выполнении всех инструкций появится следующее окошко, где ставим флажок возле единственной опции и кликаем «Подключиться».

Автосоединение с глобальной сетью в десятке
Автоматическое подключение к интернету в «десятке» осуществляется и альтернативным методом, за исключением добавления ярлыка сетевого подключения в каталог «Автозапуска».
- Открываем поисковую строку Windows 10 и вводим «regedit» для запуска редактора системного реестра.

Также вызвать его поможет введенная в окно «Выполнить», запускаемое посредством Win + R, эта же команда.
- Переходим по веткам реестра в следующем порядке:
Если автоматически соединяться с интернетом нужно только текущему пользователю, вместо HKLM переходим по предложенном пути в разделе HKCU.
- Открываем ветку «Run», где расположены ключи с путями и названиями большинства запускаемых вместе с Windows 10 приложениями.

- Создаем строковый параметр, вызвав контекстное меню свободной от ключей области окна.

- Выполняем двойной клик по новому объекту реестра Windows 10 и задаем ему любое имя в первой строке Р «Параметр».
- В форме «Значение» вводим следующие команды: rasdial «Имя» логин пароль.

Команда должна выглядеть следующим образом: rasdial «ByFly» 32f3f 34g4 – имя соединения обязательно берется в двойные кавычки.
Имя соединения всегда можете узнать в сетевых подключениях.
- Жмем «ОК» для применения изменений.
- Закрываем приложение и перезагружаем Windows 10 для проверки работоспособности автоподключения к интернету.
При запуске Виндовс 10 будет появляться небольшое окошко на время установления соединения, после нескольких секунд отображения оно будет самопроизвольно исчезать.
(Visited 38 632 times, 1 visits today)