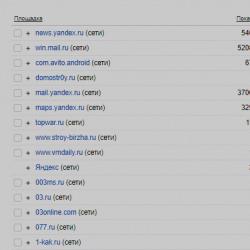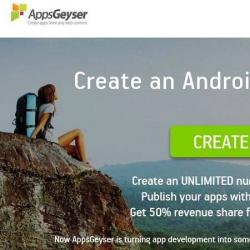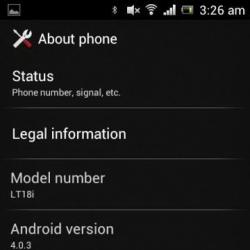Установка и использование ADB и fastboot. Команды для работы с ADB
Практически каждый владелец Android устройства, который решил улучшить своего любимца путем замены прошивки или ядра операционной системы, сталкивается с программой adb .
Для большинства новичков именно эта программа становится непреодолимым препятствием и мы сегодня расскажем вам, как установить и начать работу с этим замечательным приложением, которое поможет вам, например, получить root права на вашем устройстве, прошить новую версию Android или даже восстановить ваш телефон или планшет к первоначальному состоянию после неудачного вмешательства в систему.
Так что же такое ADB, полюбившийся всем моддерам и хакерам, где его взять, и зачем он нам нужен?
Что такое ADB .
Аббревиатура ADB расшифровывается как Android Debug Bridge (отладочный мост Андроид). ADB является составной частью , который можно скачать отсюда .
Так как операционная система Android является разновидностью Linux , для ее настройки часто возникает необходимость работы через командную строку. Конечно, существуют программы – эмуляторы терминала, которые позволяют выполнять команды прямо на устройстве но, во-первых, на маленьком экране телефона делать это неудобно, а во-вторых, иногда требуется доступ к устройству через компьютер, и в этих и многих других случаях программа adb просто незаменима. Программа adb устанавливает связь между устройством и компьютером и позволяет прямо на компьютере выполнять различные манипуляции с системой Android .
Как установить ADB.
Прежде всего, рекомендуем вам скачать самую последнюю версию , на момент написания этого руководства доступна версия r11 , на ее примере построено все дальнейшее описание, и в более ранних версиях, местоположение необходимых программ после установки SDK , может отличаться от описанного здесь.
1. Скачиваем , его можно найти по ссылке указанной ранее. Имеется несколько разновидностей SDK , для Microsoft Windows, Mac OS и Linux .
Нам потребуется разновидность для Microsoft Windows . И здесь есть два варианта – скачать установщик или zip архив с Android SDK. Установщик нам не нужен, тем более он не позволит установить SDK в Windows 7 , и поэтому скачиваем zip архив.
В архиве находится папка android-sdk-windows , которая и содержит сам SDK . Распаковываем ее на компьютер. В нашем примере, мы разместили папку в корне диска С. Если вы сделаете то же самое, путь к SDK будет у нас такой: C:\android-sdk-windows
В более ранних версиях SDK внутри этой папки в папке tools располагалась нужная нам программа adb , но позднее она была перемещена разработчиками в папку platform-tools .
Однако, если вы зайдете в эту папку, вы не найдете внутри нее программу adb , поэтому переходим к следующему этапу установки.
2.
Устанавливаем SDK Platform Tools
.
Убеждаемся, что наш компьютер подключен к интернету и запускаем находящуюся в папке android-sdk-windows
, программу SDK Manager
. После запуска программы появится такое окно:
Нам нужно скачать и установить Android SDK Platform-tools и Android SDK Tools .
С помощью двойного клика по пункту или нажатием на «Accept » и «Reject » отмечаем эти два пункта в списке и снимаем отметку со всех остальных пунктов, как показано на приведенном выше скриншоте. Затем нажимаем «Install » и ждем пока скачаются и установятся нужные нам компоненты.
Теперь мы имеем установленную adb на своем компьютере, но для работы с нашим телефоном или планшетом нужно будет установить их драйвер и для дальнейшего удобства с программой, неплохо было бы прописать путь к ней и другим компонентам в систему Windows.
3. Если мы зайдем в папку C:\android-sdk-windows\platform-tools\ , то теперь сможем там обнаружить программу adb .
После этого, нам нужно отредактировать системную переменную PATH, чтобы каждый раз при запуске программы и вводе команд не набирать путь к программе, который выглядит так:
C:\android-sdk-windows\platform-tools\adb
Если вы ни разу не редактировали системные переменные, создайте точку восстановления системы, чтобы потом можно было вернуть ее в первоначальное состояние.
Если у вас установлена Windows 7 , клацаем правой клавишей мыши по ярлыку «Компьютер », выбираем «свойства » и в открывшемся окне выбираем «Дополнительные параметры системы ».
Если у вас Windows XP , клацаем правой кнопкой мыши по «Мой компьютер » и затем по «Свойства »
В следующем окне на вкладке «Дополнительно » нажимаем на кнопку «Переменные среды ». В списке «Системные переменные » выбираем переменную «path » и нажимаем кнопку «Изменить… »
Откроется окно редактирования переменной, и в пункте «значение переменной » в самый конец строки, после точки с запятой добавляем путь к папке tools и папке platform-tools :
;c:\android-sdk-windows\tools;c:\android-sdk-windows\platform-tools;

(если в конце строки не было точки с запятой, добавьте её – каждый путь в этой строке должен отделяться от другого точкой с запятой )
Если вы установили в другую папку, пропишите в конце строки ваш путь к папкам tools и platform-tools .
Установка драйверов устройства.
Некоторые устройства, например телефоны и планшеты компании Samsung имеют собственное программное обеспечение для синхронизации с компьютером, и если оно у вас установлено на компьютере, то драйвер устройства уже установлен у вас в системе.
Но для таких устройств, как Nexus One , которые поставляются без каких либо дополнительных программ и драйверов, для работы с Android SDK , драйверы установить необходимо.
Для этого идем в папку, в которую мы устанавливали SDK и запускаем SDK Manager .

Точно так же, как мы устанавливали Android SDK Platform-tools и Android SDK Tools , находим и выбираем в списке «Google Usb Driver package ». Нажимаем «Install » и ждем пока программа скачает драйверы. Драйверы для 32 и 64 разрядной Windows будут скачаны в следующую папку:
C:\1\android-sdk-windows\extras\google\usb_driver
Теперь можно установить драйверы для вашего устройства. Для этого в меню настроек телефона или планшета выбираем пункт «Приложения » (Applications), и в нем включаем «Отладка USB » (USB debugging).
Подключаем наше устройство к компьютеру. Компьютер обнаружит новое оборудование и предложит установить драйверы. Устанавливаем драйверы из папки, куда они были скачаны ранее.
После установки драйверов в диспетчере устройств появится новое устройство «ADB Interface » и мы можем убедиться в этом открыв его, нажав правой клавишей мыши по иконке «Компьютер » -> «Свойства » -> «Диспетчер устройств »
Кроме того, вы можете попробовать установить на компьютер универсальный ADB драйвер .
Как запустить ADB
Работать с программой adb лучше всего через командную строку Windows . Для вызова командной строки на компьютере с Windows XP , нажимаем «Пуск » и в поле ввода «Выполнить » набираем cmd и нажимаем «Enter».
На компьютере с Windows 7 , нажимаем «Пуск » и в поле ввода «Найти программы и файлы» набираем cmd и нажимаем «Enter».
Откроется окно командной строки, и для того чтобы, например посмотреть какие устройства у нас подключены к компьютеру, набираем в нем команду
adb devices .
Программа adb отобразит список устройств, подключенных в настоящий момент к компьютеру.
Прошивка Android, т.е. запись определенных файл-образов в соответствующие разделы памяти девайса при использовании специального Windows-софта, практически полностью автоматизирующего процесс, на сегодняшний день является не самой сложной c точки зрения пользователя процедурой. Если же использование подобного инструментария невозможно или не дает нужного результата, ситуацию спасает Fastboot .
Для того, чтобы прошить Андроид-аппарат через Fastboot, потребуется знание консольных команд одноименного режима работы девайса, а также определенная подготовка смартфона или планшета и используемого для операций ПК.
Ввиду того, что в фастбут-режиме манипуляции с разделами памяти девайса производятся фактически напрямую, при использовании нижеописанного метода прошивки требуется некоторая осторожность и внимательность. Кроме того, выполнение нижеперечисленных шагов, вероятно, следует рекомендовать только при отсутствии возможности выполнить прошивку другими способами.
Каждое действие с собственными Андроид-устройствами пользователь осуществляет на свой страх и риск. За возможные негативные последствия использования методов, описанных на данном ресурсе, администрация сайта ответственности не несет!Подготовка
Четкое выполнение подготовительных процедур предопределяет успех всего процесса прошивки устройства, поэтому осуществление нижеописанных шагов можно считать обязательным условием перед проведением операций.
Установка драйверов
Бэкап системы
Если существует малейшая возможность, перед прошивкой обязательно осуществляется создание полной резервной копии существующих разделов памяти устройства. Необходимые для создания бэкапа действия описаны в статье: Как сделать бэкап Android-устройства перед прошивкой
Загрузка и подготовка необходимых файлов

Эта надстройка позволяет производить все операции из нижеописанных примеров в полуавтоматическом режиме и не прибегать к ручному вводу команд в консоль.

Перезагрузка девайса в режим bootloader
1. Чтобы устройство принимало команды, посылаемые пользователем через Фастбут, оно должно быть перезагружено в соответствующий режим. В большинстве случаев достаточно послать в девайс со включенной отладкой по USB специальную команду через adb:
adb reboot bootloader
2. Устройство перезагрузится в нужный для прошивки режим. Затем проверяем правильность подключения с помощью команды:
fastboot devices
3. Перезагрузку в режим fastboot можно также осуществить с помощью соответствующего пункта в («Reboot »).

4. Если вышеописанные способы перевода аппарата в фастбут-режим не срабатывают или неприменимы (аппарат не загружается в Android и не входит в рекавери), необходимо воспользоваться сочетанием аппаратных клавиш на самом девайсе. Для каждого модельного ряда эти сочетания и порядок нажатия кнопок отличаются, универсального способа входа, к сожалению, не существует.
Исключительно для примера можно рассмотреть продукцию компании Xiaomi. В этих устройствах загрузка в фастбут-режим осуществляется с помощью нажатия на выключенном аппарате кнокпки «Громкость- » и, удерживая ее, клавиши «Питание ».

Еще раз отметим, у других производителей методология способа входа в фастбут-режим с помощью аппаратных кнопок и их сочетаний может отличаться.
Разблокировка загрузчика
Производители определенного ряда Андроид-аппаратов блокируют возможность управления разделами памяти устройства через блокировку загрузчика (bootloader). Если у устройства заблокирован загрузчик, в большинстве случаев его прошивка через фастбут неосуществима.
Для проверки статуса загрузчика можно послать в устройство, находящееся в режиме fastboot и подключенное к ПК, команду:
fastboot oem device-info
Но вновь приходиться констатировать, что данный способ выяснения статуса блокировки не универсален и отличается для устройств разных производителей. Это утверждение также касается разблокировки bootloader – методология проведения процедуры отличается для разных устройств и даже для различных моделей одного бренда.
Как разблокировать Bootloader
- Как разблокировать загрузчик (Bootloader) - HTC
- Как разблокировать загрузчик (Bootloader) - Nexus
- Как разблокировать загрузчик (Bootloader) - Sony
- Как разблокировать загрузчик (Bootloader) - Xiaomi
- Как разблокировать загрузчик (Bootloader) - Huawei
- Как разблокировать загрузчик (Bootloader) - LG
Запись файлов в разделы памяти девайса
Завершив подготовительные процедуры, можно переходить к процедуре записи данных в разделы памяти устройства. Еще раз перепроверяем корректность загрузки файлов-образов и/или zip-пакетов и их соответствие прошиваемому устройству.
Внимание ! Прошивка некорректных и поврежденных файл-образов, а также образов от другого девайса в устройство приводит в большинстве случаев к невозможности загрузки Android и/или другим негативным для аппарата последствиям!Установка zip-пакетов
Для записи в девайс, к примеру OTA-обновлений, или полного комплекта составляющих ПО, распространяемых в формате *.zip , используется fastboot-команда:
update1. Убеждаемся, что устройство находится в режиме фастбут и корректно определяется системой, а затем делаем очистку разделов «cache » и «data ». Это удалит все данные пользователя из устройства, но является в большинстве случаев необходимым шагом, так как позволяет избежать множества ошибок при прошивке и дальнейшей работе программного обеспечения. Выполняем команду:
fastboot –w
2. Записываем zip-пакет с прошивкой. Если это официальное обновление от производителя, используется команда:
fastboot update update.zip
В других случаях применяем команду
fastboot flash update.zip3. После появления надписи «finished. total time…. » прошивка считается завершенной.
Запись img-образов в разделы памяти
Во многих случаях поиск прошивки в формате *.zip для загрузки может быть затруднен. Производители девайсов неохотно выкладывают свои решения в Сеть. Кроме того, zip-файлы могут быть прошиты через рекавери, поэтому целесообразность использования способа записи zip-файлов через фастбут вызывает сомнения.
А вот возможность прошивки отдельных образов в соответствующие разделы, в частности «boot », «system », «userdata », «recovery » и др. через Fastboot при восстановлении аппарата после серьезных программных проблем, может спасти ситуацию во многих случаях.
Для прошивки отдельного образа img используется команда:
fastboot flash наименование_раздела имя_файла.img1. В качестве примера запишем раздел рекавери через фастбут. Для прошивки образа recovery.img в соответствующий раздел отправляем в консоли команду:
fastboot flash recovery recovery.img
2. Аналогичным способом прошиваются другие разделы. Запись файл-образа в раздел «Boot »:
fastboot flash boot boot.img
«System »:
fastboot flash system system.img
И таким же образом все остальные разделы.
3. Для пакетной прошивки сразу трех основных разделов – «boot », «recovery » и «system » можно использовать команду:

4. После завершения выполнения всех процедур аппарат можно перезагрузить в Андроид прямо из консоли, послав команду:
fastboot reboot
Таким образом производится прошивка с помощью команд, посылаемых через консоль. Как видим, большее количество времени и сил отнимают подготовительные процедуры, но, если они выполнены правильно, запись разделов памяти устройства происходит очень быстро и почти всегда беспроблемно.
Что такое ADB? Adb команды для Андроид. В данной статье вы узнаете что такое ADB для чего он нужен пользователям, а также как управлять им с помощью команд в Android терминале. Ну что же начнем изучать adb команды android…
Знакомимся с ADB
ADB (android debug bridge) это - средство отладки, выявление ошибок в приложениях, разблокировки девайсов на ОС Android и многое другое. Официальную документацию на английском языке можете прочитать на данном сайте .
Скачать ADB
Скачать ADB можно с официальной поставляемой средой разработки Android SDK или же скачать маленький установщик ADB , Установка происходит в корень диска С:\
Позаботьтесь чтобы на ПК были установлены драйвера , а на Android включена отладка по USB .
Adb команды android и Linux
Команды Adb можно разделить 3 типа, непосредственно для команды Adb, FastBoot () и команды Android.
Команды Adb
1. Проверка наличия подсоединенного Android , проверяет «видит» ли ПК ваш смартфон или планшет.
Чтобы убедиться, что все работает нормально и компьютер опознал Android необходимо ввести adb команду:
adb devicesна данном скрине видно что Android подсоединен
Если у вас не появились похожее сообщение, то возможно, необходимо проверить, наличие драйверов на ПК, целостность кабеля, работоспособность порта USB.

2. Подключение Android по WI-FI
Для того чтобы подключить Android по WI-FI сети необходимо получить ip адрес и порт устройства, в этом вам поможет приложение ADB Wireless (необходим Root)
после этого ввести команду:
adb connect ip:portНапример вот так:
adb connect 192.168.0.14:5555Более подробно о том как подключить Android через WI-FI - Отладка по USB .
3. Установка приложений на Android
Для того чтобы установить какое либо приложение с компьютера на Android необходимо ввести команду:
adb installКак использовать и пример:
Для того чтобы с помощью команды Adb установить приложение необходимо. Написать:
adb intsall C:papka_gde_y_vas_hranitsya_prilogenieimja_priloginija.apkТо есть написать команду adb install путь к приложению и название этого приложения.
4. Отправить какой либо файл на Android
adb pushКак использовать и пример
Для того чтобы с помощью команды Adb отправить файл с ПК на Android необходимо. Написать:
adb push C:papka_gde_hranitsya_fileimja_file /sdcardТо есть написать adb команду путь к файлу, название файла и место где сохранить данный файл.
5. Принять файл c Android на ПК
Для того чтобы принять абсолютно любой файл с устройства Android на компьютер существует команда:
adb pullКак использовать и пример:
Для того чтобы с помощью команды Adb принять файл с Android на ПК необходимо. Написать:
adb pull /sdcard/xxx/Sex_s_Pameloy_Anderson C:papka_gde_budet_hranitsya_fileТо есть написать adb команду путь к файлу который находится на Android, название файла и место где сохранить данный файл на ПК.
Для того чтобы перезагрузить Android после каких либо выполненных операций, либо перезагрузить в специальный режим, существует команда:
adb rebootПример использования:
Команды перезагрузят Android
adb reboot adb reboot normalзагрузки Bootloader
adb reboot bootloaderКоманда перезагрузит Android в режим Recovery
adb reboot recovery7. Перейти в управление Android, после чего можно использовать команды ОС Android
Весь потенциал Android раскрывается после того когда вы переходите в управление Android где доступны многие команды linux. Для этого существует команда:
adb shellКоманды в терминале Android
Суперпользователь или Root. Позволяет выполнять абсолютно все действия, от создания, модифицирования, изменения, до удаления конкретных системных файлов: Для этого введите команду:
suДо ввода команды
suпользователь является Гостем в системе (многие действия заблокированы) и обозначается в начале терминала знаком доллар
$после ввода команды
suстановится Админом и в терминале обозначается как американский номер
#
и живой пример:

2. Команда перейти в папку (в дальнейшем и правильней будет называть каталог вместо папки)
Для того чтобы перемещаться между разделам и каталогами в Android, существует специальная команда:
cdПример чтобы перейти с раздела /sdcard в раздел /sdcard/xxx/porno/hot_girl
cd /sdcard xxx/porno/hot_girlДля того чтобы вернуться с раздела на каталог выше либо обратно в /sdcard
если находимся в каталоге /sdcard/xxx/porno/hot_girl
- hot_girl
окажемся в каталоге
/sdcard/xxx/porno/если необходимо подняться в /sdcard то
cd ../ ../ (столько раз сколько это необходимо) Внимание в Android и других Unix системах файлы Primer и primer или PrimER абсолютно разные файлы3. Переместить/Переименовать файл либо каталог.
Перемещение и переименование файла, каталога осуществляется c только одной командой:
mvПример Переименовать файл
mv /sdcard/xxx/hot_porno/Alenka.avi /sdcard/xxx/hot_porno/kruto.aviПример Переименовать папку:
mv -r /sdcard/xxx/hot_porno /sdcard/xxx/superПример как Переместить файл:
mv /sdcard/xxx/hot_porno/Alenka.avi /sdcard/xxx/Alenka.aviПример как Переместить папку:
mv -r /sdcard/xxx/hot_porno /sdcard/hot_porno4. Просмотреть что есть внутри каталога
Для того чтобы узнать какие каталоги и файлы содержаться от места где вы находитесь используют следующую linux команду:
lsПример использования:
ls /sdcard/xxx/hot_porno/выдаст сообщение
Alenka.avi Pamela.avi Anderson.avi ls -a ls -a /sdcard/xxx/hot_porno/выдаст следующие сообщение:
Alenka.avi Pamela Anderson.avi .Skrutiy_File.avi5. Копировать файл или папку (каталог).
Для того чтобы скопировать какой либо файл или папку и переместить куда либо:
cpПример Скопировать файл:
cp /sdcard/xxx/hot_porno/Alenka.avi /sdcard/xxx/Alenka.aviПример Скопировать папку:
cp -r /sdcard/xxx/hot_porno /sdcard/hot_porno6. Подсоединить раздел (примонировать) и отсоединить.
Для того чтобы узнать какие разделы существуют в Android, подключить или отключить:
mount (подключить раздел) и umont (отсоединить раздел)Узнать какие разделы примотированы в данный момент, введите
mountДля того чтобы присоединить раздел:
mount /dev/block/mmcc121 mount /systcodeДля того чтобы отсоединить раздел:
umount /dev/block/mmcc121 umount /systcode7. Создать каталог (папку)
Для того чтобы создать где либо папку используйте команду:
mkdirПример использования:
mkdir /sdcrad/android_file8. Удалить каталог (папку) или файл
Если необходимо удалить какой либо файл или папку linux команда:
rmПример как удалить файл:
rm /sdcard/xxx/hot_porno/Alenka.aviПример как удалить папку:
rm - r /sdcard/xxx/hot_porno9. Вывести содержимое файла на экран (прочитать)
Если перед вами стоит задача вывести на экран содержимое текстового файла:
cat cat /sdcard/books/Толстой_книга_война_и_мир.txtи получим
- Еh bien, mon prince. Genes et Lucques ne sont plus que des apanages, des поместья, de la famille Buonaparte. Non, je vous previens, que si vous ne me dites pas, que nous avons la guerre, si vous vous permettez encore de pallier toutes les infamies, toutes les atrocodes de cet Antichrist (ma parole, j`y crois) - je ne vous connais plus, vous n`etes plus mon ami, vous n`etes plus мой верный раб, comme vous dites.10. Вывести содержимое файла на экран (прочитать в обратном порядке)
Если перед вами стоит задача вывести на экран содержимое текстового файла, но с конца в начало:
tac11. Показать полный путь
Для того чтобы понять в каком разделе и каталоге находитесь:
pwdПример: если находимся в каком либо каталоге и надо узнать полный путь (например находимся в системном разделе, каталог app)
pwdвыдаст сообщение
/system/app/12. Создать пустой файл
Для того чтобы создать текстовый файл:
touchНапример создадим файл 666.txt в каталоге /sdcrad
touch /sdcard/666.txt13. Создание Резервной копии с раздела и восстановление
dd ifПример создания Резервной копии на Sd карту
dd if=dev/block/mmcblk0p1 of=sdcard/efs.imgПример Восстановления раздела с резервной копии с Sd карты
dd if=/sdcard/efs.img of=/dev/block/mmcblk0p114. Просмотр занимаемого места файлом
Для того чтобы понять сколько занимает что либо:
du du systcodeВыставление permission, прав файлам и директориям
Чтобы узнать какие права у файлов и директорий нужно написать такую команду
ls -nПрава Доступа (permission)
Записывают их вот таком виде - RWX (буквенном) или 777 (цифирном)
Права доступа разделяют
1.Доступ к файлам
2.Доступ к директории
Буквенные атрибуты прав доступа
r
- чтение данных файлов и директорий (read)
w
- изменение содержимых файлов и директорий или запись в них, но не удаление (write)
x
- выполнение файла или разрешение зайти в директорию
Бывает три группы польвателей
«user
» - владелец файла или дирекори
«group
» -член группы, к которой принадлежит владелец
«world
» - остальные, не относящиеся к 2-м группам
Порядок записи прав доступа выглядит так
сначала выставляются права доступа для владельца - «u
»
после группы - «g
»
и в конце для остальных - «o
»
Например
Владелец файла имеет право на чтение (r), запись(w) в него и исполнение(x), остальные только право на чтение.

Цифирные атрибуты прав доступа
r - чтение 4
w - запись 2
x - выполнение 1
«-» никаких прав 0

Сумма их значений означает конечные права для пользователя и групп
7 (rwx) = 4 + 2 +1 полные права
5 (r-x)= 4 + 0 + 1 чтение и выполнение
6 (rw-) = 4 + 2 + 0 чтение и запись
4 (r-) =4 + 0 + 0 только чтение

Для новичков возможно пригодится калькулятор онлайн - ссылка .
Задавать права нужно командой
chmodНапример
chmod 777 * - задаст права на чтение и запись и выполнение всем файлам и папкам
chmod 755 file.avi
Жесткие и символические ссылки
В Linux в том числе Android существует такое понятие как ссылки - что на нормальном привычном языке звучит «ярлык». Бывают два типа ссылок это:
- Жесткие ссылки
- Символические ссылки или симлинки
В чем различия жестких и символических ссылок?
Символические ссылки - создают ярлык которые указывают точное место файла или папки куда ярлык ссылается. Если файл или папку переместить, символическая ссылка будет битая. Чтобы наглядно понять что такое символическая ссылка - в Windows XP или Windows 7 есть ярлыки программ на рабочем столе, которые ссылаются в папку с программой, а точней exe-шник.
Как создать жесткие и символические ссылки
ln ln -sADB (Android Debug Bridge) — это драйвер для смартфонов и планшетов, который связывает устройство с компьютером и дает возможность управлять его работой посредством командной строки.
Как установить ADB драйвер?
На большинстве устройств с процессором MediaTek ADB драйвера устанавливаются в автоматическом режиме. Для этого качаем архив , распаковываем его на компьютер и запускаем файл Install.bat.
Если после установки драйверов и подключения выключенного смартфона к ПК в Диспетчере устройств рядом с названием горит желтая лампочка, делаем следующее:
- Заходим на компьютер с аккаунта, который владеет правами администратора.
- Нажимаем сочетание клавиш - Windows+R (кнопка Windows находиться между левыми Ctrl и Alt).
- В открывшемся окне пишем mmc devmgmt.msc (или devmgmt.msc ), чтобы вызвать диспетчер устройств.
- На смартфоне в меню «Настройки/Для разработчиков » включаем «Отладку по USB «.
- Вытаскиваем из смартфона аккумулятор, а потом возвращаем его обратно (не включая устройство). Если аккумулятор не снимается просто выключаем смартфон.
- Подключаем смартфон к компьютеру при помощи USB-кабеля.
- Диспетчере устройств . Если появляется устройство с желтым треугольником в разделе ««, то не отключая смартфон устанавливаем на компьютер .
Если устройство появилось в разделе com-портов или в неизвестных устройствах с названием «MT65xx Preloader » либо «MTK usb port » или «DA USB VCOM «, нужно провести ручную установку.
Ручная установка ADB драйверов
Чтобы установить adb драйвера для смартфона в ручном режиме понадобится компьютер, USB кабель и несколько минут времени.
- Качаем и распаковываем на компьютер папку с ADB драйверами .
- Выполняем пункты 1-5 , которые описаны выше.
- Нажимаем правой кнопкой мыши на появившемся новом устройстве в Диспетчере устройств . В появившемся меню выбираем Обновить драйверы.
- Заходим в распакованную ранее папку. В ней переходим в подкаталог Win7 и приступаем к установке. Для 32 -битных операционных систем выбираем файл usb2ser_Win7.inf , для 64 -битных usb2ser_Win764.inf.
- Следуем инструкциям.
- Драйвера установлены!
На Windows8, 8.1 и 10 драйвера ставятся с отключенной проверкой подписи.
Отключение проверки подписи драйверов в Windows
Отключение проверки подписи на Windows 8 :
- Win+I -> Изменение параметров компьютера -> Общие -> Особые варианты загрузки -> Перезагрузить сейчас.
- При выключении нажмите Диагностика -> Дополнительные параметры -> Параметры загрузки -> Перезагрузить.
- После появится меню, в нем выберите «Отключить обязательную проверку подписи драйверов.
Отключение проверки подписи на Windows 8.1:
- Win+I -> Параметры -> Изменение параметров компьютера -> Обновление и восстановление -> Восстановление -> Перезагрузить сейчас.
- При выключении нажмите Диагностика -> Дополнительные параметры -> Параметры загрузки -> Перезагрузить.
- После появится меню, нажимаете F7 и ждете перезагрузку компьютера.
- Далее делается установка драйверов по инструкции.
Отключение проверки подписи на Windows 10:
- Зажимаем клавиши Windows и shift, и удерживаем их.
- Далее Пуск -> Завершение работы -> Перезагрузка
- Отпускаем клавиши Windows и shift, и выбираем пункт «Диагностика»
- На следующей странице выбираем «Дополнительные параметры»
- Далее идём в «Параметры загрузки»
- Просто жмём «Перезагрузить» и ждём, когда система загрузится до следующего шага.
- После перезапуска мы окажемся на странице выбора параметра загрузки системы. Нажимаем клавишу F7.
- Компьютер перезагрузится и отключит проверку подписи драйверов.
- Далее делается установка драйверов по инструкции.
Если вы указываете устройству путь к файлу драйвера, но диспетчер устройств твердит, что с драйверами все отлично и не хочет их обновлять, а устройство появляется в разделе «Android Composite ABD Interface » со значком желтого треугольника, то нужно сделать правку в файле android_winusb.inf, который находится в папке MTK_Android_USB_Driver со скачанного в «Пункте 1 » архива. В нем нам нужно прописать PID\VID , которые ми предварительно узнаем со своего компьютера. Кликаем правой кнопкой мыши на устройстве с желтым треугольником/Cвойства /ID устройства . Там будет 2 строки. Вот эти строки нам нужно скопировать в файл с драйверами . Затем повторно указываем путь к этому драйверу.
android_winusb.inf
— в этом файле делать изменения.
%CompositeAdbInterface% = USB_Install, USB\VID_0BB4&PID_0C01&REV_0255
%SingleAdbInterface% = USB_Install, USB\VID_0BB4&PID_0C01
%CompositeAdbInterface% = USB_Install, USB\VID_0BB4&PID_0C01&REV_0255
VID\PID может меняться, ставимо свои значения.
Большинство пользователей Android ничего не знают об ADB. Полное название - Android Debug Bridge , расшифровывается, как «Отладочный Мост Android». ADB является частью Android SDK. При помощи ADB можно выполнять различные действия над вашим Android планшетом или смартфоном, такие как: перепрошивку, копирование файлов с компьютера на Андроид и обратно, восстановление системы и другие.
ADB для Android - что это такое?
Вам наверняка известно, что операционная система Android основана на модифицированном ядре Linux. Поэтому и с ней возникает необходимость использовать командную строку. Именно программа adb помогает устанавливать связь между компьютером и Android. Она является составляющей среды разработки Android SDK, поэтому чтобы установить Android Debug Bridge, вам нужно скачать Android SDK с официального сайта . Есть версии для всех популярных операционных систем: Windows, Mac OS и Linux. То есть, проще говоря, adb позволяет при помощи компьютера управлять телефоном или планшетом.
Подключите ваше устройство к ПК по USB. Убедитесь, что установлены все драйвера и включена отладка по USB .
Работать с Android Debug Bridge лучше всего через командную строку Windows. Для этого в Windows XP нажмите «Пуск » и в поле ввода «Найти программы и файлы » введите «cmd », после этого нажмите «Enter ». Если у вас Windows 7 и выше, нажмите «Пуск » и в поле «Выполнить » введите «cmd » и снова нажмите клавишу «Enter ».
- Как открыть командную строку в Windows 8
- Как открыть командную строку в Windows 10
adb devices
Самая распространенная команда adb. При помощи нее можно определить, видит ли ваш ПК подключенное устройство. Если вы всё сделали нормально, то появится такая строка: «List of devices attached ». После нее вы увидите серийный номер вашего смартфона или планшета и его состояние: «online » либо «offline ».
Если пишет «offline», это значит, что аппарат находится в спящем режиме, если «online», то девайс готов выполнять ваши команды.

Благодаря этой команде вы можете устанавливать приложения на вашем смартфоне или планшете. Для этого нужно прописать путь, где находится APK файл:
adb intsall D:\papka_s_faylom\nazvanie_prilogeniya.apk
Чтобы не писать длинных путей, скопируйте файл в директорию android-tools. Тогда путь станет таким:
adb intsall nazvanie_prilogeniya.apk
adb uninstall
Вводить нужно аналогично предыдущей команде. При этом приложение удалится.
У этой команды есть интересная фишка. Если вы добавите ключ -k ,то при удалении игры или программы их данные и кэш не удалятся, а останутся на Android устройстве.

Благодаря этой команде вы можете перекидывать файлы с компьютера на Android. Для этого вам нужно знать полный путь, где хранится файл и куда его перемещать.
adb push D:\papka_s_faylom\nazvanie_fayla/sdcard/Android
Чтобы не писать длинных путей, скопируйте файл в директорию android-tools. Тогда вводить нужно:
adb push nazvanie_fayla/sdcard/Android

Эта команда копирует файлы с Android на компьютер. Вам нужно знать путь, где находится файл на смартфоне или планшете и указать место, где вы хотите сохранить файл. Если вы не укажете последнее, то файл сохранится в директории android-tools.
adb pull /sdcard/nazvanie_fayla\D:\papka_gde_sohranity

Эта команда перезагрузит ваш Android телефон или планшет.

Благодаря этой команде вы можете напрямую загрузиться в режиме bootloader.
adb reboot recovery
Не все девайсы поддерживают данную команду. При помощи нее можно попасть в режим восстановления.
adb connect
При помощи этой команды можно подключить устройство к Wi-Fi сети. Для этого нужно знать ip адресс и порт устройства.
adb connect ip:port
При помощи этой команды вы получаете полный доступ ко всем файлам на вашем устройстве.

Второй способ использования adb shell - это выполнение единичной команды Android shell с помощью такой конструкции:
adb shell <команда>
Если вы переведете ваш телефон или планшет под управлением Андроид в режим bootloader , то команды adb больше срабатывать не будут. Здесь нужно использовать команды fastboot.

Чтобы проверить, видят ли ПК и Android друг друга, используем команду:
После её ввода должен появится серийный номер вашего аппарата.

При вводе этой команды можно разблокировать загрузчик телефонов и планшетов Asus и HTC. Когда ваше устройство находится в режиме bootloader, введите:
Также все ваши установленные программы и персональные данные будут потеряны.

При помощи этой команды можно вывести содержимое log файла: изменения, ошибки и т.д. Данные будут слишком быстро прокручиваться, поэтому верным решением будет сохранить их в один TXT-файл. Для этого введите:
adb logcat > filename.txt
adb sideload
Команда пригодится для владельцев устройств линейки Google Nexus. При помощи нее можно обновить прошивку девайса. Скачайте её на компьютер, подключите к нему Nexus, зайдите в режим Recovery, выберите пункт «Apply update from ADB » и после этого введите команду:
adb sideload name.zip
name.zip – это имя zip файла c прошивкой.
adb backup и adb restore
Команда adb backup создает бэкап, а adb restore проводит восстановление из бэкапа.